Windows10での手順や画像になりますが、他のWindows8やWindows7でも確認事項は同じとなりますので、参考にしてみてくださいね。
- 環境を確認する
- LANドライバを確認する
- 有線LAN接続の場合(ルーター・ブリッジ)
- 無線LAN接続の場合
- ブリッジ接続の場合
- ホームページが表示されない(有線・無線)(ルーター)
LANアダプターが動作しているか確認する方法
ネットワークアイコンがない!
ドライバが認識されていない場合は?
Windows10にしてから接続できなくなった場合
無線LAN(Wi-Fi)の接続方法
Wi-Fiアイコンがない場合
接続アイコンがある場合
接続アイコンがない場合
ショートカットアイコンを作成する
最初に確認しておくこと
原因は様々考えられますが、まずは自分のパソコンとインターネット環境を確認しておきます。
有線LAN接続か無線LAN接続か
今までインターネットに接続するためのLANケーブルをパソコンに挿していた(有線)か挿していなかった(無線)か…と単純な話しにはなりますが、対処のためにはしっかり意識しておく必要があります。
ルーター接続かブリッジ接続か
これはパソコンの中ではなく、パソコンと繋いでいる接続機器のお話し。
これにより対処内容がガラッと変わってくるので、確認必須です。
LANドライバを確認する
次に「LANアダプター」が正常に動作していることを確認します。
「LANアダプター」とは、
有線の場合は「LANケーブルの差し込み口」
無線の場合は「親機からの電波をキャッチする子機」
つまり外部との「出入り口」です。
そしてWindowsに「ここについているこの部品は○○だよ!」などとお知らせするのが「ドライバ」というプログラムです。
そのため「LANドライバ」を使って「どんなLANアダプターが存在するか」を教えてあげないと、Windowsは「出入り口」を見つけることができず、インターネットに接続することができません。
LANアダプターが動作しているか確認する方法
スタートボタンを右クリックして「ネットワーク接続」をクリックします。
表示された「ネットワーク接続」の画面に、
有線接続の場合は「イーサネット」または「ローカルエリア接続」
無線接続の場合は「Wi-Fi」または「ワイヤレスネットワーク接続」
というアイコンがあり、さらに下の画像のようにアイコンの「ディスプレイが青色」であれば問題なし。
アイコンはあるけど「ディスプレイが灰色」の場合は、そのアイコンを右クリックして「有効にする」をクリックしてください。
これで「ディスプレイが青色」になればOKです。
もし、こういったアイコン自体がないなどの場合は、このページの次の項目を確認してください。
ディスプレイのアイコンが青色になっていて問題がなければ、こちらのボタン から、「有線接続/無線接続」それぞれの環境に合わせて次の確認項目にお進みください。
ネットワークアイコンがない!
もしくはキーボードの「Fn」キー+「F2」キーなどを同時に押すことで「ON/OFF」切り替えとなる機種もあります。
またパソコン本体に電源ランプや充電ランプ、HDDアクセスランプのように「ワイヤレスランプ」がある機種もありますので、そのランプが点灯しているか(無線LANがONになっているか)を確認してください。
※メーカーや機種によって異なりますが、このスイッチやランプは「三ツ星が繋がったようなマーク」の場合が多いです
もしそれがOFFになっていた場合、ONにするだけで接続可能となることもありますので、OFFをONに切り替えた場合は、そのままブラウザを起動し、HPが表示されるか確認してみてください。
ONにして「Wi-Fi」アイコンは表示されたけれども、HPは表示されないという場合は、こちらの手順で、Wi-Fiの接続をしてください。
元々ONになっていた、もしくはONにしたけれども改善されず「Wi-Fi」アイコンが表示されない場合は、以下の手順へ進んでください。
「イーサネット(有線)」「Wi-Fi(無線、ワイヤレス)」のようなアイコン自体がない場合は、「スタート」ボタンを右クリックし、表示されたメニューの「デバイスマネージャー」をクリックします。
表示された一覧の中から「ネットワークアダプター」という項目を探します。
さらにその中に並んでいる項目の各アイコンに「」や「」が付いている場合は、正しく動作(認識)していません。
「」の場合は、その項目を右クリックして「有効にする」とクリックします。
「」の場合は、ドライバの更新やインストールが必要です。
※その方法は次項に記載しています
有線LANに関する項目:「Ethernet」や「1G」や「Network Connection」など
無線LANに関する項目:「Wireless」や「802.11」など
名称から、それっぽい(!?)ものを探してくださいね。
また、
「ネットワークアダプター」という項目自体がない
「ほかのデバイス」という項目の中にある
という場合も、同じく正しく認識されていないため、ドライバの更新やインストールが必要です。
※その方法は次項に記載しています
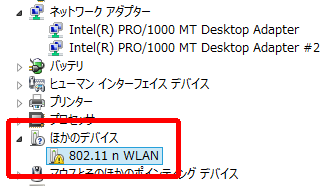
Wi-Fiで接続したいのに、「ネットワークアダプター」の中には「有線LANアダプター」しかない。「ほかのデバイス」の中に「802.11」や「WLAN」など、Wi-Fi(ワイヤレス)っぽい名称があり、認識されていないことがわかる残念な例。
この場合、有線では接続できますが、Wi-Fiでは接続できません。
ドライバが正しく認識されていない場合は?
LANに限りませんが、ドライバの更新やインストールが必要な場合は、まずはドライバの入れ直しを試します。
「」などが付いて、正しく動作していないドライバ名の上で右クリックします。
表示されたメニューの「デバイスのアンインストール」とクリックし、警告画面が表示されたら「アンインストール」ボタンをクリックします。
そうすると「デバイスマネージャー」の画面から、該当のドライバ名が消えているはずですので、「デバイスマネージャー」の画面をそのまま閉じて、パソコンを再起動します。
再起動が完了すると、削除した機器(この場合は有線LANコネクタなど)に問題がなければ、自動的に必要なドライバがインストールされます。Windowsが完全に起動したら、LANアダプターが動作しているか確認する方法に戻り、アイコンの状態を確認してください。
それでも状態が変わらない場合や、そもそもドライバ自体がない場合は、インターネットを通してPCメーカーなどのサポートサイトから必要なドライバを入手する必要があります。
もしPCメーカーから提供されていない場合は、
「(パソコン本体の機種名) LANドライバ ダウンロード Windows10」
などのキーワードで検索してみると、必要なドライバがみつかるかもしれません。
「Wi-Fiで繋ぎたいけど無線LANドライバがなく接続できない」という場合でも、有線LANドライバはまったくの別物なので正しく動作している可能性があります。
その場合は可能であれば、一時的に有線で接続しドライバを入手してください。
有線無線どちらも接続できない場合は検索すること自体ができないため、他のパソコンで検索しダウンロードしたドライバをUSBメモリやSDカードなどに保存して、該当のパソコンにインストールする必要があります。
Windows10にアップグレードすると接続できなくなった場合
パソコンがWindows10に対応しているかどうかを確認してください。
対応していても、各機能をWindows10で動作させるために、不足しているプログラム(ドライバ)を別途インストールする作業が必要な機種があります。
各メーカーサイトで、Windows10用のドライバが提供されていないか確認してみてください。
その他のアップデートを含め、適用していないものがあればすべて適用した方が安心です。
未対応(もしくはメーカーで確認していないため、動作するかどうかわからない)でも、Windows10が問題なく動作するパソコンもあり、その場合はLANドライバさえ正しく認識されていれば、インターネットも問題なく接続できる可能性が高いです。
もしメーカーではWindows10での動作確認が取れていなくても(メーカー的には非対応)、LANアダプタのメーカーや、Windows Updateで必要なドライバを入手できる可能性もあります。
この場合も同様に、
「(パソコン本体の機種名) LANドライバ ダウンロード Windows10」
などのキーワードで検索してみたり、Windowsのアップデートを実行してみてくださいね。
ドライバを正しくインストールでき、問題がなくなれば、こちら から、次の確認項目にお進みください。
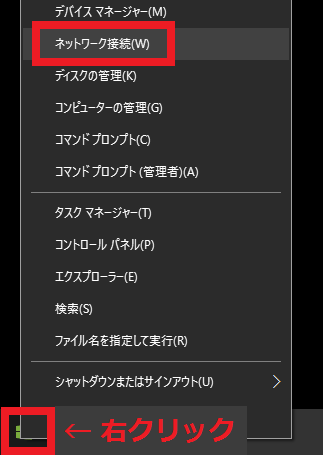
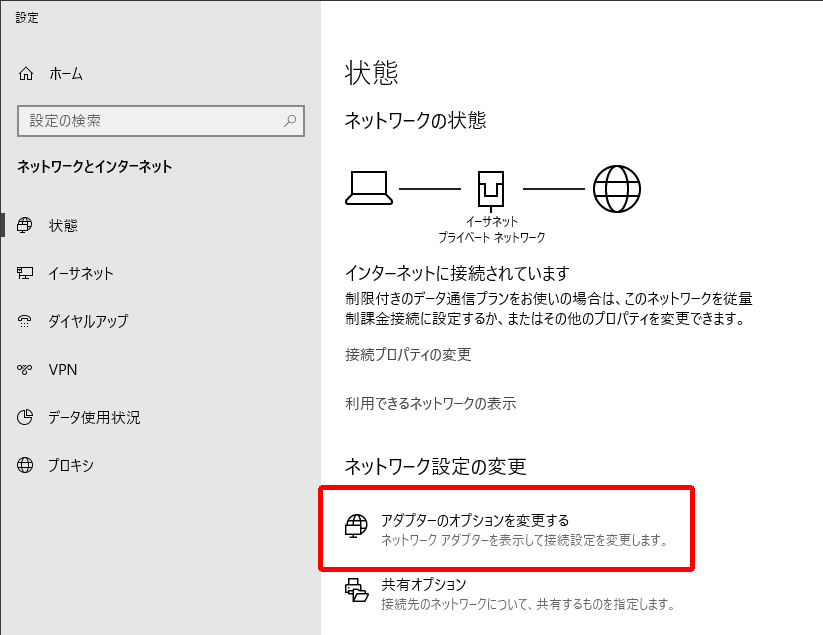
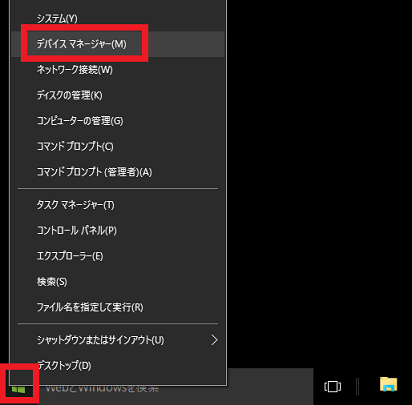
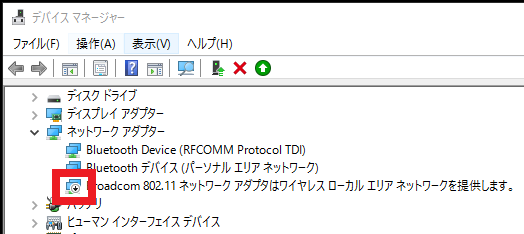
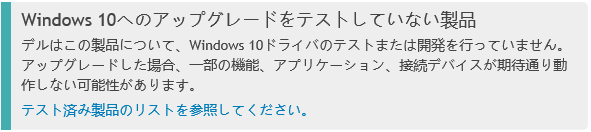
書いてある通りエラーの出ているドライバのアンインストール→再起動で解決しました!色々調べても難しいサイトばかりだったのでとても助かりました。ありがとうございます!!
今まで何の問題もなかった箇所が、このように突然うまく認識されなくなるなんて困りますよね…。
こちらの手順で解決いただけたとのことで光栄です。
ご報告とコメントをありがとうございました!