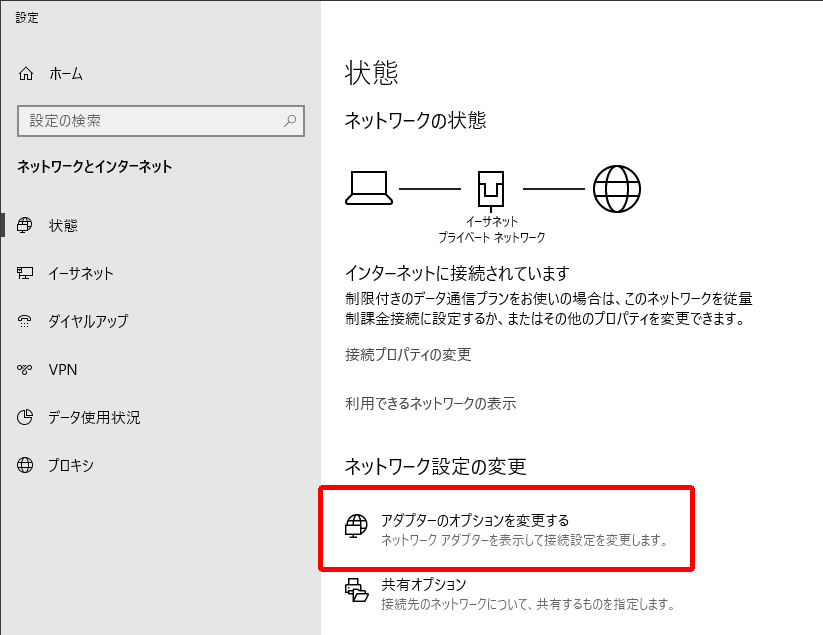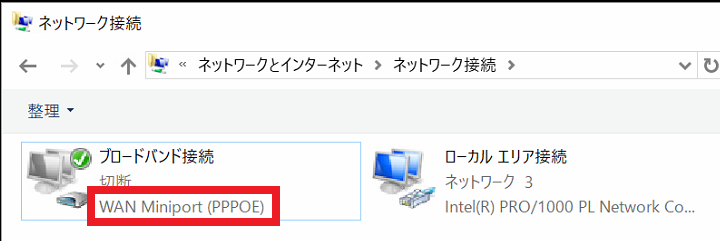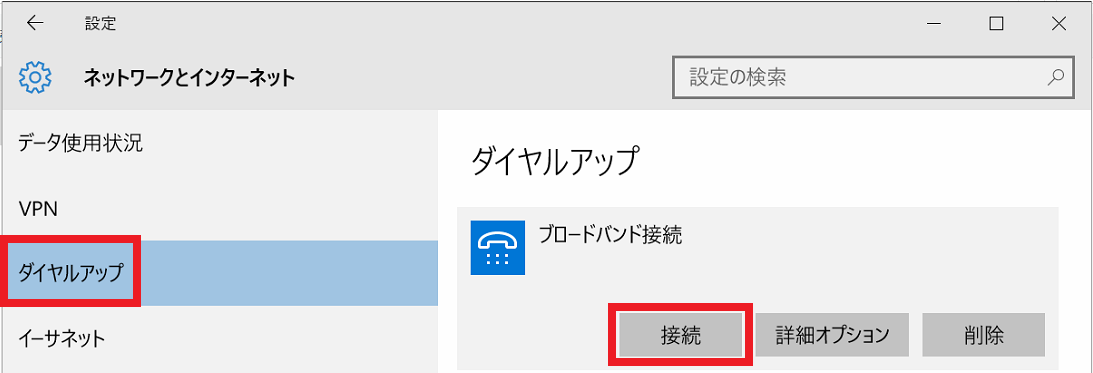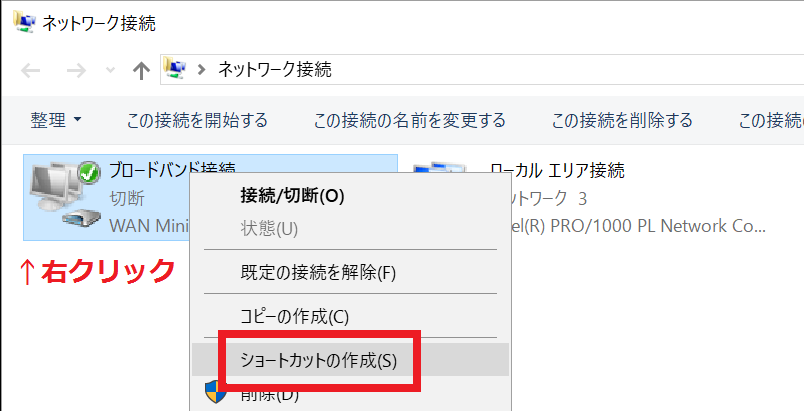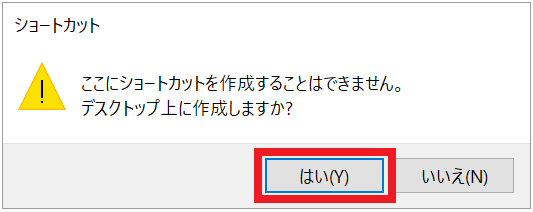ブリッジ接続(広帯域接続やPPPoE接続とも呼ばれます)とは、「パソコンの中にインターネットへ接続するための設定する」ことです。
パソコンに限らず、プレステなどにもこのような設定ができます。
「接続する設定を、パソコンの中にしないならどこにするの?」との疑問も生まれそうですが、その場合は「ルーターに設定」します。
「インターネットへ接続するための設定」なんて書くと難しそうですが、とっても単純。
契約しているプロバイダーの「IDとパスワード」を入力した「接続アイコン」を作っておくというだけの作業です。
ルーターがない環境で、インターネットに接続できない場合は、その設定がされているかどうかを確認します。
以下手順や画像は、Windows10での場合になりますが、他のWindows8やWindows7でも確認事項は同じとなりますので、参考にしていただければと思います。
ブリッジ接続の場合
スタートボタンを右クリックして「ネットワーク接続」をクリックします。
表示された画面で「イーサネット」または「ローカルエリア接続」アイコンの他に「WAN Miniport(PPPoE)」という表示のあるアイコンがあるか確認します。
これがプロバイダー(インターネット)に接続するためのアイコンなので必須です。
画像では「ブロードバンド接続」という名前ですが、設定時や設定後に任意の名前に変更できるためプロバイダーの名前や、その他の名称になっているかもしれません。
名前はなんでもOKですが、この薄い文字の「WAN Miniport(PPPoE)」の部分が重要です。
Windows10にアップグレードしたタイミングで、この接続アイコンが消えてしまっていたり、アイコン自体は残っていても入力していたプロバイダの接続IDやパスワードが消えている場合もあります。
また、アップグレードする前のWindows7やWindows8.1のときに、NTTの「フレッツ接続ツール」を使って接続していた場合は、「フレッツ接続ツール」がWindows10に対応していないため、下記「接続アイコンがない場合」の各リンクから、再設定をしてください。
接続アイコンがある場合
そのアイコンをダブルクリックします。
表示された「ネットワークとインターネット」画面で左メニューの「ダイヤルアップ」をクリック。
右側に表示された「接続」ボタンをクリックして接続します。
上記「接続」ボタンのとなりの「詳細オプション」ボタンをクリックすると、契約しているプロバイダーのIDやパスワードが設定されているか確認したり、編集/修正することができます。
もしプロバイダの接続IDやパスワードが消えてしまっていた場合は、ここで「ユーザー名」「パスワード」を入力する画面が出てきますので、入力して接続することができます。
「OK」をクリックし、先ほどの「ダイヤルアップ」画面の「接続先名(このイラストでは「ブロードバンド接続」)」のすぐ下に「接続済み」と表示されたら接続完了です。
表示されている画面は、そのまま右上の「×」ボタンですべて閉じ、IEやEdgeなどのブラウザーを起動し、HPが表示されるか確認してください。
これで接続ができても、ルーターがない場合は、パソコンをシャットダウンするとインターネットも切断されます。
パソコンを起動するだけでは自動接続されませんので、毎回「接続」操作が必要です。
接続アイコンがない場合
新たに接続設定をして、このアイコンを作ります。
契約しているプロバイダのIDやパスワードが必要なので、代表的なISPの各リンクをいくつか記載します。
設定方法(接続アイコンを作る方法)含め、各サイトにて確認してみてくださいね。
必要な書類や、必要な項目の名称(「接続ID」「ユーザー名」など)が、プロバイダーによって異なるだけで、設定方法は同じです。
ショートカットアイコンを作成する
ブリッジ接続の場合のインターネットへの接続方法はいくつかあります。
①画面右下の通知領域にある「ネットワーク」アイコンをクリック→「接続先名」をクリック→同じく「接続先名」をクリック→「接続」ボタンをクリック
②「スタートボタン」を右クリック→「ネットワーク接続」→接続アイコンをダブルクリック★→左メニューの「ダイヤルアップ」をクリック→右に表示された「接続先名」をクリック→「接続」ボタンをクリック
この②の方法の★までの手順を飛ばすだけですが、デスクトップにショートカットアイコンを作っておくこともできます。
「スタートボタン」を右クリック→「ネットワーク接続」→接続アイコンを右クリックし「ショートカットの作成」をクリック。
「ここにショートカットを作成することはできません。デスクトップ上に作成しますか?」ときかれるので「はい」をクリックします。