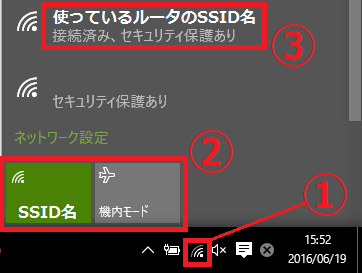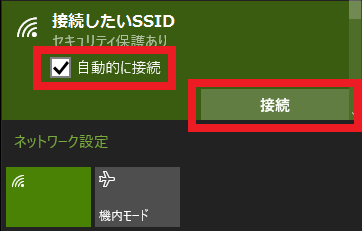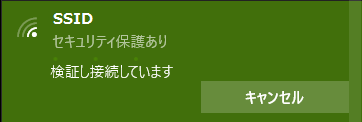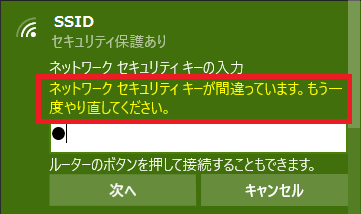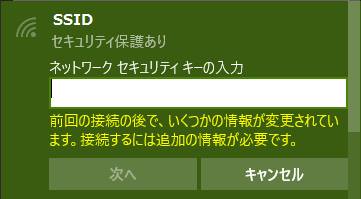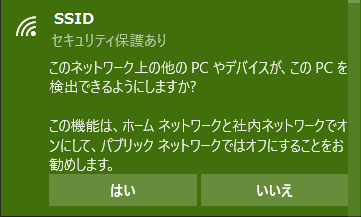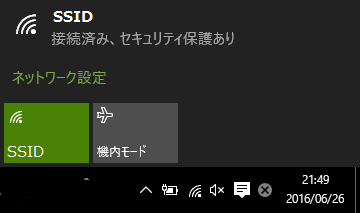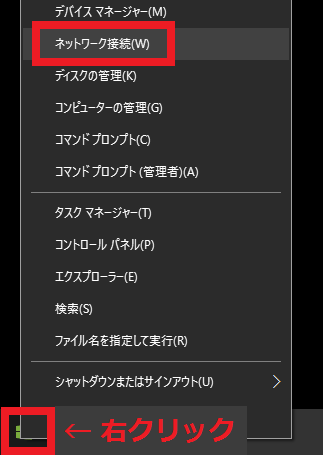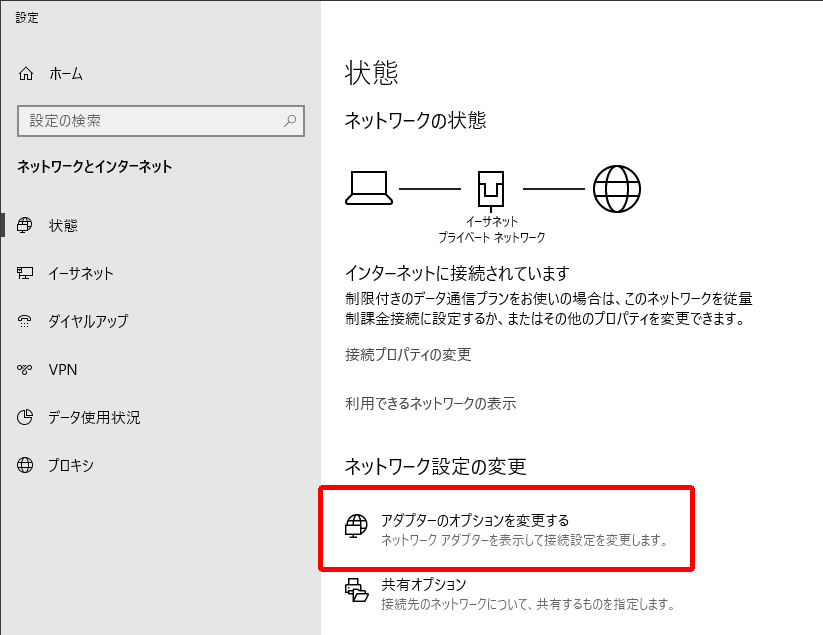WindowsUpdate後、Wi-Fiが繋がらなくなった場合の原因と対処方法
事前にこちら から無線LANアダプターが問題なく動作しているかを確認してください。
Windows10でインターネットに接続できない場合の対処方法(環境確認編)
以下手順や画像はWindows10のものになりますが、他のWindows8やWindows7でも確認事項自体は同様となりますので、参考にしていただければと思います。
無線LAN接続の場合
Wi-Fiが正しく接続されているか確認します。
① 画面右下の通知領域の「 (Wi-Fi)」アイコンをクリック
② すぐ上に表示された「Wi-Fi」がON(色つき)、「機内モード」がOFF(グレー)になっていることを確認、もしくはそうなるように切り替える
※それぞれクリックすると「ON/OFF」を切り替えることができます
③ 接続したいルーターのSSIDが表示され、すぐ下に「接続済み」と表示されていることを確認
※「セキュリティ保護あり」だけの場合は接続されていません
※他のルーターに接続していると困るので、SSID名をしっかり確認してくださいね!
③の状態になっていれば「無線(Wi-Fi)親機とパソコンは接続できている」ということがわかります。
ただ、あくまでも「親機とつながっているだけ」であって「インターネットに接続できているか」とは、また別の話しです。
(パソコンが親機とつながっている 親機(ルーター)がインターネットにつながっている パソコンでHPなどを見ることができる)
EdgeやIEなどのブラウザを起動し、HPが表示されるか確認してください。
表示されれば、以上で完了!
表示されない場合は、親機(ルーター)にインターネットへ接続するための設定をしてください。
Wi-Fi接続ができていない(③の状態になっていない)場合は、下記手順でWi-Fiの接続設定をしてください。
無線LAN(Wi-Fi)の接続方法
画面右下の通知領域の「 (Wi-Fi)」アイコンをクリックし、上に表示された一覧の中から、接続したい親機(ルーター)のSSIDをクリックします。
「自動的に接続」にチェック
「接続」をクリック
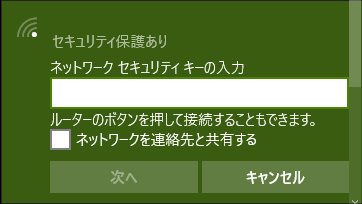
「ネットワークセキュリティキーの入力」欄にキーを入力
「次へ」をクリック
SSID:親機(ルーター)の名前のようなもの
キー:親機に接続するための合言葉(パスワード)
どちらもルーター本体に貼られているシールか、底面や背面に隠れているカードに記載されている場合が殆どです。
SSID-1/SSID-2/SSID-3など複数の記載があり、判断に迷う場合はまずはSSID-1を選んでみてください。
接続できればそれでOKです。できなければSSID-2、SSID-3と試してみてください。
機種により、
・キーが1つしか書かれておらず、1/2/3どれも同じキーを利用する
・各SSIDの下に、別々のキーが書かれていて、個別のキーを利用する
場合があるので、記載箇所をよく確認してみてください。
キーはメーカーや機種、セキュリティの種類により「KEY」「暗号化キー」「セキュリティキー」「事前共有キー」など色々な呼び方や記載方法があります。
「PINコード」は別のものなので「キー(KEY)」とつくものを探してくださいね。
接続できるか検証が始まります。
特に問題がなければ、通常は数秒で次の画面に変わります。
すみません…違いがまだ見つけられていないのですが、この画面の前に「はい」「いいえ」の選択肢(ボタン)が表示される場合があるようです。その場合は「はい」をクリックしてください。
「検証し接続しています」「要件をチェックしています」という表示から、一向に進まない(止まってしまった)場合は、ここで一旦「キャンセル」。
その後、パソコンをシャットダウンし、親機(ルーター)の電源を入れ直します。
数分待ち、ルーターが完全に起動してから、パソコンを起動し、上記手順をやり直してください。
入力するキーを間違えてしまっても、きちんと「ネットワークセキュリティキーが間違っています。もう一度やり直してください。」と教えてくれるので、正しいキーを入れ直して「次へ」と進めばOKです。
もし何度も確認して正しいキーを入力しても、このメッセージが表示される場合は、ここでもまずは、パソコンをシャットダウンし、親機(ルーター)を再起動。
その後、パソコンを起動し、最初からやり直します。
それでも接続できない場合は、以前キーを変更しているのかもしれません。
一旦、有線で繋ぐか、問題なく接続できている機器(スマホやタブレットでもOK)からルーターの設定画面を開き、現在のキーを確認してください。
他にすでに接続している機器がない場合など、キーをどうしても確認できない場合は、親機(ルーター)をリセット(初期化)してください。
ルーターになにか特殊な設定をしていた場合は、その設定はすべて消えてしまいます。
▼「前回の接続の後で、いくつかの情報が変更されています。接続するには追加の情報が必要です。」と表示される場合
以前、そのパソコンから、同じ親機に接続できていたことがあるようです。
ただ、そのときとは「キー」が変わっているときに出るメッセージ。
変更したあとの「新しいキー」を入力してください。
▼「このネットワークに接続できません」と表示される場合
「キー」は正しく入力できていますが、親機(ルーター)側で「特定のパソコンしか受け付けません」という「MACアドレスフィルタリング」という機能がONになっているなどの理由で、親機に拒否されています。
SSID-1/2/3など複数ある場合は、別のSSIDに接続してみてください。(1でダメなら2、2でダメなら3と試してみてください)
それでも接続できなければ、この場合も、パソコンを一度シャットダウンして、ルーターを再起動してから、またパソコンの電源を入れて再接続してください。
これも効果がない(メッセージが変わらない)場合は、パソコンとルーターを一旦有線LANで接続し、管理画面に入り、「MACアドレスフィルタリング」を含めたセキュリティーの設定を確認してください。
正しく接続できた場合は「このネットワーク上の他のPCやデバイスが、このPCを検出できるようにしますか?」と表示されます。
自宅など安全な場所で利用している場合は「はい」をクリックします。
ホテルや駅やカフェなど、不特定多数の人が接続しているWi-Fiに接続する場合は「いいえ」をクリックしてください。
SSIDの一覧が表示されている画面に戻り「接続済み」という文字を確認できたら接続完了です。
この場合も、Wi-Fiだけが接続できても「インターネットに接続できるか」とはまた別のお話しです。
EdgeやIEなどのブラウザを起動し、HPが表示されるか確認してください。
表示されれば、以上で完了!
表示されない場合は、親機(ルーター)にインターネットへ接続するための設定をしてください。
Wi-Fiアイコンがない場合
そもそも画面右下の通知領域に「 (Wi-Fi)」アイコン自体がない場合。
スタートボタンを右クリックして「ネットワーク接続」をクリックします。
「Wi-Fi」アイコンが「無効」になっていないか確認します。
ここで「Wi-Fi」アイコンがグレーになり「無効」と表示されている場合は、右クリックして「有効にする」をクリックして有効にします。
ここにも「Wi-Fi」アイコンがない場合は「LANアダプターが動作しているか確認する方法」で「デバイスマネージャー」を確認してください。
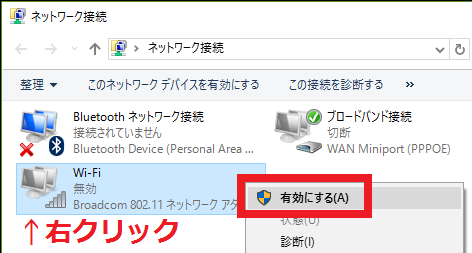
これで通知領域に「 (Wi-Fi)」アイコンが表示されたら、上記の手順で、利用しているルーターのSSIDに接続してみてくださいね。
また「有効」になっているのに、通知領域には「 (Wi-Fi)」アイコンが表示されない場合もあります。
その場合は、上記「ネットワーク接続」画面の「Wi-Fi」アイコンをダブルクリックすると、Wi-Fiの接続画面が表示されるので、そこから接続してもOKです。
(機能は同じなので、通知領域の表示にこだわらないのであれば、インターネット(Wi-Fiの接続)は問題なく利用できます)
インターネット接続について
途中にも記載していますが、いずれの場合も「Wi-Fiに接続している」ことと「インターネットに接続している」ことは別のお話しになります。Wi-Fiに接続できたら、ルーターの設定画面を表示して、ルーターにプロバイダから提供されているID(ユーザー名)やパスワードを設定して、インターネットに接続する必要があります。