こちらは「ルーターを利用していて、パソコンとルーターの接続はできている」ことを確認済みの場合の対処方法になりますので、ルーターと未接続の場合は、先にこちらをご確認お願いします。
以下手順や画像はWindows10での場合になりますが、他のWindows8やWindows7などでも確認事項は同じとなりますので、参考にしていただけたらと思います。
ホームページが表示されない(有線・無線ルーター利用の場合)
ルーターとパソコンが、LANケーブルまたはWi-Fiで接続できていても、ルーターの中でプロバイダ(インターネット)に繋がっていないとホームページを閲覧することができません。
ルーターの設定画面(管理画面)にアクセスできるか確認する
ブラウザを起動し、上部の「アドレス欄」に「192.168.1.1」「192.168.10.1」など、ルーターのIPアドレスを打ち込んでみます。(このIPアドレスは殆どの機器の場合、本体に貼られているシールやカードに記載されているので調べてみてください。)
設定画面(管理画面)にアクセスできる場合はルーター内にプロバイダから提供されているIDやパスワードで接続設定がされているかを確認してください。
または設定ができていても「切断中」になっていないかを確認します。「切断」されている場合は、改めて「接続」し、ブラウザを一旦閉じてからもう一度開き直し、ホームページが表示されるようになったか確認してください。
ルーターの設定画面(管理画面)にアクセスできない場合
また、ルーターのIPアドレスを打ち込んでも、「ページを表示できません」「検索ページにアクセスできません」などと表示され、ルーターに接続できない場合があります。
ルーターとLANケーブルやWi-Fiで物理的には繋がっているけれど、必要な情報のやり取りができていない状態です。
ルーター内では間違いなくインターネットに接続されている(他のパソコンやスマホでは問題なく接続できている)のに、該当のパソコンだけWEBページが表示されない場合も同様です。
「スタートボタン」を右クリックし表示されたメニューの「ネットワーク接続」をクリックします。
表示された「ネットワーク接続」画面にて、有線接続の場合は「イーサネット」または「ローカルエリア接続」、無線接続の場合は「Wi-Fi」または「ワイヤレスネットワーク接続」アイコンをダブルクリックします。
表示された「イーサネット(Wi-Fi)の状態」画面内の「詳細」ボタンをクリック。
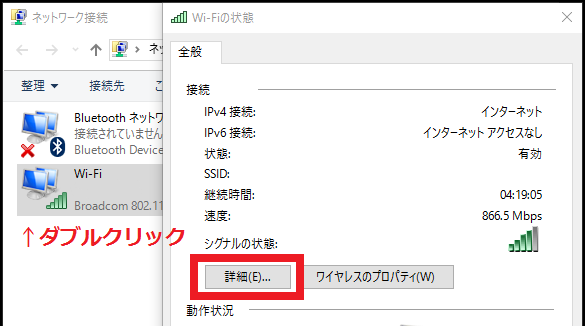
画像は「Wi-Fi」ですが、「イーサネット」「ローカルエリア接続」「ワイヤレスネットワーク接続」でも手順は同じです。
さらに出てきた「ネットワーク接続の詳細」画面で「DHCP 有効」が「はい」、「IPv4 アドレス」が「192.168.1.○」など、接続しているルーターのIPアドレスと「末尾以外」は同じであることを確認します。
ルーターのIPアドレスが「192.168.10.1」の場合は、ここが「192.168.10.4」「192.168.10.22」など最初の3つの数字が一致していればOKです。
「DHCP 有効」が「いいえ」の場合
「Wi-Fi」や「イーサネット」のアイコンを右クリックし「プロパティ」を開きます。画面中央の枠内にあるチェック項目の中から「インターネット プロトコル バージョン 4」を選択(チェックを外さないように注意!)し、枠の右下にある「プロパティ」をクリックします。
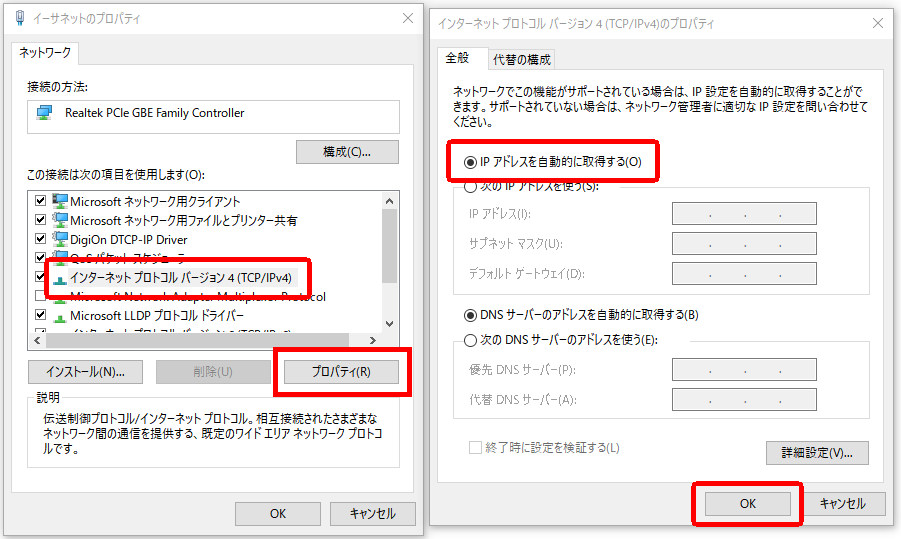
新たに表示されたウィンドウで「次のIPアドレスを使う」にチェックが付いているはずですので、一番上の「IPアドレスを自動的に取得する」にチェックを付けて下部の「OK」をクリック。
プロパティの画面も「OK」をクリックして閉じると、改めて識別されて「はい」に変わりますので、ご確認くださいませ。
※この場合の記載をできておらず、コメントをいただきましたので追記します。コメントありがとうございました!
「IPv4 アドレス」が「169.~」など、最後の数字以外も違う場合
やはりルータと情報のやり取りができていません。
先ほどの「DHCP有効」や「IPv4アドレス」の欄を確認した「ネットワーク接続の詳細」画面を閉じ「イーサネットの状態」または「Wi-Fiの状態」の画面下部にある「無効にする」ボタンをクリックして、一旦無効にします。
無効にできたら、再度有効に戻し、もう一度「IPv4 アドレス」を確認します。
これで正しいIPアドレスが取得できれば、ルーターにすでに接続設定がされていればホームページが表示される可能性が高いので、Edgeなどのブラウザを起動して確認してみてください。
ホームページが表示されない場合も、改めてルーターのIPアドレスを打ち込んで、ルーターにアクセスできるか確認してください。
ルーターにまだ接続設定をしていない場合は、このIPアドレスを取得できたことで設定画面(管理画面)にアクセスできるようになっているはずですので、ブラウザを起動し「アドレス欄」に「192.168.1.1」や「192.168.10.1」など、ルーターのIPアドレスを打ち込んで設定画面よりインターネットに接続するための設定をしてください。
正しいIPアドレスを取得できない場合
上記「無効 有効」の切り替えでも、正しいIPアドレスが取得できず、ルーターの設定画面が開けない、HPが表示されない場合は各機器を再起動します。
再起動と言っても各機器の電源を入れ直せばいいという訳でもなく、その順番とタイミングが重要です。
電源OFFの順番に関しては、最終的に全部の電源が切れていればいいので必須ではありませんが念のため。
さらに念を入れるには、各機器の間を有線LANで接続している場合、LANケーブルも一旦抜いて挿し直します。
※このあと再び電源を入れる前に、ケーブルは必ず繋いでおいてください
再び電源をONにする際は、この順番が重要です。
数分待って、各「光回線」や「認証」などのランプが黄緑色で点灯すればOKです。
またこのNTT機器にインターネットに接続する設定をしている場合は「PPP」も点灯するまで待ちます。
②その後、(別途利用している場合は)ルーターの電源を入れます。
機種によりランプ状態が異なりますが、こちらも必要なランプが点灯し完全に起動するまで、数分待ちます。
③そして最後にパソコンを通常通り起動します。
ほとんど(?)の場合、これでルーターから正しい情報が流れてくるので、そのままブラウザを開き、ホームページが表示されるか、またはルーターにアクセスできるようになっていることを確認してくださいね。
ルーターを再起動してもインターネットにつながらない場合
有線の場合はLANケーブルを挿し込んでいるLANコネクタ、無線の場合はルーター(親機)からの電波を受けているWi-Fiコネクタが、Windowsにうまく認識されていない可能性があります。
それらをWindowsに認識させるためのプログラムを「ドライバ」と言いますが、その「ドライバ」を「デバイスマネージャー」から一旦削除し、正しく入れ直すことで改善される可能性があります。
その手順は、こちら を参照してください。
ドライバを入れ直す方法
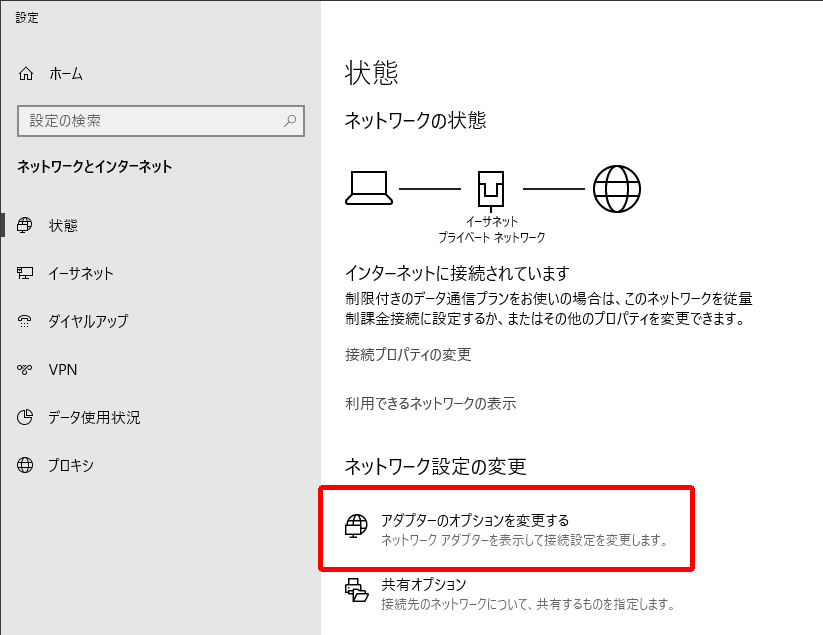
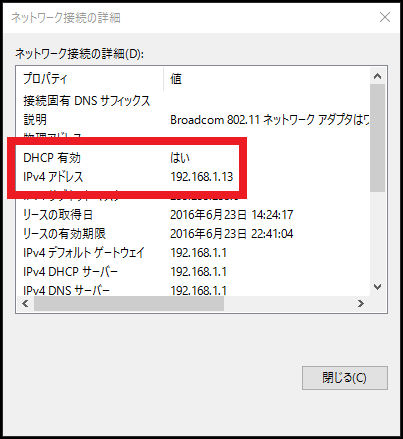
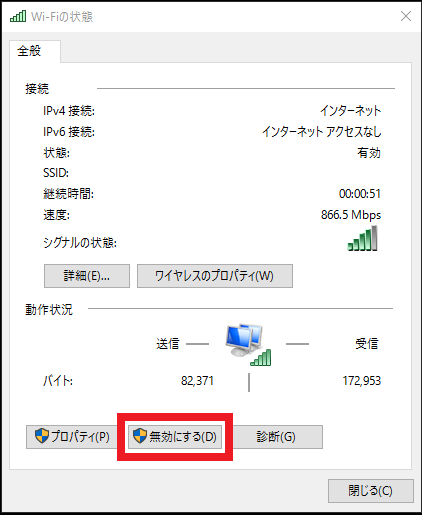
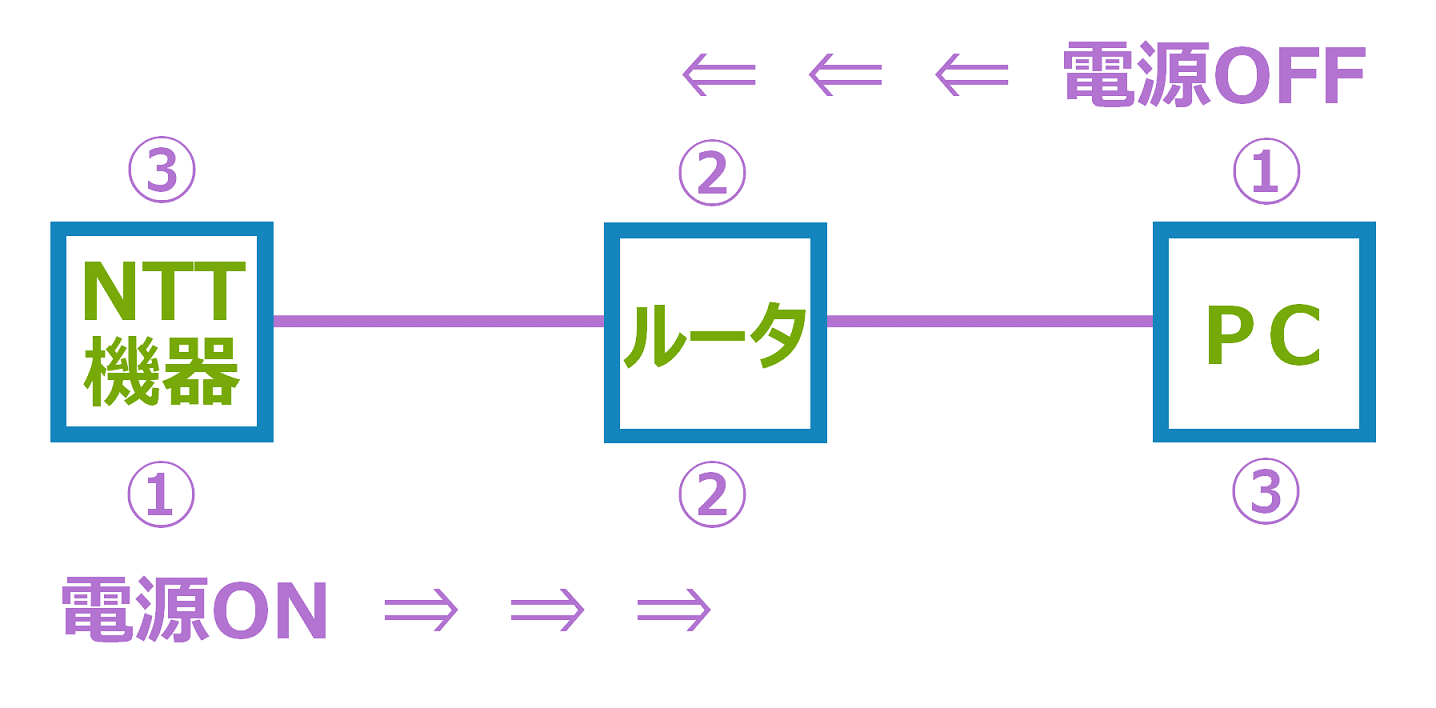
DHCP 有効 が いいえ になってた場合のやり方を教えてくれよ
おっしゃる通りですね!「はい」であることを確認するとだけ記載し「いいえ」となっている場合の対処策を記載できておりませんでした。申し訳ありません。
「DHCP有効」が「いいえ」になっている場合の対処方法を追記しました。
コメントありがとうございました!