Internet Explorerなどのブラウザでパスワード入力が必要なサイトにログインする際に、以前入力したパスワードが保存され●●●●と黒丸で表示されている場合があります。
いつものブラウザでログインする際は、そのままログインできて便利ですが、他のブラウザやパソコン、スマホなどで同じページにログインしようとすると、この黒丸に隠されているパスワードがわからない(忘れてしまった)などという場合の対処方法です。
ブラウザ別のパスワード確認方法
こちらは、●●●●で表示されているパスワードというより、ブラウザに保存されているすべてのパスワードの確認方法になります。
※該当のページに●●●●と表示されているパスワードのみを個別に確認する方法は後述します
こちらの「パスワード マネージャ」から、Googleアカウントに保存されたパスワードの確認が可能です。
右上のメニューアイコン をクリック。表示されたメニューの「 ログインとパスワード」をクリックすると「保存されたログイン情報」というウィンドウが表示され、隠れているパスワードを見ることができます。
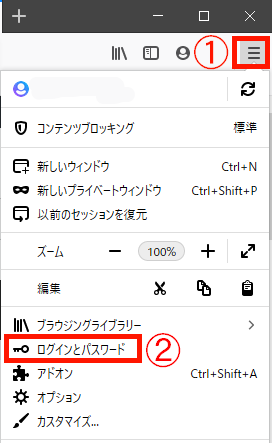
スタートボタン をクリックして、表示されたアプリの一覧より「Windows システムツール」を選択、表示された「コントロールパネル」をクリックして開きます。
「コントロールパネル」が開いたら、最初の画面で緑色の文字の「ユーザーアカウント」をクリックし、次の画面で「資格情報マネージャー」の下にある「Web 資格情報の管理」をクリックします
すると「資格情報の管理」というウィンドウが表示され「Web パスワード」の一覧で、保存されているパスワードを確認できます。
上記で確認できなかった場合のパスワード確認方法
先ほど記載した「ブラウザ別の対処方法」は、実際にパスワードを表示する際に、いずれもそれぞれのアカウントのパスワードが必要になります。「そもそもそのパスワードがわからなくて困っている」という場合も含め、裏技的な●●●●パスワードを表示する方法です。
- まずは、パスワードを確認したいログインページを開きます。

- 画面を右クリックして表示されたメニューの「要素の検査」をクリックします。
※キーボードの「F12」を押してもOK - 画面の下に、このような文字がたくさん表示されます。

- その右上の検索枠に「“password”」と入力し「Enter」キーを押します。

- たくさんの文字が表示されている枠内に「type=”password”」という文字列が見つかります。

- 見つかった「type=”password”」の「password」という文字の上でダブルクリックして、文字を編集できる状態にします。

- 「password」を消して「text」に書き換えて「Enter」キーを押します。

- これで「●」が消えて、入力したパスワードが表示されます。

是非、お試しくださいませ♪
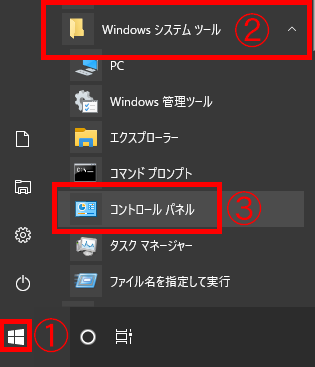
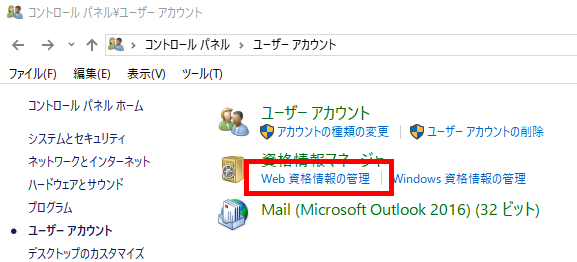
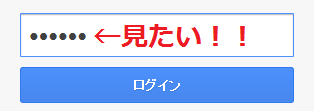
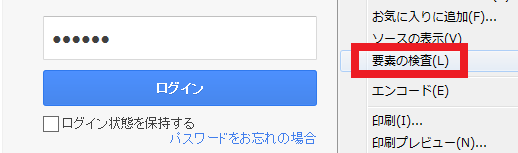
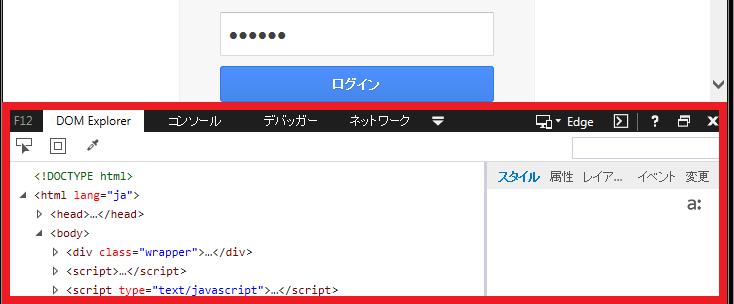
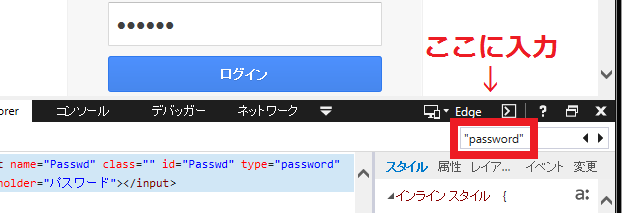
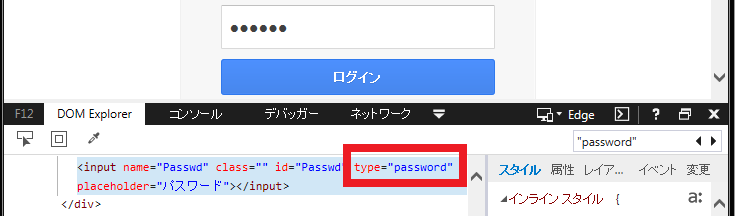
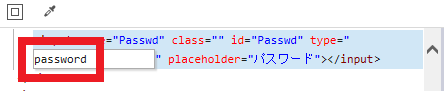

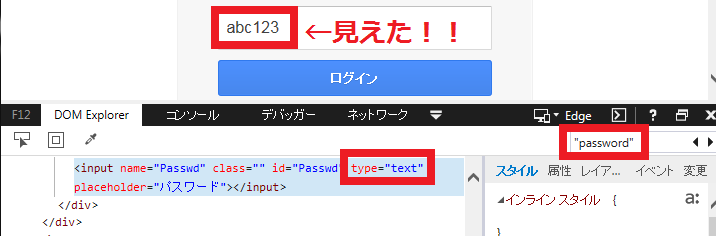
たすかりました。
お役に立てたようでよかったです!
ありがとう!できた!
できたのですね!それはよかったです♪
ありがとうございます!
●で隠されたパスワードをご覧いただけましたでしょうか?
お役に立てたようであればうれしいです♪
とても分かりやすかったです。
ありがとう!
本当ですか!?
そう仰っていただけて非常にうれしいです♪
こちらこそありがとうございました。
すばらしい。分かりやすく大変助かりました。ありがとうございました。
そのように仰っていただけて、とても光栄です!
こちらこそ、ありがとうございます♪
これOperaブラウザではダメなんですね
IE系でないと・・・・
そうですよね、Operaブラウザもありますね…。
私にて確認が取れておらず、お役に立てず申し訳ないです。
今後、もし有用な情報がありましたら、記載しますね。
ありがとうございました。助かりました。
よかったです♪
コメントくださり、ありがとうございました!
助かりましたぁ!
よかったです!
すばらしい!こんな方法があるとは。
ご教授ありがとうございました!
パピ犬さま
教授だなんでとんでもないですが、お役に立てたようであれば光栄です。
コメントありがとうございました!
すばらしい 助かりました。
ありがとうございます!
助かりました。分かりやすかったです。ありがとうございました!
「分かりやすい」と仰っていただけて、非常にうれしいです!
こちらこそ、ありがとうございました。
あきらめかけていました。とても助かりました。有難うございました。感謝です。
あきらめずに済んでよかったです!
こちらこそ、コメントありがとうございました。
有難うございました。とても判りやすく解決する事ができました。感謝致します。
コメント、ありがとうございます。
解決できたとのことでよかったです!
ダブルクリックで文字編集ができない場合はどうすればよいのでしょう
編集ができない状態になったこどがないので、残念ながらわかりかねます。
お役に立てず申し訳ありません。
ありがとうございました。
右ボタンが押せないです
助かりました!
w11でやりました。検索窓も出ず、要素の検査という項目もなく、途方にくれながらもpassword の文字を発見。書き換えられました。
ありがとうございました。
全然できなかった
分かりました!(人´∀`)アリガトー♪
mamaさん大スキーw
firefoxの調査で出てくる難しそうな画面を今まで活かせてなかったのですが意外なところで活用できることを知って感動しました
エクスプローラーにある黒丸は解読できますか?
長く悩んでいたけれども、今度こそうまくいくかも!早速試してみます。
コメントありがとうございます。
是非、お試しくださいませ!