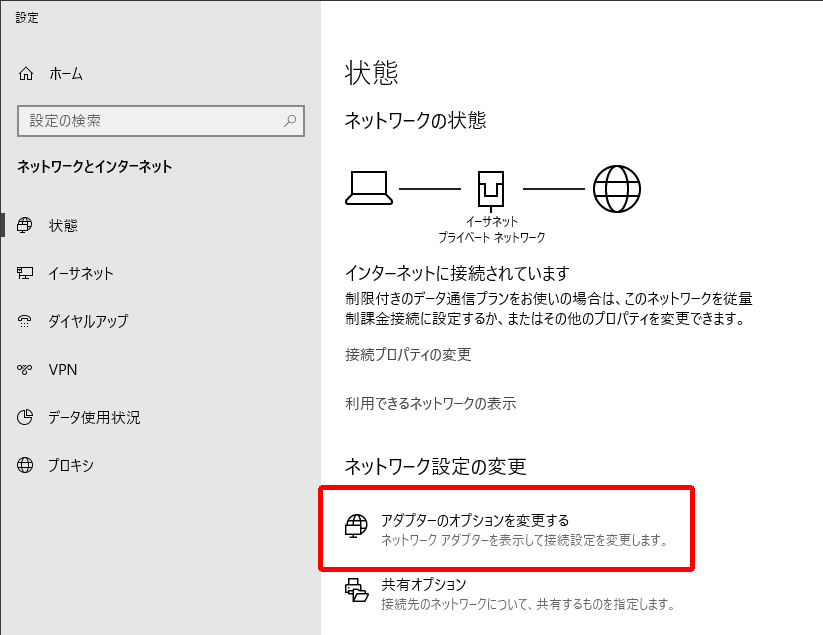以下手順や画像は、Windows10での場合になりますが、他のWindows8やWindows7でも確認事項は同じとなりますので、参考にしていただければと思います。
「イーサネット」アイコンを確認する
スタートボタンを右クリックしてメニューを表示し「ネットワーク接続」をクリックします。
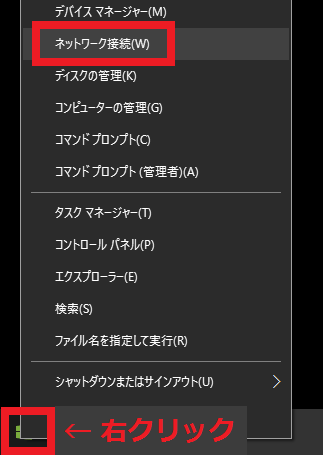
表示された「ネットワーク接続」画面に「イーサネット」または「ローカルエリア接続」というアイコンがあることを確認します。
「イーサネット」が「有効」になっていることを確認する
アイコンがあっても、この画像 のようにグレーで「無効」となっている場合は、アイコンを右クリックして「有効にする」をクリックしてください。
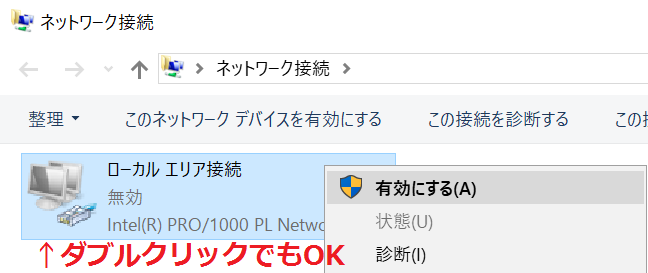
この 画像ではWindows7からWindows10にアップグレードしたため「ローカルエリア接続」という表示になっています。元々のOSがWindows8~10であれば「イーサネット」と表示されます。このどちらかがあればOKです!
配線状況を確認する
「イーサネット」アイコンに「」マーク(赤いバツ印)がついている場合は、「ネットワークケーブルが接続されていま(せん)」という表示の通り、LANケーブルが抜けている、またはLANケーブルやその先につながっている機器が認識されていないということになり、そのままでは有線接続ができません。

その場合は、
- モデム(ルーター)など、PCとLANケーブルでつないでいる機器の電源が入っていることを確認する
- PCにつないでいるLANケーブルを、一旦抜いて挿し直す
- モデム(ルーター)につないでいるLANケーブルを、一旦抜いて挿し直す
- LANケーブル自体のコネクタが破損、または内部で断線している可能性があるので、他のLANケーブルに交換してみる
と試してみてください。
それでも「」(黄色いビックリマーク/エクスクラメーションマーク)がついて「識別されていないネットワーク」や「限定または接続なし」と表示されることもあります。
これは「インターネットに接続していない」という意味ですが、同時に「イーサネット」が「インターネットに接続していないことを認識できている」という意味にもなります。
つまり「「有効」であり動作はしている」「ケーブルが挿入されていることも認識できている」ということなので、この時点では「」があっても問題ありません。
ここまでで、
アイコンが青色で「有効」になっている
「」マークはない
この3点を確認できればOKです!
次は「ルーターがないかあるか」によって、確認事項が異なります。