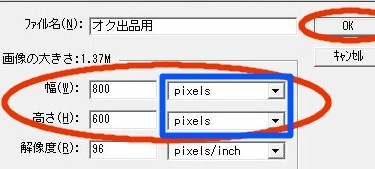▼関連記事:「オークション出品用の画像を作る準備」
まずは、使用したい画像をPCに保存し、そのアイコンを右クリック→「プロパティ」にて、現在のサイズを確認します。
▼確認方法はコチラ→「画像のサイズを確認する」
次に、ベースのサイズを決め、すべての画像を収めるための各サイズを割り出します。
今回は、「640×480ピクセルの画像4枚を、800×600ピクセルの1枚の画像にしたい」と仮定し、作業開始。
目標である「800×600」内に、4枚の画像を収めるためには、1枚の画像が「400×300」である必要があることがわかります。
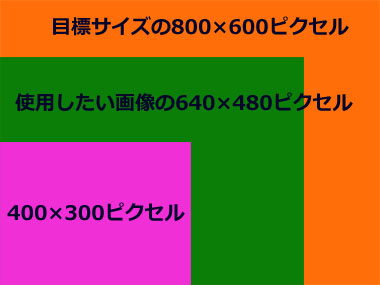
そこで、画像編集。
※またしてもPhotoshopLEでの手順になりますが、画像編集ソフトをご利用の場合は、メニュー内に、似たような機能がある場合がほとんどなので、ご参考ください。(「GIMP」や「PictBear」etc)
- ▼使用したい画像のサイズを変更し、ベースに乗せる
- 「ファイル」→「開く」→使用したい画像を選択
- 「イメージ」→「画像解像度」→「400×300」に変更→「OK」
- 「選択範囲」→「全て選択」→「編集」→「コピー」
- 先に作っておいた「800×600」のベースをクリックし前面へ
- 「編集」→「ペースト」
- 残りの3枚も、「開く」から「ペースト」までを繰り返す
これで、作成したベースに、4枚の画像を乗せることができました。
今度は「移動ツール」を使って、各画像を希望の位置へ移動して完成です。
▼移動方法はコチラ「重ねた画像を移動する方法」
▼画像の保存についてはコチラ「画像編集ソフトで作成した画像を保存」