ドメインを変更したので、Googleのサーチコンソールにも新しいドメインのブログURLを追加します。
詳しくは後述しますが、変更前はサーチコンソールを使っていなかったという方も、是非利用するのがお勧めです。
新しいドメイン(アドレス)を登録する
まずは通常通りサーチコンソールにログインし、画面の左上に表示されている、現在のドメイン(ブログのURL)をクリックします。
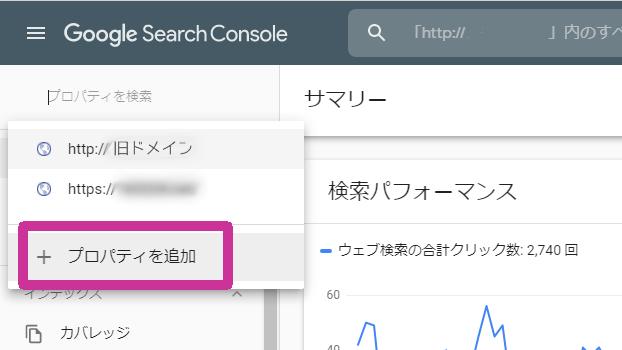
下に表示される「プロパティを追加」をクリックします。
「プロパティタイプの選択」の中の「ドメイン」枠の中に新しいドメインを入力し「続行」をクリックします。
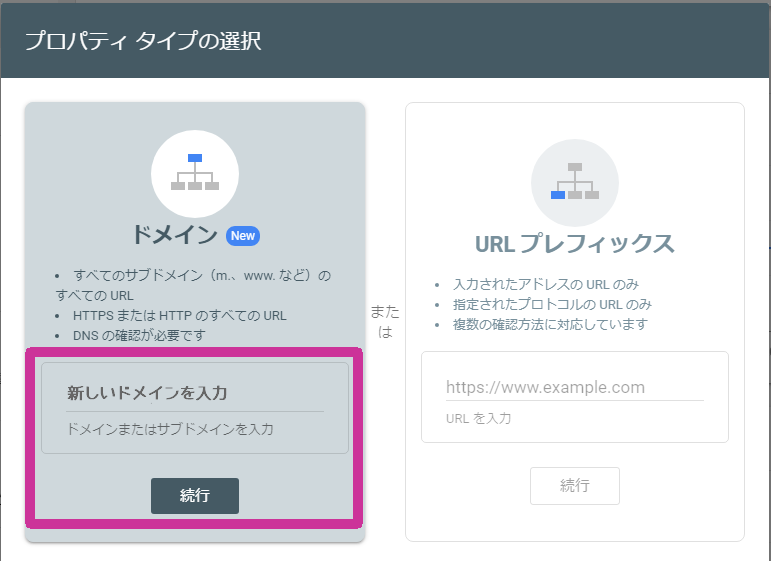
ここで入力するのは「ドメインのみ」で「https://」などは省きます。
「DNSレコードでのドメイン所有権の確認」と出たら、中央の「google-site…」から始まる文字をそのままコピーします。
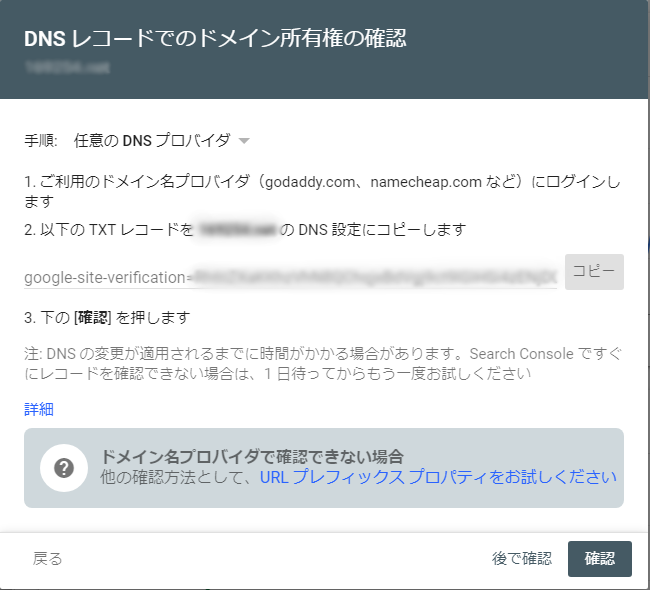
ここでサーチコンソールの画面から一旦離れ、新ドメインを契約しているレンタルサーバーなどの管理画面でDNSレコードを追加します。
追加ができたら、下にある「確認」をクリックします。
画面の説明にもありますが、DNSレコードはすぐに反映されない場合が多いので、ここで確認が取れなければ、追加したDNSレコードは削除などせず、そのままにしておき、数時間~1日経ってからまたサーチコンソールに戻り「確認」してみてください。
「確認」ができたら、新しいドメインを登録する作業自体は完了です!
アドレスを移行する
ここが最初に記載した「今まで利用していなかった場合でも利用をお勧めする理由」になります。
(これから利用を開始される場合は、新ドメインと併せ旧ドメインも登録してください)
左上に「旧ドメイン」が選択されている状態で「設定」をクリックします。
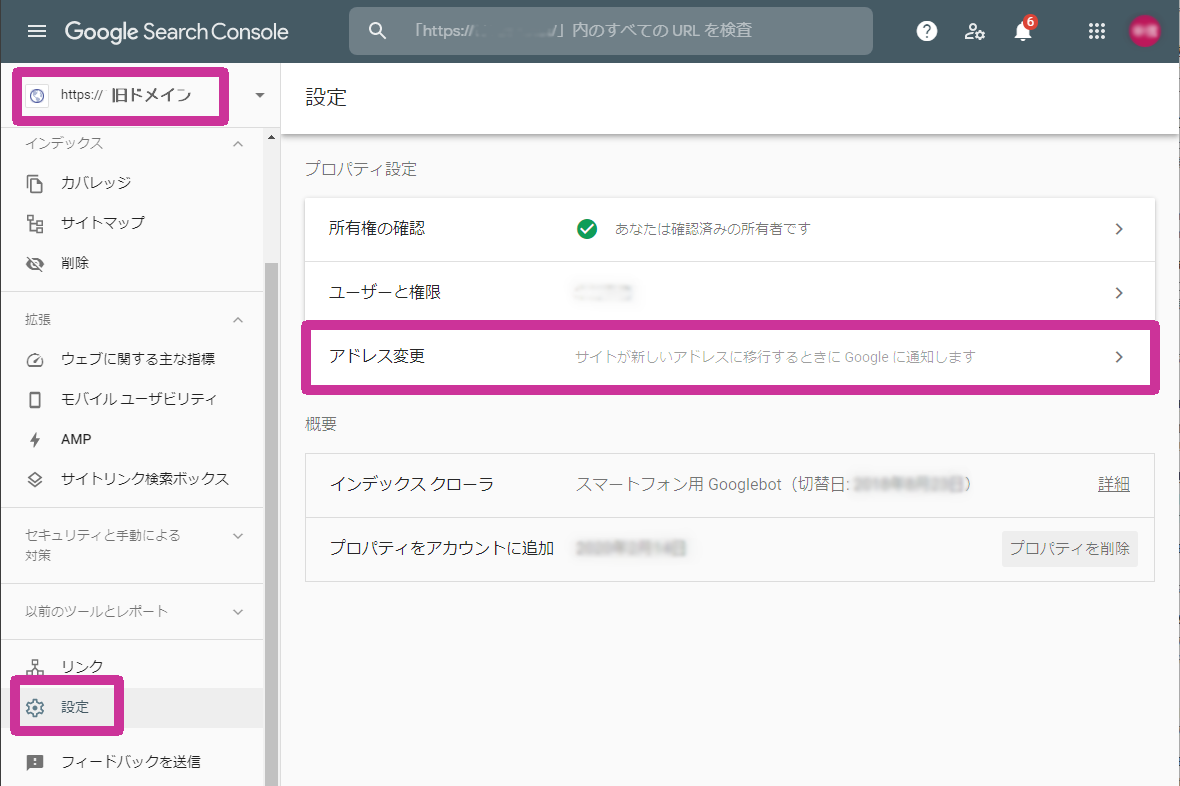
右側に表示される「アドレス変更」をクリックします。
「新しいサイトを選択」から、登録した新ドメインを選択し「検証して更新」をクリックします。
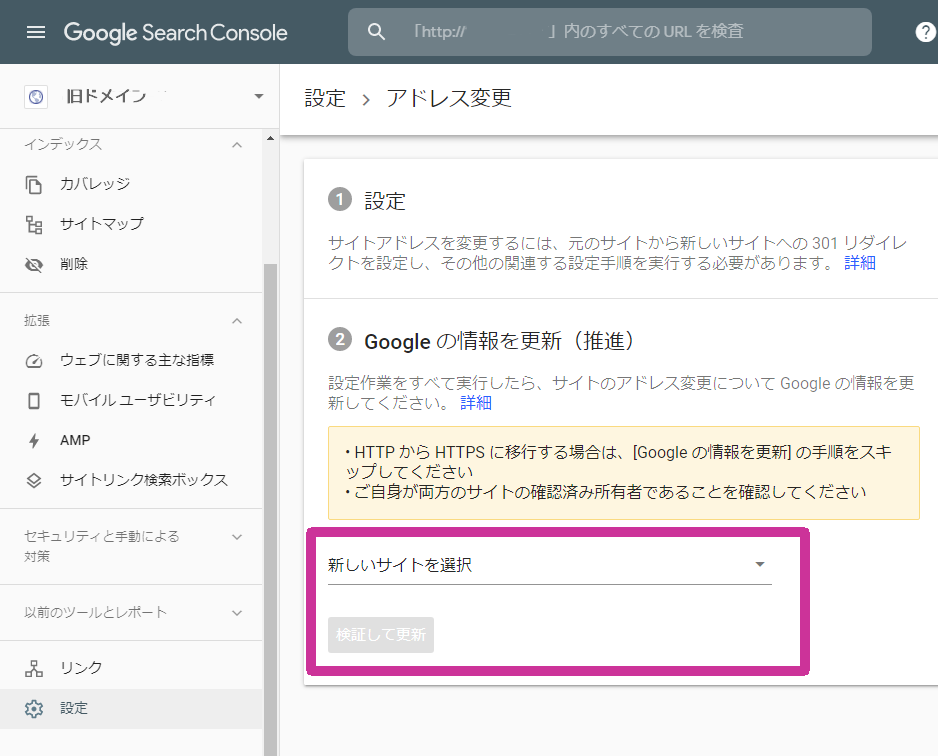
上部に「このサイトは現在、(新ドメイン)に移行中です」と表示されたら完了です!
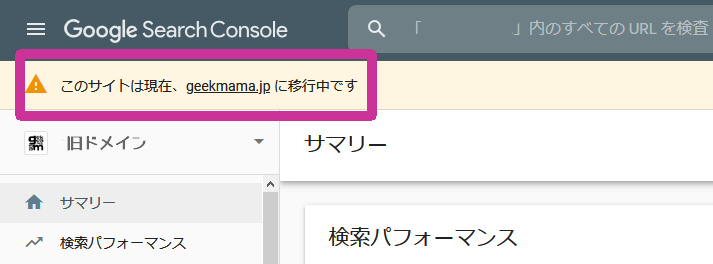
左上の旧ドメインをクリックすると、新ドメインのサーチコンソールに切り替えることができます。
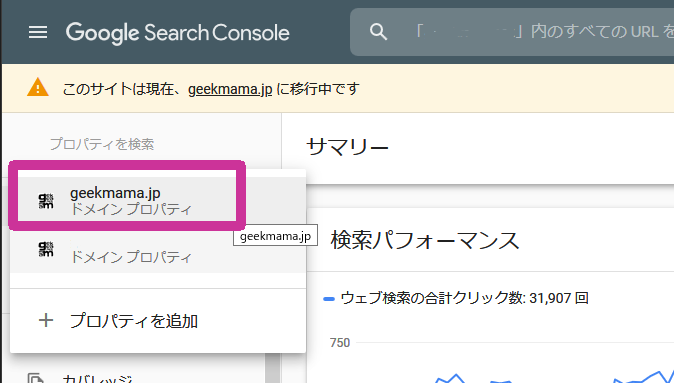
サイトマップを送信する
こちらは必須ではありませんが、検索結果に少しでも反映されることを期待(効果のほどは不明です…)して、サイトマップを送信しておくのもいいかもしれません。
画面左側のメニュー「サイトマップ」をクリックし、「新しいサイトマップの追加」欄に、
など、新ドメインのサイトマップURLを入力し「送信」するだけで完了です。
GoogleAnalyticsと関連付ける
先ほど「ドメインプロパティ」を追加しましたが、Googleアナリティクスと関連付ける予定のある方は「URLプレフィックス」も必要になりますので、詳細はこちら の記事をご覧いただけたらと思います。