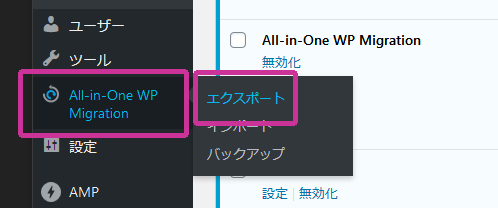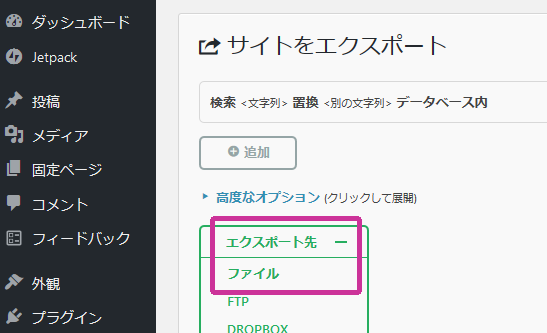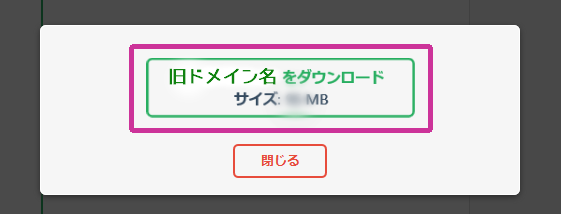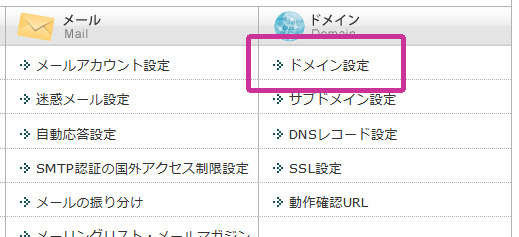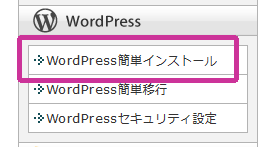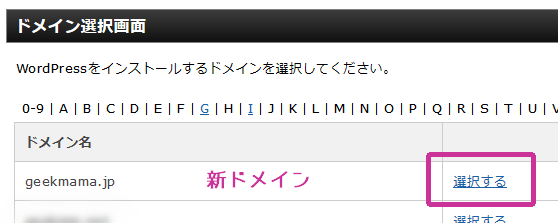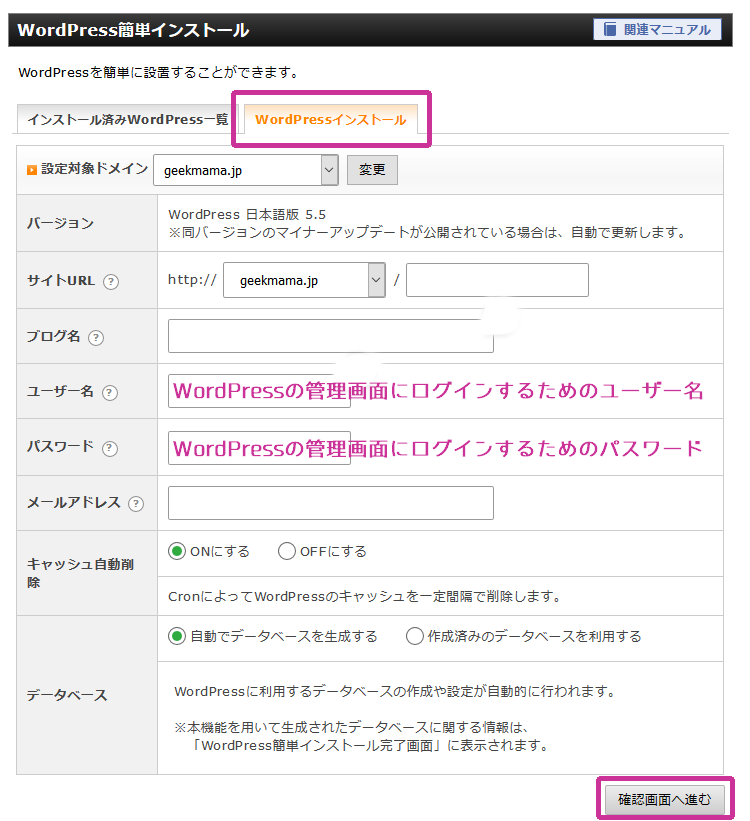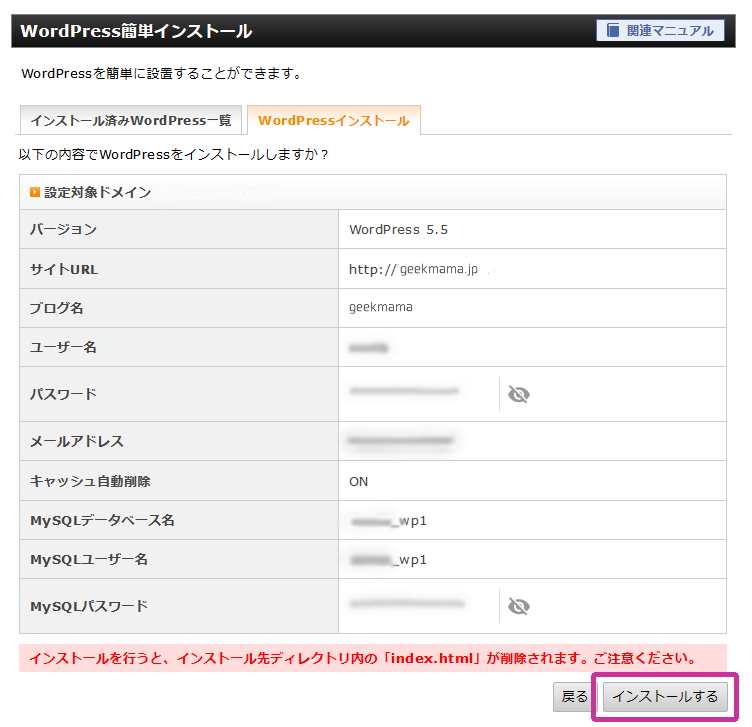こちらのブログは、Xdomain![]() (エックスドメイン)で取得した独自ドメインを使い、Xserver
(エックスドメイン)で取得した独自ドメインを使い、Xserver![]() (エックスサーバー)に、WordPressをインストールして運営しています。
(エックスサーバー)に、WordPressをインストールして運営しています。
このスタイルにして、すでに何年か経ちましたが、この度、思い切ってドメインを変更することにしました。
その「手順」と「やったこと」です。
現在のブログをエクスポートする
超簡単に引っ越し(バックアップにも利用できます)ができる便利なプラグインを使って、現在のブログを丸ごとエクスポートします。
使用するプラグインは こちら。
ダウンロード・インストール・有効化したら、エクスポートに進みます。
- 左メニューに「All-in-One WP Migration」というメニューが表示されるので、マウスカーソルを合わせ、隣りに表示される「エクスポート」をクリックします。

- 「エクスポート先」をクリックして、下に表示される「ファイル」をクリックします。

- 画面中央に「(現在のドメイン名)をダウンロード」と表示されるので、その緑色の枠内をクリックし、データをデスクトップなど、ご自身がわかりやすい場所に保存します。

「ドメイン名-日付….wpress」というファイルが保存されたことを確認できたら「閉じる」をクリックし、このプラグインは現在のブログからアンインストールしても問題ありません。
保存した「ドメイン名-日付….wpress」というファイルは大切に保管しておいてください。
新しいドメインを取得する
今回もXdomain![]() で、新しい「geekmama.jp」というドメインを取得しました。
で、新しい「geekmama.jp」というドメインを取得しました。
Xdomain![]() にて取得すると、面倒な設定などなく、すぐにXserver
にて取得すると、面倒な設定などなく、すぐにXserver![]() で使えるというメリットがあります。
で使えるというメリットがあります。
取得し、そのままXserver![]() へ。
へ。
サーバーにWordPressをインストールする
Xserver![]() での手順にはなりますが、まずは「サーバーパネル」にログインします。
での手順にはなりますが、まずは「サーバーパネル」にログインします。
ログインできたら、
- メニュー内の「ドメイン設定」をクリック。

- 画面が変わったら、左メニューの「WordPress簡単インストール」をクリック。

- 右側に表示されたドメイン一覧の中から、新しく取得したドメインの「選択する」をクリック。

- 上部の「WordPressインストール」タブを選択し、必要事項を入力します。

すべて入力できたら、右下「確認画面へ進む」とクリック。 - 問題なければ「インストールする」とクリックし完了です。

新しい管理画面にログインする
WordPressのインストールが完了したら、その際に入力した「ユーザー名」と「パスワード」を使って、新しいドメインの管理画面にログインします。
URLは、
です。
旧ブログのデータをインポートする
管理画面にログインできたら、そのまま、新しいドメインのWordPressにも引っ越し用プラグインをインストールします。
そして、旧ブログにてエクスポートしたときと同様に、左メニューの「All-in-One WP Migration」にマウスカーソルを合わせ、今度は「インポート」を選択します。
最初に保存しておいた「旧ドメイン名-日付….wpress」というファイルを読み込んで、驚くほどあっという間に移行は完了!!
これで新ドメインでブログを表示してみると、今までの記事やテーマなどもすべて反映されているはずです。
初期状態のWordPress
あとは初期でインストールされているテーマやプラグインがあるので、使っていない場合はブログ軽量化のため、削除しておくといいと思います。
旧ドメインから新ドメインにリダイレクトする
ここまでくると、現時点ではドメインだけは違うものの、内容や見た目がまったく同じブログが2つ同時に存在していることになります。
以降は、旧ドメインにアクセスがあった場合、自動的に新ドメインに転送されるようにリダイレクトを設定します。
プラグインなどもあるようですが、Xserver![]() を利用してる場合、これまた簡単にこのリダイレクトを設定できます。
を利用してる場合、これまた簡単にこのリダイレクトを設定できます。
再び、サーバーパネルにログイン
左メニューの「ホームページ」カテゴリ内にある「サイト転送設定」から旧ドメインを選択し、新しいドメインを入力するだけなので、非常に簡単です。
最初の申し込み時にはドメインの変更など考えてもいなかったので、たったこれだけでリダイレクトまでしてくれる機能が、実は備わっているというXserver![]() には本当に感謝!!
には本当に感謝!!
これからブログを始める方も、すでに始めている方も…
ドメインの変更予定がなくたって、備えあれば患いなし!オススメです。
その他のサービスのURLを変更する
WordPressでの作業が完了したら、TwitterやはてなブックマークのプロフィールURLやアフィリエイトサービスの登録URLなど、利用しているサービスのURLも忘れずに変更しましょう。
その他、Google関連については、是非こちら もご覧ください!