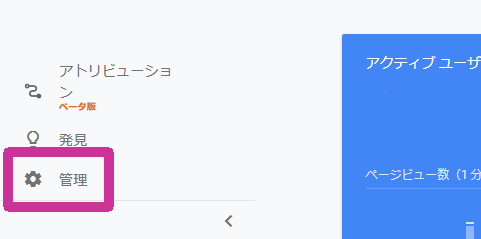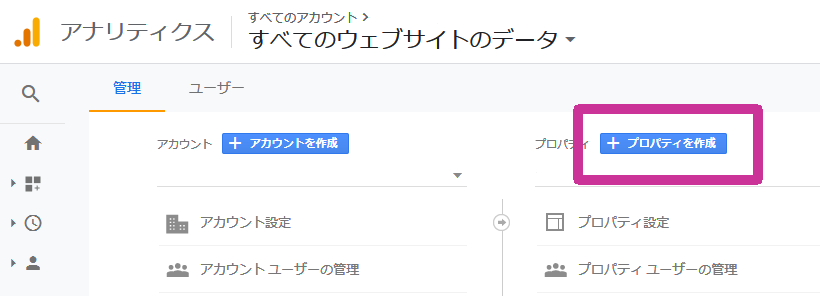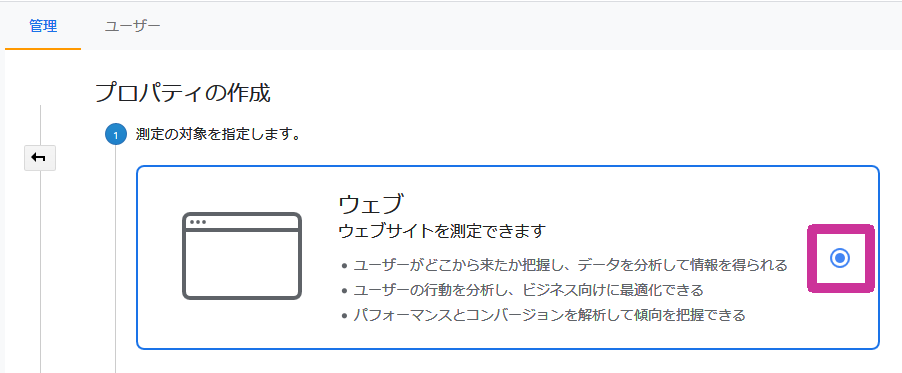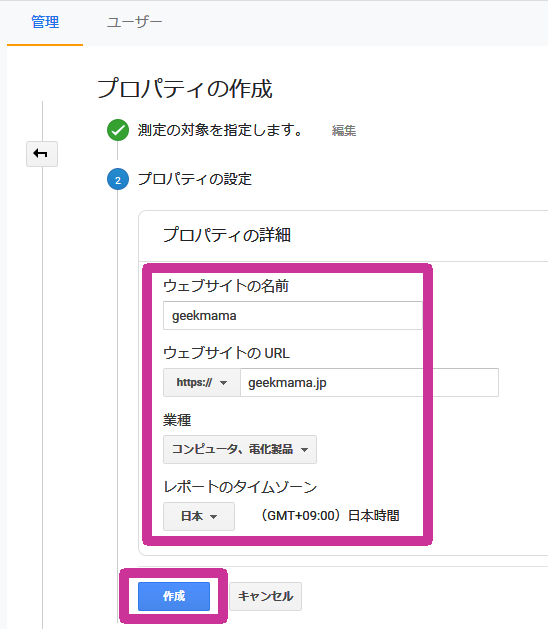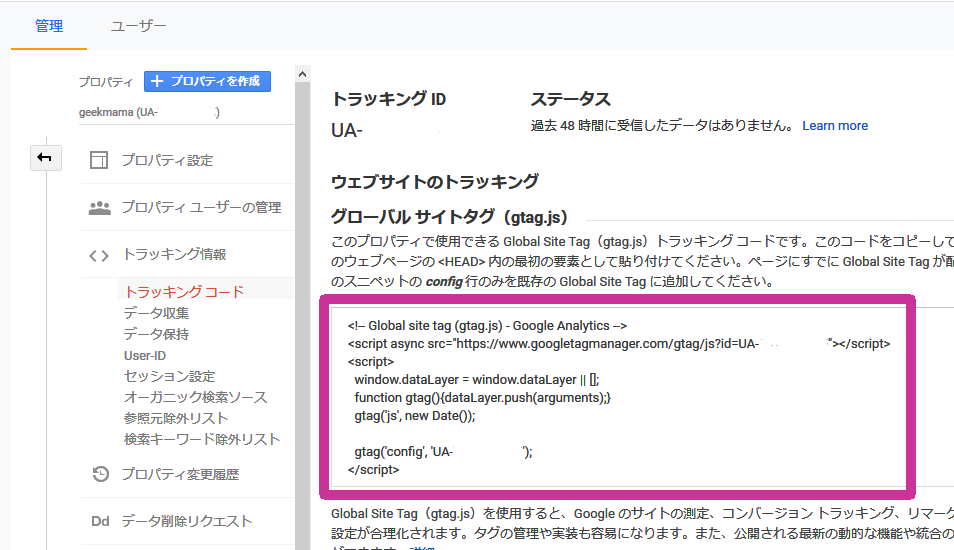ブログのドメインを変更したので、アナリティクスにも新しいURLを登録します。
すでにアナリティクスを使っている場合、登録済みのURLを変更するのではなく、新しいサイトとして登録する必要があります。
URLを追加しプロパティを作成する
まずは、これまでと同様にアナリティクスにログインします。
- 画面左下の「管理」をクリックします。

- 画面中央上部の「プロパティを作成」をクリックします。

- 「ウェブ」にチェックを入れ「続行」します。

- ブログのタイトルや新しいURLを入力し、業種とタイムゾーンを選択して「作成」と進みます。

- 新しいトラッキングコードが表示されたら、枠内をクリックするとコードが青く反転するのでコピーします。

ここで一旦アナリティクスの画面を離れ、ファイルマネージャーなどでブログのファイルにアクセスします。
WordPressでブログを作成している場合は、
「public_html」→「wp-content」→「themes」→「使用している(子)テーマ名」
とフォルダを辿り、その中の「header.php」ファイルを開いて「<head>」のすぐ下にペーストします。※ドメインを変更し「All-in-One WP Migration」というプラグインなどでブログをコピーした場合は、同ファイルに旧ドメインのトラッキングコードが入力されているはずなので、新しいコードに書き換えます。
これで新しいサイトもアナリティクスに反映されるようになりました!
プロパティ(表示するサイト)を切り替える
現時点では、旧サイトのURL(プロパティ)も残っているので、画面上部の「すべてのウェブサイトのデータ」という文字をクリックすると、どちらのデータを表示するか切り替えることができます。
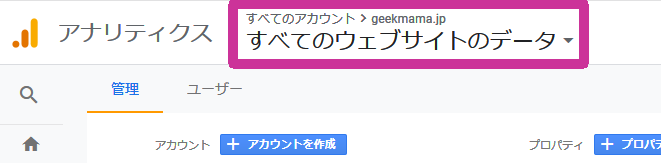
旧サイトのプロパティは「管理」→「プロパティ設定」→「ゴミ箱に移動」にて削除することが可能です。
ただ、私のようにドメインを変更した場合は、旧URLにアクセスがなくなるまで旧ドメインを保持する必要があるので、アクセス有無の確認のためにプロパティは削除せずに残しておくことをお勧めします。
GoogleAdSenseと関連付ける
プロパティを追加でき、GoogleAdSenseを利用している場合は、忘れないうちにアカウントを関連付けておくと安心です。
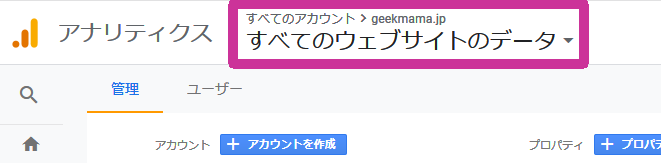
同じく画面左下の「管理」から、中央列に表示される「AdSenseのリンク設定」にてAdSenseのリンクを設定できます。
マイレポートなどを作り直す
マイレポートやカスタムレポートが必要な場合は、新しいプロパティに作り直す必要があります。
これまでと同じレポートを作成したい場合は、旧プロパティと新プロパティを別のウィンドウで開き、旧プロパティのウィジェットを確認しながら、新プロパティに追加していくといいと思います。
最初はどうしても手間が掛かりますが、作業は一度で済むのでがんばりましょう♪