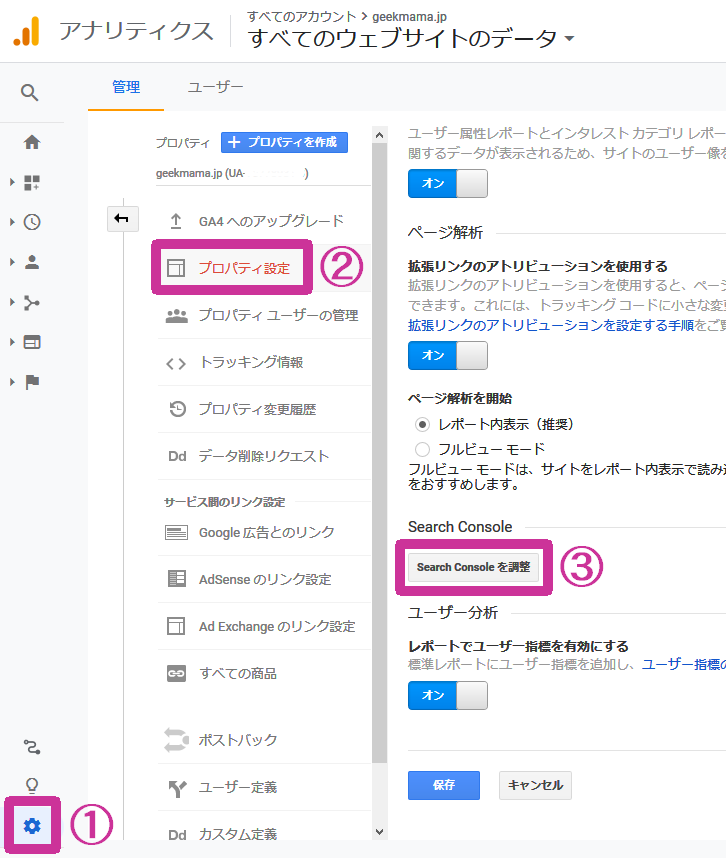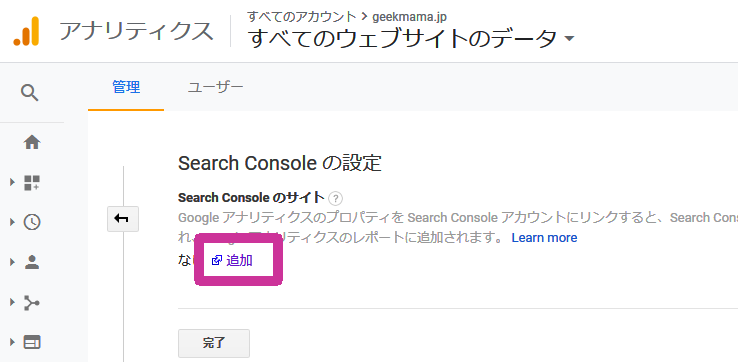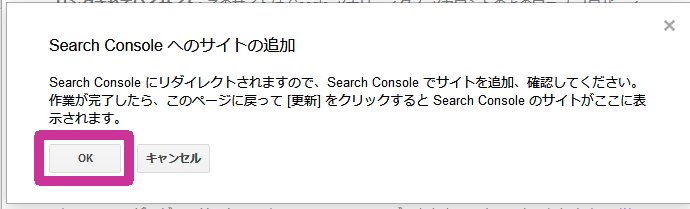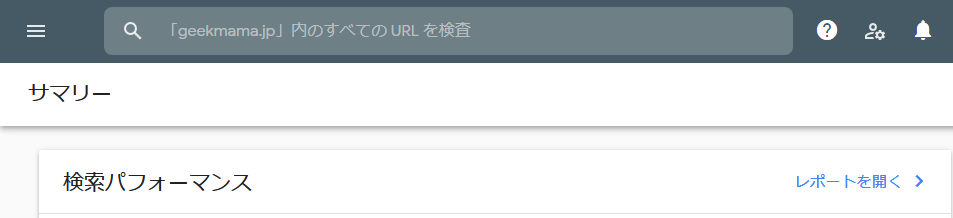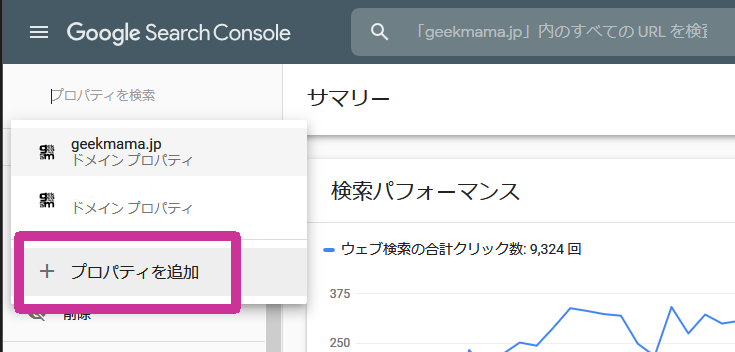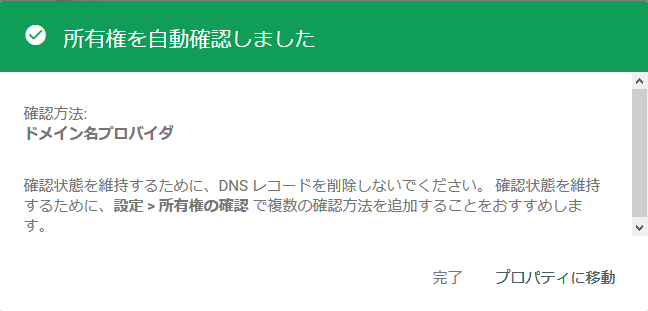ドメイン変更後、アナリティクスにサーチコンソールを関連付けるのを忘れていました。
サーチコンソールには新しいドメインのプロパティを追加済みですので、早速アナリティクスにそれを追加しようとすると、手順通りに行かず、すっかりハマってしまったので覚え書きです。
アナリティクスで最初にやること
まずは通常通りアナリティクスにログインします。
- アナリティクスの左下「管理」をクリックし、中央列の「プロパティ設定」をクリックします。
その右に表示された「Search Console を調整」をクリックします。

- 本来はここで、ブログのURLが表示されるはずですが、何も表示されません。
ここからすでに予定外となってしまいました。
とりあえず説明文の中にある「追加」という文字をクリックします。

- 「Search Console へのサイトの追加」というポップアップが出るので、ここは「OK」するしかありません。

- するとサーチコンソールのトップ(サマリー)画面が表示されるだけで、ここから何をすればよいのかサッパリ…。

ひとまず、アナリティクスでできることは一旦終了です。
サーチコンソールで何ができるか
何度試しても、上記「2」の段階で、関連付けたいサイトが表示されてくれません。
何度ヘルプを読み直しても「ウェブサイトの URL が表示されない場合は、サイトを SearchConsoleに追加する必要があります。」と同じ説明ばかり…。
んっっ!? ここでやっと気が付きました。
サーチコンソールにプロパティを追加する作業はとっくに終わっていたため、何の問題もないと思っていましたが、私がサーチコンソールに追加したのは、あくまでも「ドメイン」です。
アナリティクスにもヘルプにも「ドメイン」ではなく「URL」と書いています!!
これでサーチコンソールでやるべきことがわかりました!
- 左上の「プロパティ名」をクリックします。
そうして「プロパティを追加」を選択します。

- 前回は「ドメイン」の方に入力しましたが、今回は「URLプレフィックス」欄に「http(s)://ブログURL」を入力し「続行」します。

- 「ドメイン」にて確認が取れている場合は、そのまま所有権が確認され完了です。
 もしまだ確認が取れていない場合は、こちら を参考にDNSの設定や、その他の方法で確認を取ってください。
もしまだ確認が取れていない場合は、こちら を参考にDNSの設定や、その他の方法で確認を取ってください。
以上で、サーチコンソールでの作業は終了、画面を閉じて問題ありません。
アナリティクスに戻って関連付ける
サーチコンソールに移動する前の画面が残っていると思うので、ここは一旦「完了」をクリックしておきます。
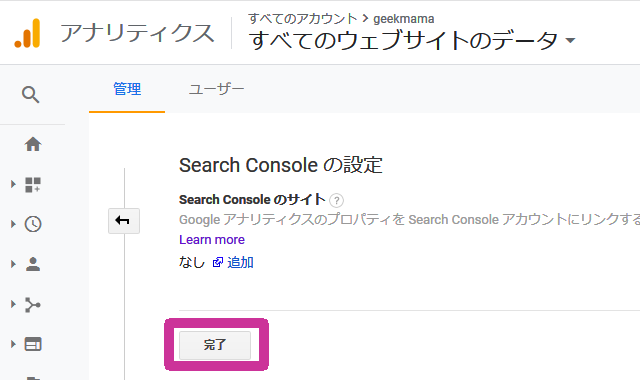
また「プロパティ設定」に戻るので、一番最初と同じように「Search Console を調整」ボタンをクリックして、同じく「追加」をクリックします。
すると、今度こそサーチコンソールで追加した「http(s)://・・・」から始まるブログのURLが表示されるはずですので、そのラジオボタンにチェックを付けて「保存」、メッセージを「OK」します。
以上で、Googleアナリティクスにサーチコンソールを関連付ける作業がすべて完了です!
まとめ
- 「https://」「http://」と分かれているように、サーチコンソールの「ドメインプロパティ」と「URLプロパティ」は別のもの
- サーチコンソールでは、データをまとめて確認できる「ドメインプロパティ」が便利
- アナリティクスでは「ドメイン単位」ではなく「URL単位」で分析できる
そもそも、私がこの件について「ドメイン」と「URL」を混同していたという単純ミスですが、同じくハマってしまった方がいらっしゃいましたら、「サーチコンソールにURLを追加すること」を是非、お試しくださいませ!