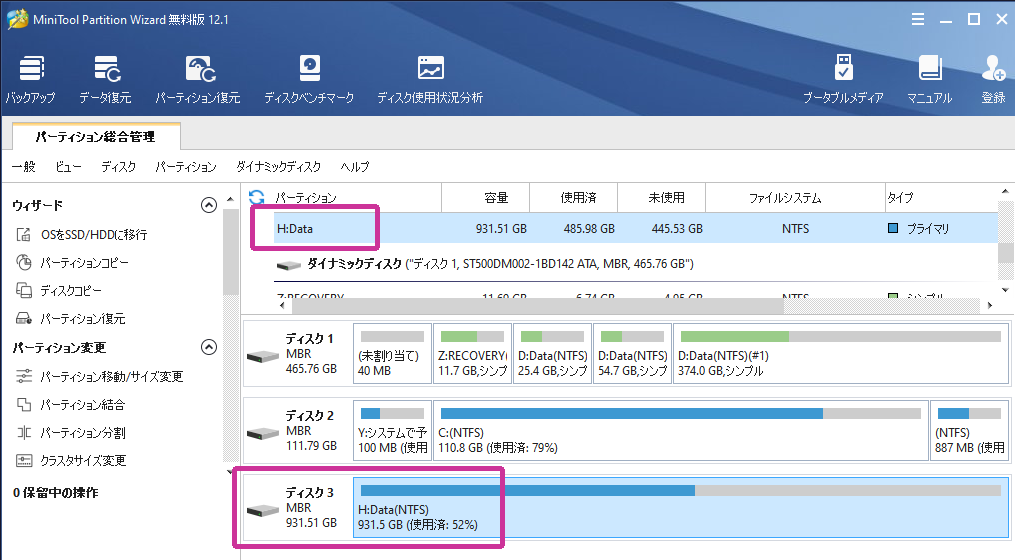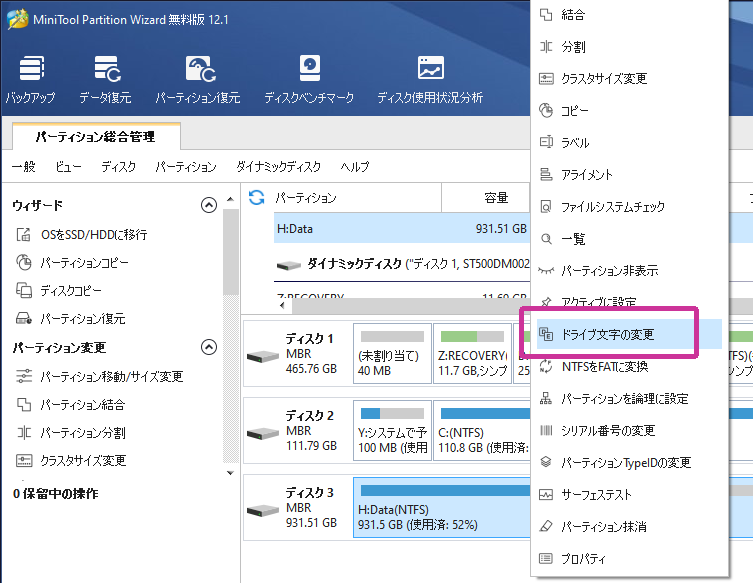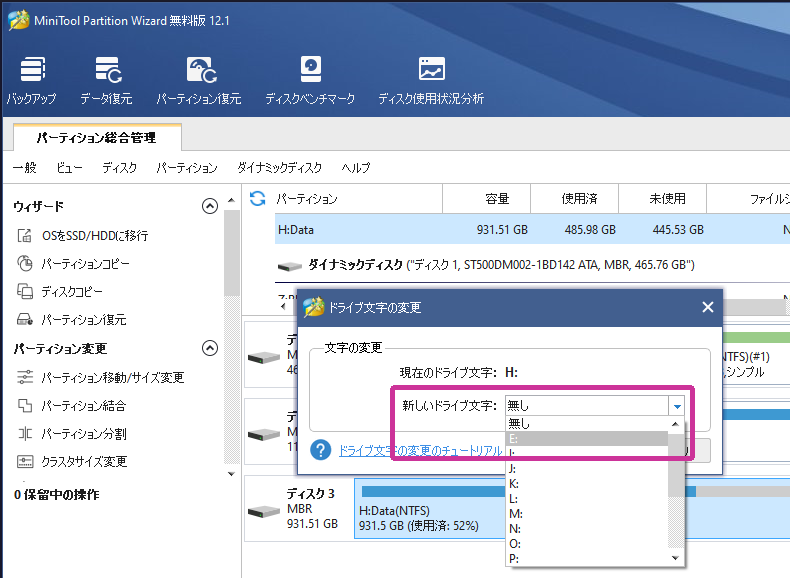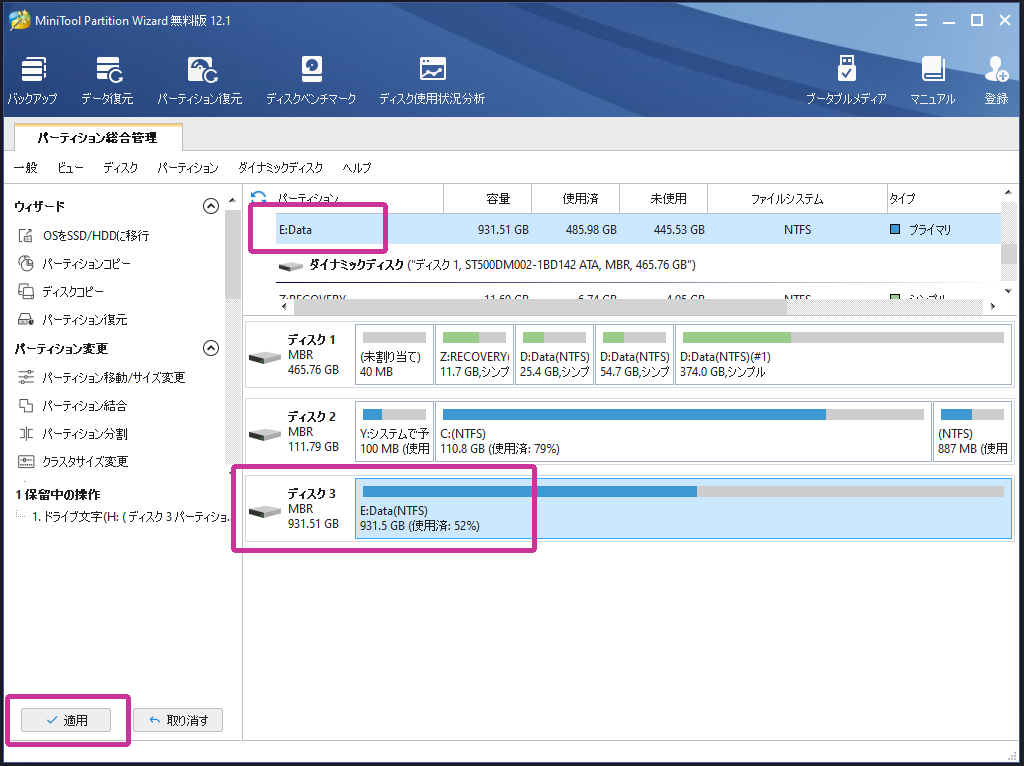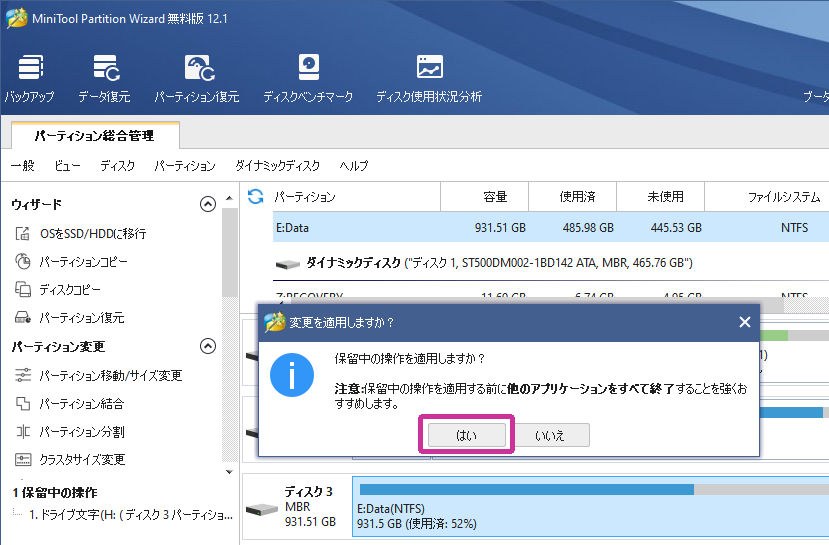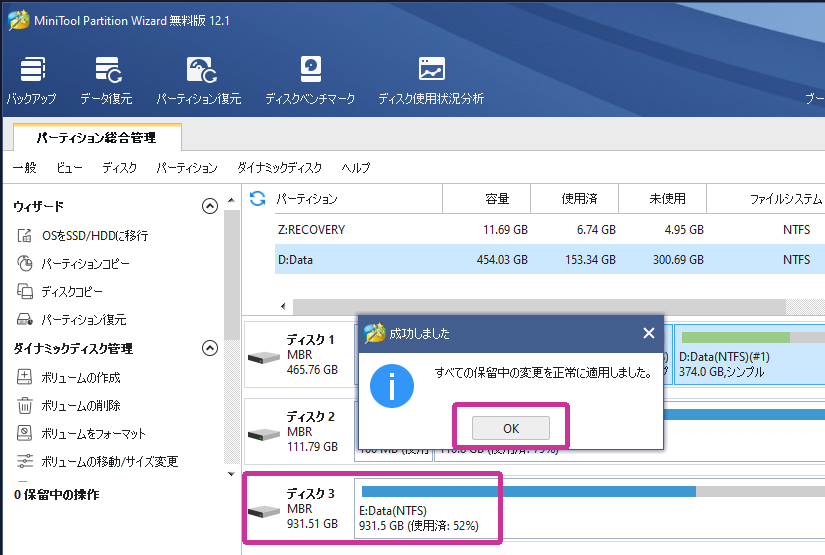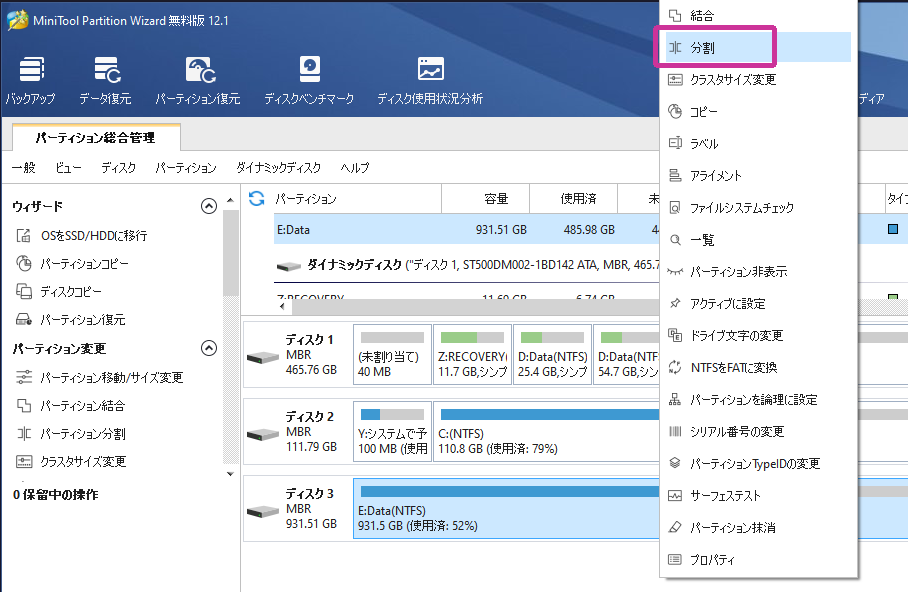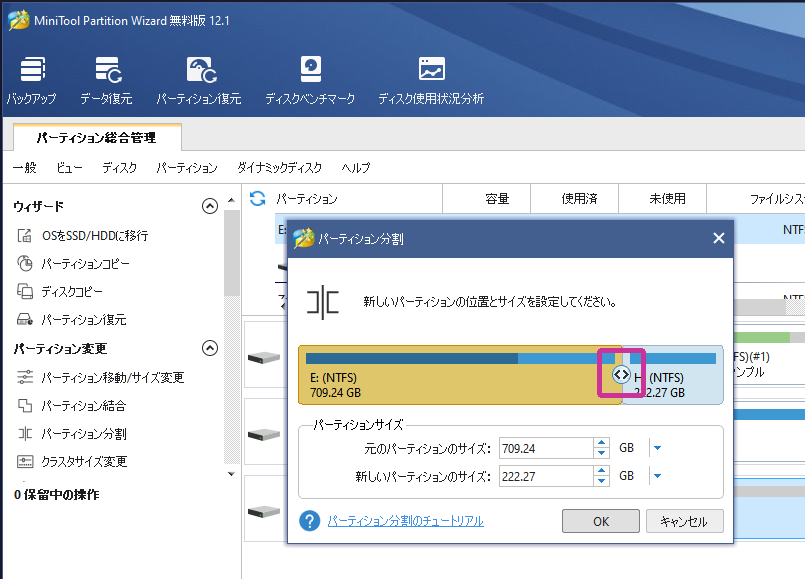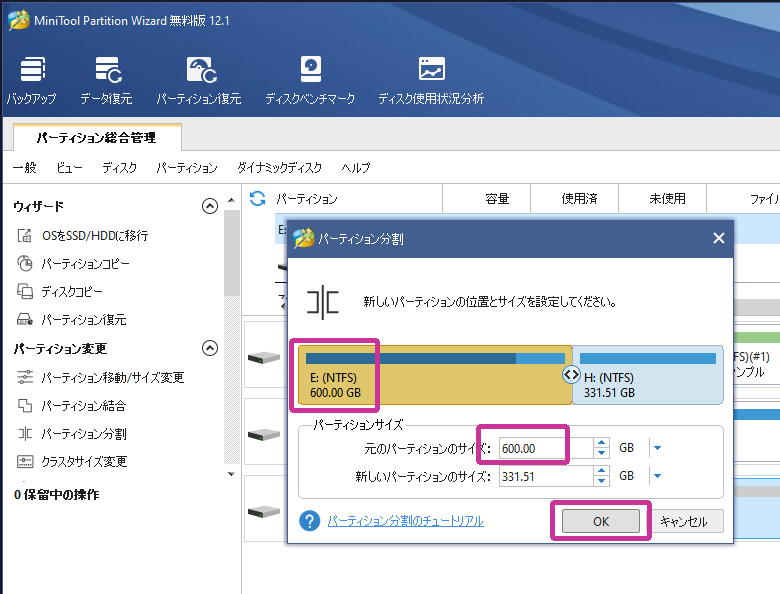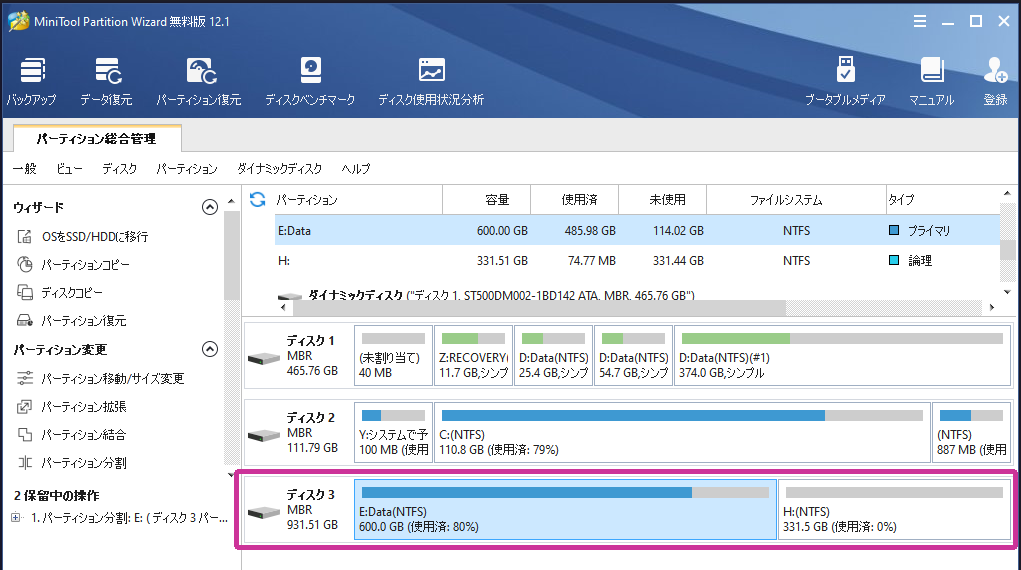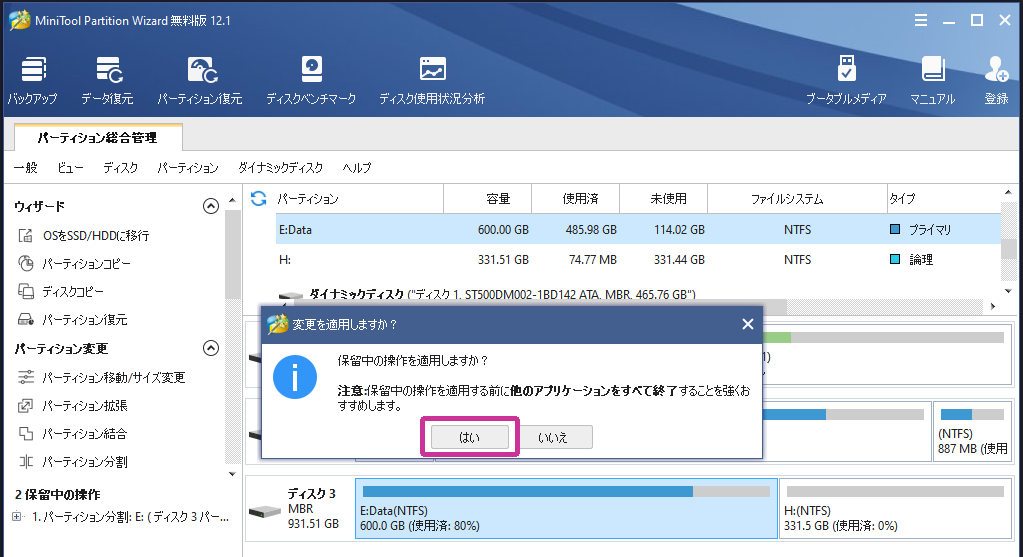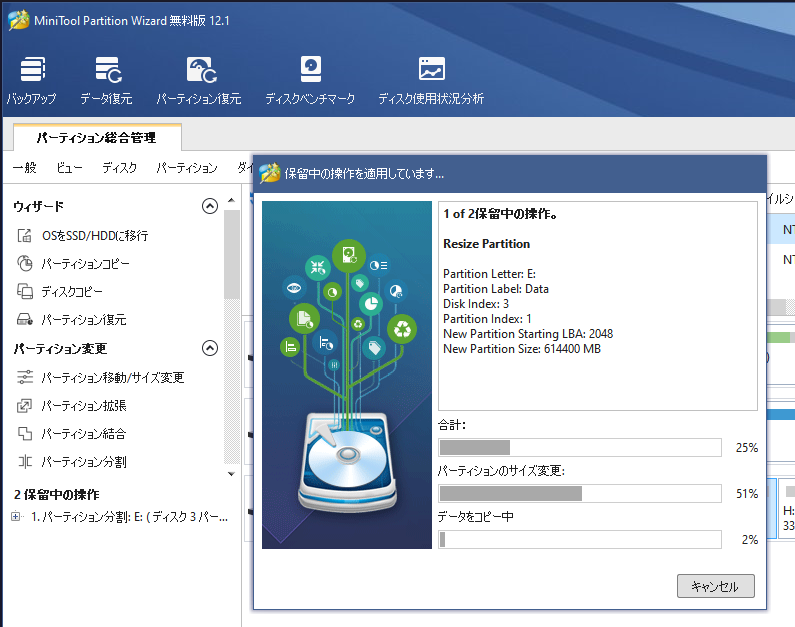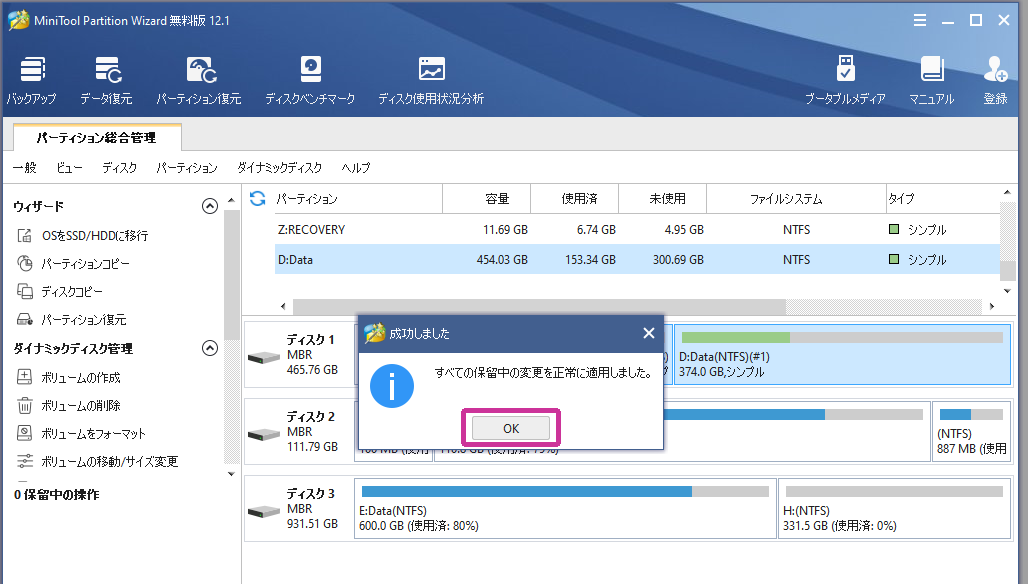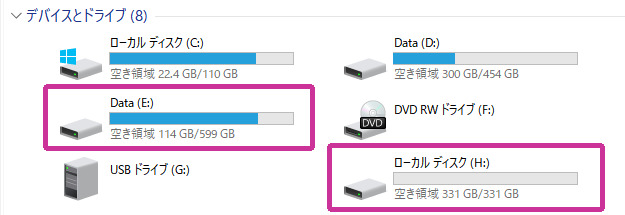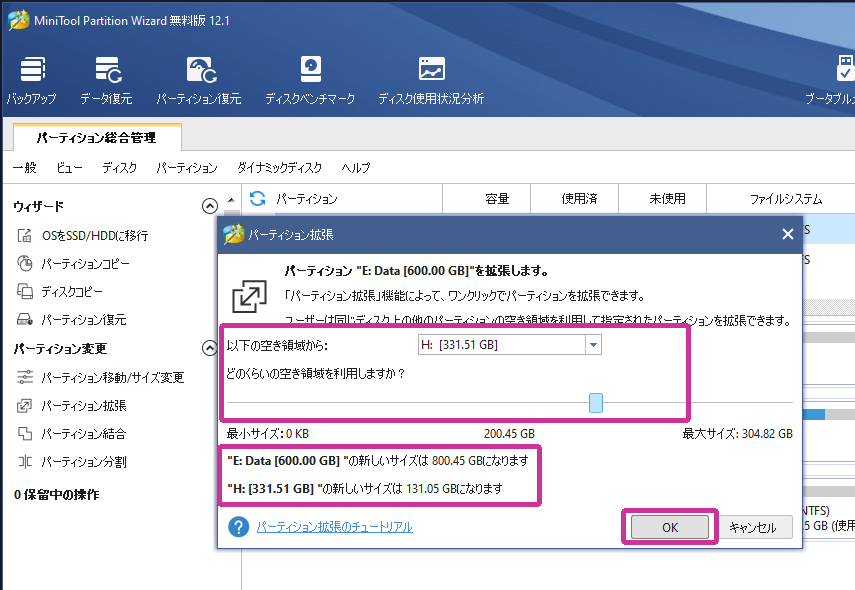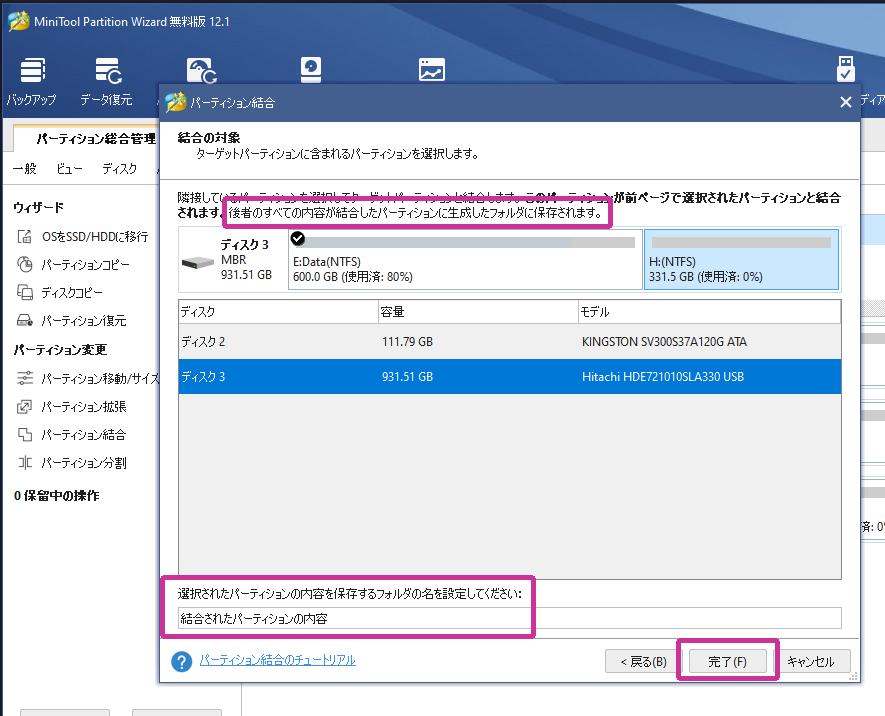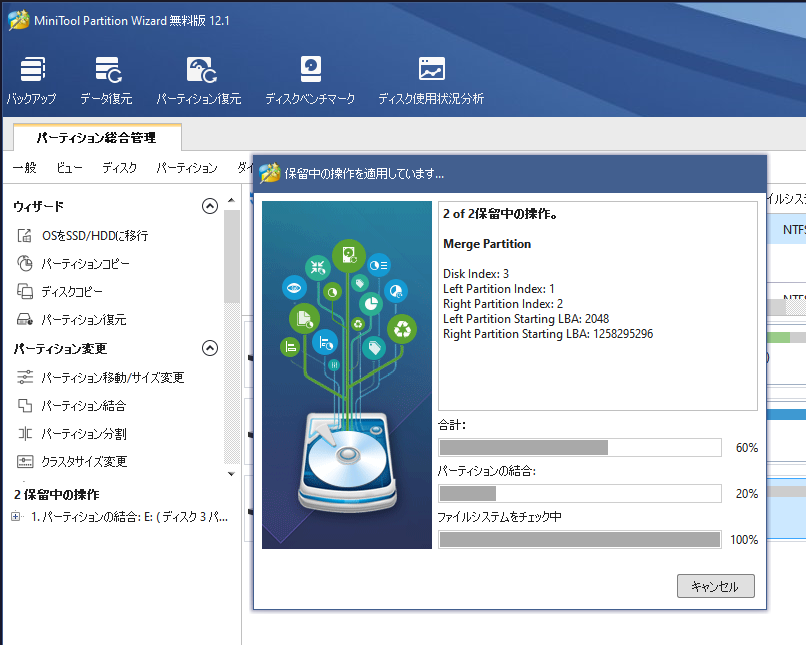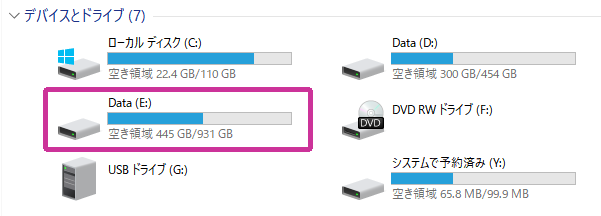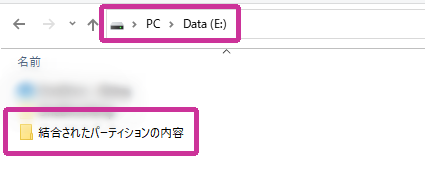前回、データ保存用の500GBのHDDで、それより大きなサイズのデータを移行した手順を記載しましたが、この後もデータは増え続ける一方なので、もう一つのデータ保存用に別のHDDを追加しました。
WindowsがインストールされているのはCドライブのSSD、前回使用したHDDがDドライブ、DVDドライブがFドライブ、内蔵カードスロットがGドライブのため、追加したHDDはその次の「Hドライブ」として認識されています。
これでは、同じデータ保存用にも関わらず、エクスプローラーのPC画面で見た場合、HDD同士が離れているので少々わかりにくいです。
そこで、MiniTool Partition Wizard というソフトを利用し、ドライブ文字やサイズを変更します。
- MiniTool Partition Wizard をインストール
- ドライブ文字を変更
- ドライブのサイズを変更(作成)
- パーティションサイズを変更(拡張)
- パーティション削除(ドライブを結合)
- まとめ
MiniTool Partition Wizard をインストールする(無料)
MiniTool Partition Wizard は、こちらから無料でダウンロードできます。
ダウンロードしたらアイコンをダブルクリックして、ウィザードに従いインストールを完了します。
ドライブ文字を変更する
これはソフトを利用しなくても、Windowsの標準機能で「スタート」ボタンを右クリック→表示されたメニューの「ディスクの管理」からも同じ操作ができます。
敢えて MiniTool Partition Wizard を利用するのには訳がありますが、まずはこのソフトを使って作業していきたいと思います。
- 前述した「ディスクの管理」と似た画面ではありますが、専門的な画面ではなく、エクスプローラーのようなわかりやすい画面になっています。
ここでも「Data」と名付けた追加ドライブが「Hドライブ」になってることを確認できます。

- その「Hドライブ」の部分を右クリックすると表示されるメニューの「ドライブ文字の変更」をクリックします。

- 今回の場合、既存のHDDの「Dドライブ」と並べたいこと、また空いているドライブ名でもあることから追加したドライブを「Eドライブ」に変更します。

このようにリストには空いている文字が表示されるので「E:」を選択し「OK」ボタンをクリック。 - ここで追加したドライブが「E:」に変わっていることを確認できますが、MiniTool Partition Wizard を利用する理由の一つとして、ここではまだ実際には変更されていないことがポイントです。
視覚的に変更内容を確認した上で、画面左下の「適用」ボタンをクリックします。

- すると「変更を適用しますか?」と注意書きが表示されます。
特にクラウドサービスのOneDriveやDropbox、GoogleDriveなどのデータを同期するアプリでは、このドライブ文字が使用されていますので、アプリ自体を開いていなくても、通知領域にあればそれらのアプリを終了してから「はい」をクリックしてください。

- ドライブ文字の変更については、すぐに「成功しました」と表示され、変更が適用されます。
エクスプローラーのPC画面でも、変更が反映されていることが確認できます。

このように、MiniTool Partition Wizard を使えば専門的な知識がなくても画面で確認しながらドライブに変更を加えることができるので安心です。
ドライブのサイズを変更する(パーティションを作成)
さて、次はこの追加したドライブのサイズが1TBと大きいため、何らかのトラブルで丸ごとデータを損失するようなことがないように、ドライブのサイズを変更したいと思います。
今回は、1TBあるHDDを2つに分けます。
- 先ほどと同じように変更が必要なドライブを右クリックし、表示されたメニューの「分割」をクリックします。

- 再びここで、MiniTool Partition Wizard を使用する理由になりますが、ドライブの境界にある矢印をドラッグするだけで、ここでも視覚的にサイズの変更ができるのです。

- 今回は「600GB」に設定しました。希望のサイズを入力できたら「OK」ボタンをクリックします。

- 変更後のイメージを確認できます。問題なければ、画面左下の「適用」ボタンをクリックしてください。

- ドライブ文字の変更同様、適用前に注意書きが表示されるので、通知領域に常駐しているアプリも含め、可能な限りのアプリを終了しておくと安心です。

- これで「パーティション」という壁のようなものを作りドライブを「分割」する作業が始まりますが、同時に、分割して残った領域をすぐに使える新たなドライブにしてくれます。
ここでは時間がかかるため、完了まで待機。

- 「成功しました」と表示されたら「OK」ボタンをクリックします。

- ここでソフトは終了しても問題ありません。
エクスプローラーのPC画面を見てみると…

1TBあったドライブが「Eドライブ」と「Hドライブ」という2つのドライブが存在するかのように、間違いなく分割されました!
ここでまた「ドライブ文字の変更」を使い、DVDとカードスロット(USBドライブ)を「Gドライブ」以降に変更し、新たに作成された「Hドライブ」を「Fドライブ」にすると使いやすくなると思います。
パーティションサイズの変更(拡張)も簡単
先ほど「分割」したドライブですが、例えば「Eドライブのサイズをもっと大きくしておけばよかった」などという場合や、パソコン購入時からメーカーにてパーティションが分割されている場合でも、簡単にサイズの変更が可能です。
- サイズを変更したドライブを右クリックして、表示されたメニューの「拡張」をクリックします。
今回は「Eドライブ」のサイズを大きくしたいので、作成された「Hドライブ」から、その容量を分けてもらうことになります。
これもつまみをドラッグするだけで視覚的にサイズを変更できるのです。

拡張したいサイズに設定できたら「OK」→画面左下の「適用」をクリックです。
これで、パーティションの位置を変更し、各ドライブの容量が変更されます。
パーティションを削除してドライブを結合する
また、今度は「作成した(または元々ある)ドライブが不要になった」という場合、パーティション自体を削除してしまうことも可能です。
作成した「Hドライブ」を削除して「Eドライブ」を1TBに戻してみたいと思います。
ここでの大きなポイントは削除するドライブのデータも安全に保存されることです。
- 結合したいドライブを右クリックして、表示されるメニューの「結合」をクリックします。
出たきたウィザードを「次へ」と進めるとどのドライブと結合したいか選択できます。(ここで選択したドライブが消去されることになります)

こちらの説明にある通り、消去されるドライブのデータは、残すドライブに移動して保存されます。
下部に「結合されたパーティションの内容」とありますが、データを保存するフォルダ名になるので、わかりやすい任意の名前に変更できます。
ドライブを選択し、フォルダ名を入力したら(変更しなくても問題ありません)、「OK」をクリック。
もちろん、ここでもまだ変更は適用されていないので、ドライブを選択し直すなど、修正が可能です。 - 「適用」し、注意書きを「はい」と進めると作業が始まり、「分割」と比較すると、短い時間で完了します。

完了したら、ここでもソフトを終了して問題ありません。 - 今回もエクスプローラーのPC画面で確認してみます。

「Hドライブ」がなくなり、「Eドライブ」が元のサイズに戻っています。 - 念のため「Eドライブ」を開いてみると、消えた「Hドライブ」のデータが、きちんとこちらに保存されています。

まとめ
このように、MiniTool Partition Wizard を使用することで簡単にパーティションを作成しドライブを追加したり、サイズの変更ができます。
Windowsの標準機能と異なるポイントは視覚的に作業ができる点と、複数の操作を行っても「適用」ボタンをクリックするまで、実際のドライブには結果が反映されないという安全性です。(もちろんこのソフトの利用有無に限らず、いかなる場合やいかなる方法でもデータのバックアップを取っておくに越したことはありません!)
以上、まだデータが保存されていないパソコン購入直後の初期設定時にも、データが保存されているドライブのサイズを変更したい場合にも、オススメなソフトの使い方でした。