Microsoftアカウント名に限らず、その他の理由でも「ユーザーフォルダー名」を変更したい場合に有効な方法となります。
新しくなったWindows10の初期化画面では、インターネットに接続されていると、ローカルアカウントでのセットアップはできず、必ずMicrosoftアカウントで設定する必要があります。
Windows起動後に、ローカルアカウントに切り替えることはできますが、その場合でも、「ユーザーフォルダー名」が「Microsoftアカウントの@より前」の文字になります。
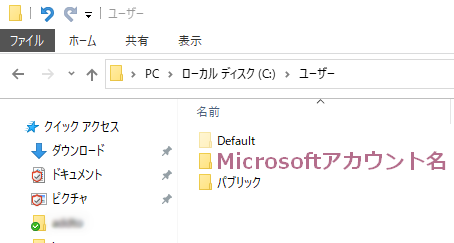
気にならない場合はまったく問題ありません。
が、もし気になってしまう場合は、一番いいのは、ローカルアカウントでセットアップして、必要に応じ、そのあとでMicrosoftアカウントに切り替えることです。
Microsoftアカウントを使わずに、ローカルアカウントでWindowsをセットアップする方法
ですが、すでにセットアップが完了している場合は、今からローカルアカウントに切り替えても「ユーザーフォルダー名」は変わりません。
その場合、新しくアカウントを作成する方法があります。
現在のMicrosoftアカウントのユーザーは、一旦そのままにしておき、
「設定」→「アカウント」→「家族とその他のユーザー」→「他のユーザー」
に、「ユーザーフォルダー名」にしたい名前で、ローカルアカウントを作成します。
作成できたら、そのローカルアカウントを「管理者」に変更し、現在のMicrosoftアカウントをサインアウトします。
新しく作成したローカルアカウントでWindowsを起動します。
これで、エクスプローラーから「PC」→「Cドライブ」→「ユーザー」と開いていくと、ローカルアカウント名のユーザーフォルダーを確認できます。
さらに、エクスプローラーのアドレスバーからも、ローカルユーザー名を確認することが可能です。
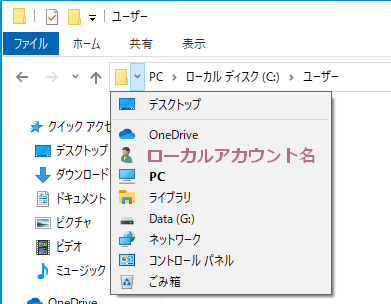
不要な場合は、元のMicrosoftアカウントのユーザーを削除します。
(このとき、Microsoftアカウントで作成したユーザーの個人設定などはすべて消えてしまいます。すでにユーザーを利用しており、個人データがある場合はユーザーの削除時に「ファイルを保持する」ことをオススメします。)
削除後、Windowsを再起動して、再びエクスプローラーから「PC」→「Cドライブ」→「ユーザー」と開き、Microsoftアカウント名のユーザーフォルダーを削除することも可能です。
Microsoftアカウントに切り替えた場合
作成したローカルアカウントを、Microsoftアカウントに切り替えても「PC」→「Cドライブ」→「ユーザー」と開いたときの「ユーザーフォルダー名」は、ローカルアカウントの名前のままとなります。
ですが、Microsoftアカウントに切り替えたタイミングで、エクスプローラーのアドレスバーからプルダウンした場合の表示は、Microsoftアカウントのアカウントの名前に変わります。
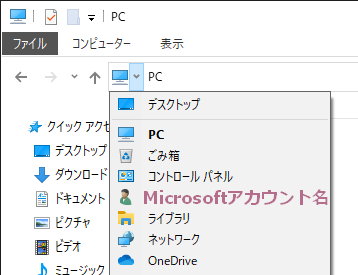
少々混乱しそうですが、ディレクトリーとしては「ローカルアカウント名」、表面上は「Microsoftアカウント名」となります。