数年ぶりにパソコンをリカバリーすると、初期化画面が変わっていました。
2021年1月現在での最新のリカバリー画面を掲載します。
キーボードでの操作となるため通常であれば「クリック」するボタンなどは、「Enter」キーを押下して進んでください。
また「Tab」キーでカーソルを移動することができます。
「Shift」+「Tab」キーで、カーソルを逆順に移動(戻す)ことも可能です。
このPCを初期状態に戻す「クラウドのダウンロード」「ローカル再インストール」
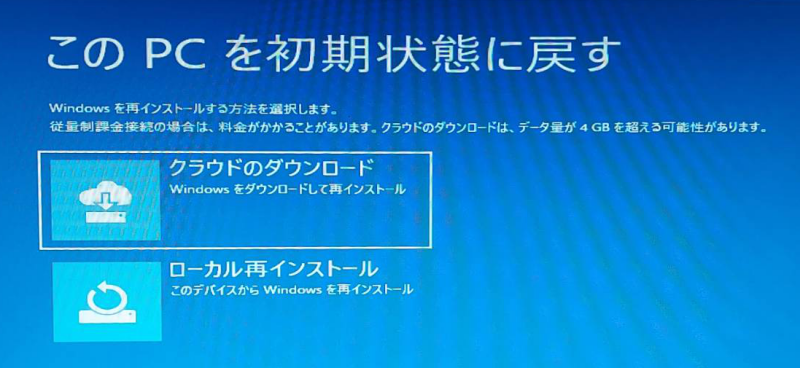
「クラウドのダウンロード」という項目が追加されました。
使用するためには、インターネットに接続されている必要があります。
また、インターネットに接続されていても、このタイプの初期化を行ったことがないと「クラウドのダウンロード」は使用できないようです。
一度「ローカル再インストール」を実施したあと、初期化をやり直すと「クラウドのダウンロード」を利用することができました。
その場合、次の画面で、Windowsのロゴマークと「ダウンロード中」と表示され、数分後にダウンロードが完了し「このPCを初期状態に戻しています」という画面に遷移しました。
「クラウドのダウンロード」ができなかった場合、すぐに「ダウンロードできません」と表示されるので、右下の「キャンセル」ボタンをクリック(または「Enter」キーを押下)します。

一旦、「オプションの選択」画面まで戻るので「トラブルシューティング」からやり直します。
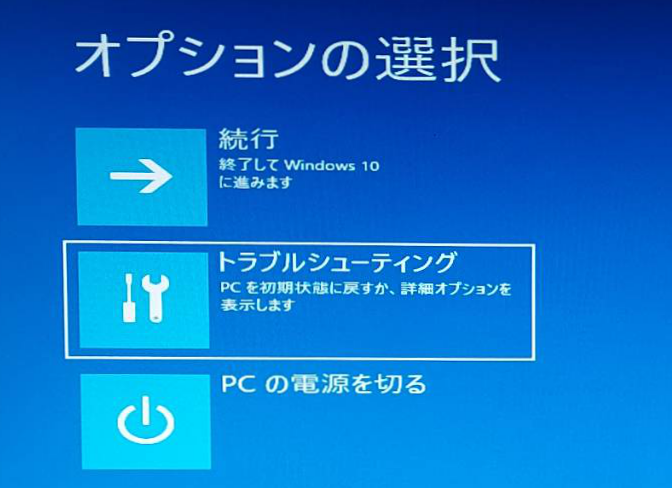
今度は「ローカル再インストール」を選択した場合の画面です。
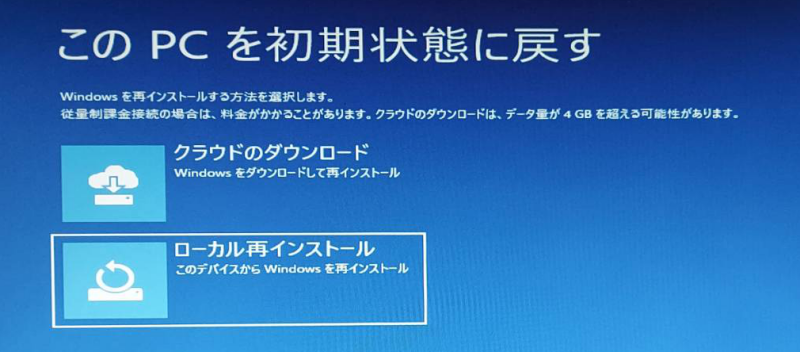
このPCを初期状態に戻す「Windowsがインストールされているドライブのみ」「すべてのドライブ」
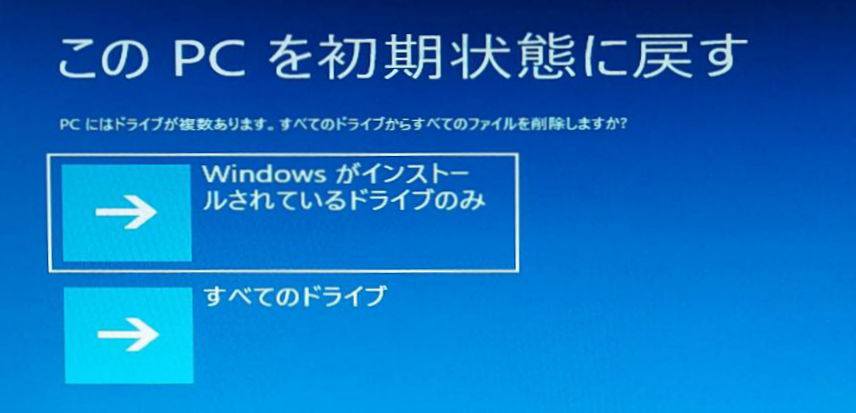
このPCを初期状態に戻す「ファイルの削除のみ行う」「ドライブを完全にクリーンアップする」

このPCを初期状態に戻す「初期状態に戻す」

このPCを初期状態に戻しています

Windowsをインストールしています
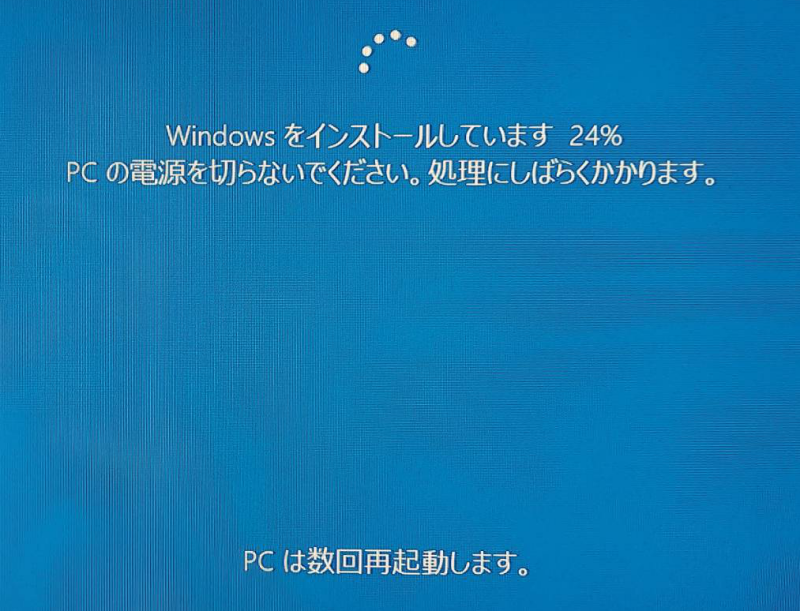
お住まいの地域はこちらでよろしいですか?
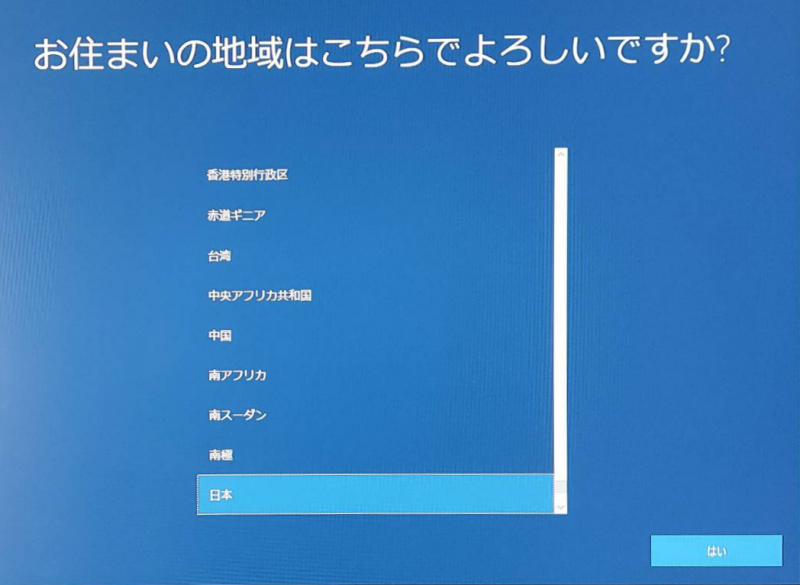
キーボードレイアウトはこちらでよろしいですか?
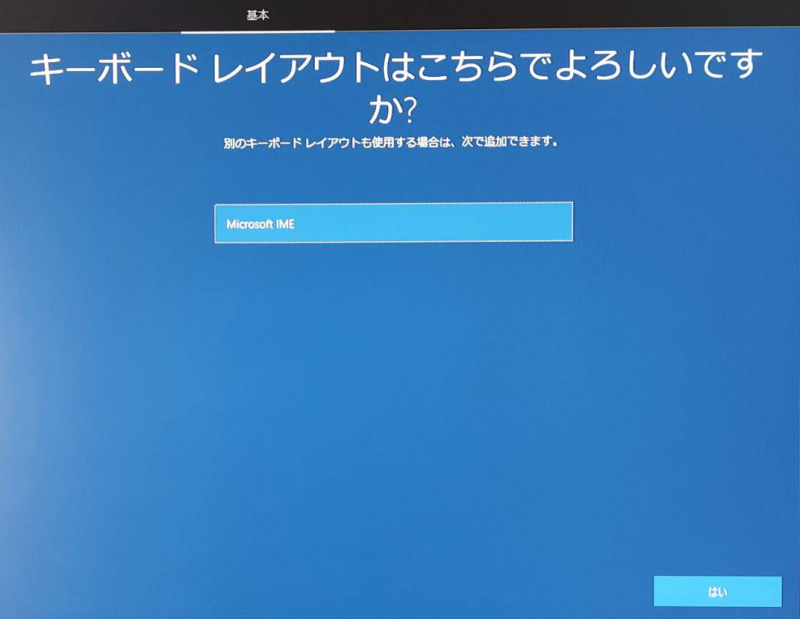
2つ目のキーボードレイアウトを追加しますか?
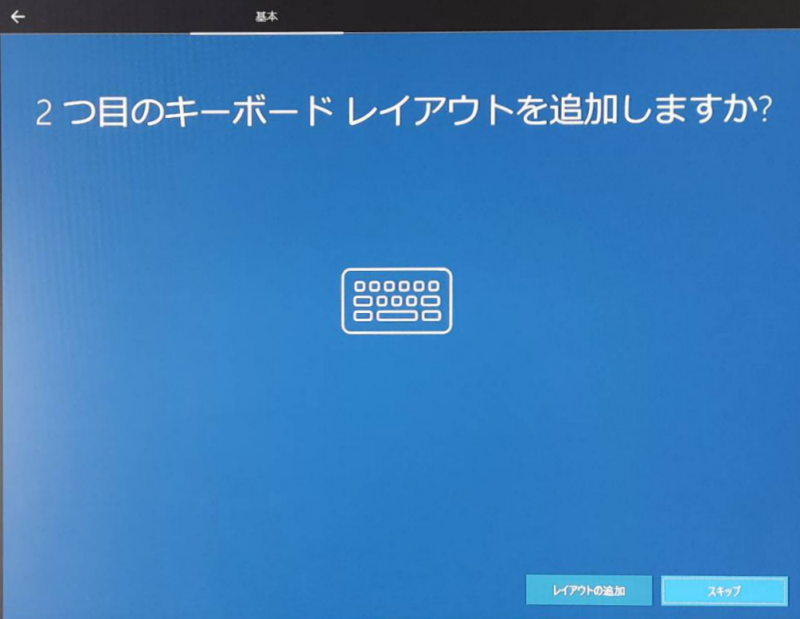
この画面を「スキップ」すると、以下の画面に進みます。
Windowsの新機能を確認してみましょう。
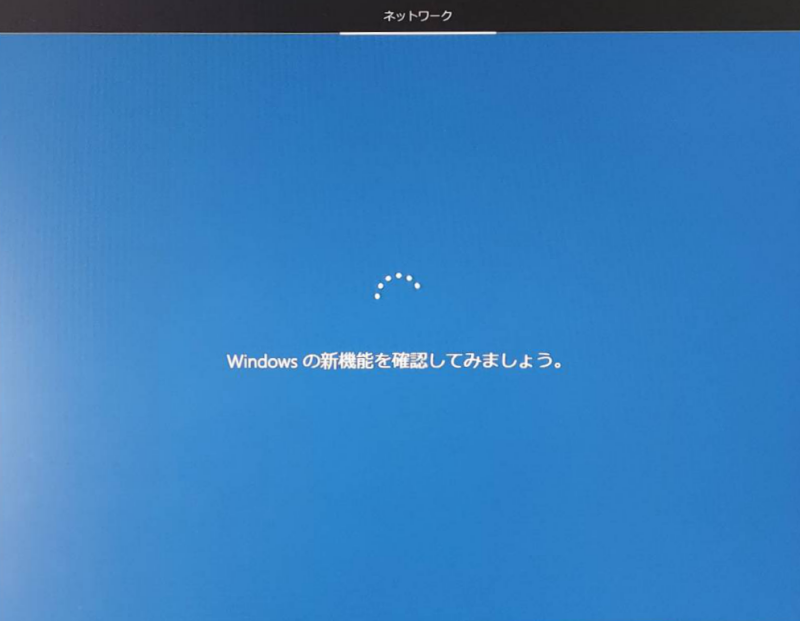
私は有線LANを接続した状態で初期化したので表示されませんでしたが、この画面上部に「ネットワーク」と記載されているので、この画面の前のタイミングで、Wi-Fiの接続設定画面が表示される可能性があります。
画像がなく申し訳ありません。
Windows10 使用許諾契約
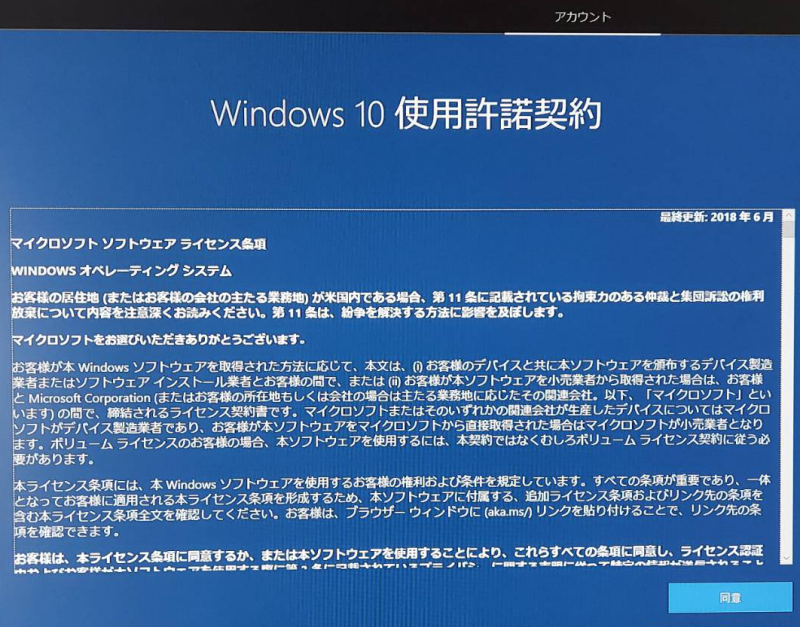
アカウントを追加しましょう
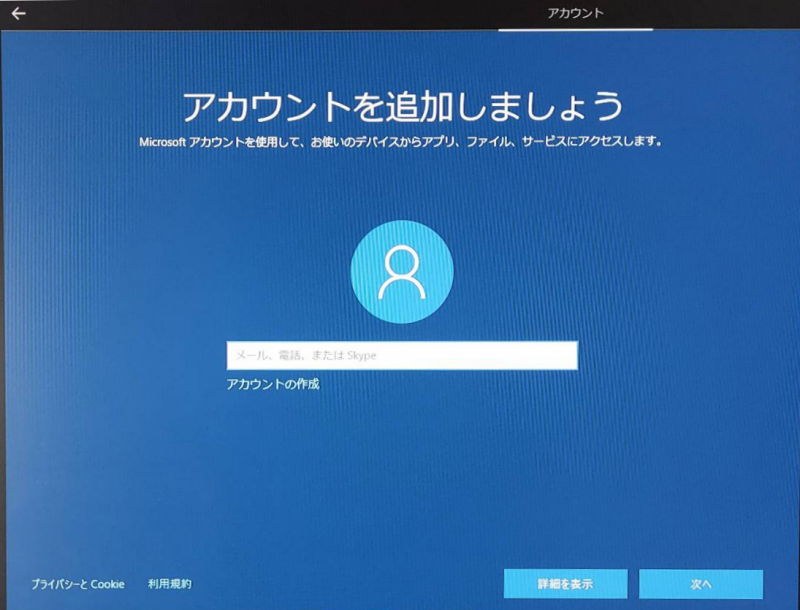
インターネットにつながっている場合は「ローカルアカウント」での設定はできません。
必ず「Microsoftアカウント」でサインインするか、アカウントを作成する必要があります。
「ローカルアカウント」でセットアップしたい場合は、 こちらをご覧ください。
Microsoftアカウントを使わずに、ローカルアカウントでWindowsをセットアップする方法
PINを作成します
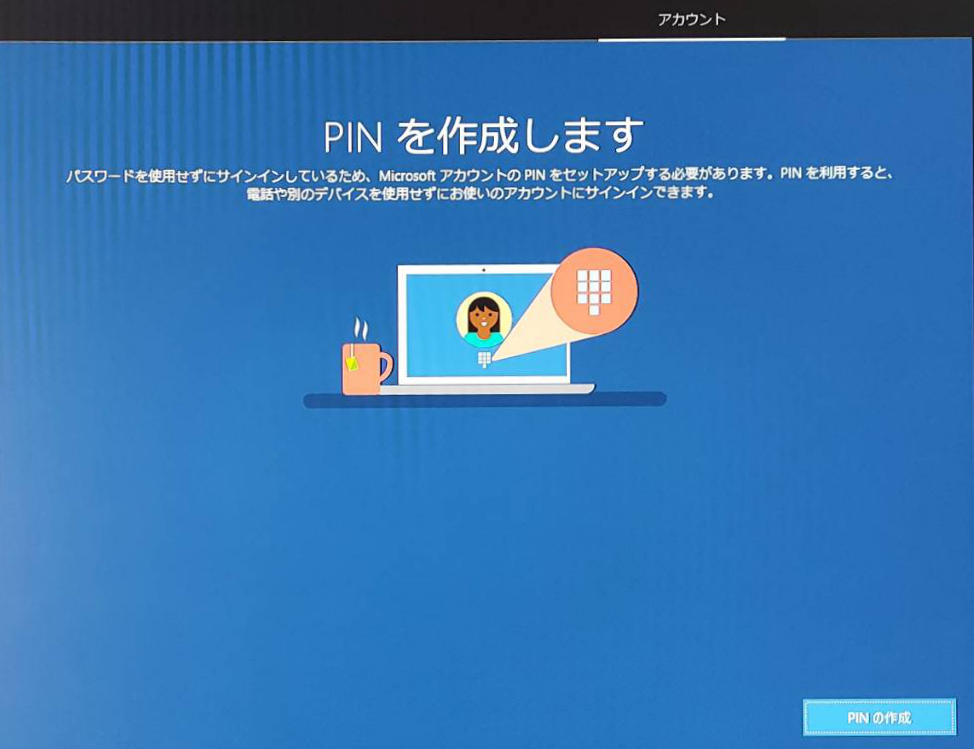
PINのセットアップ
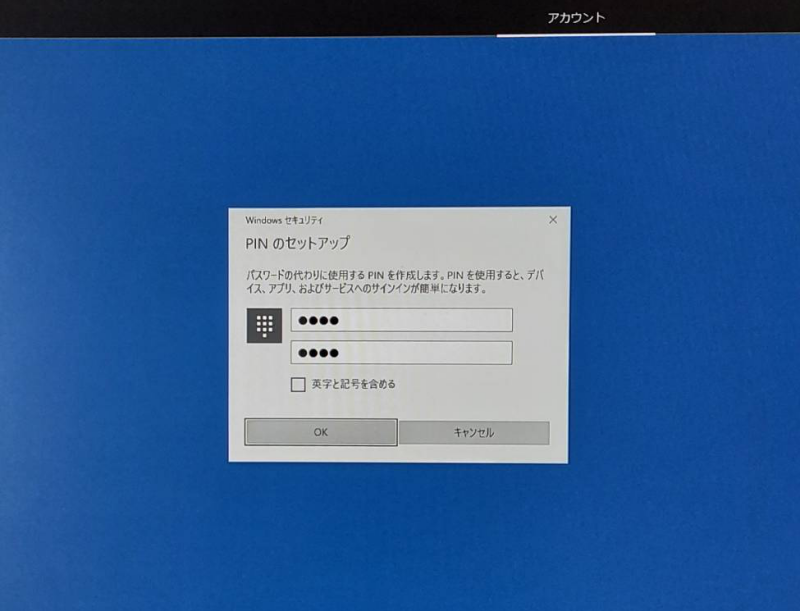
デバイスのカスタマイズ
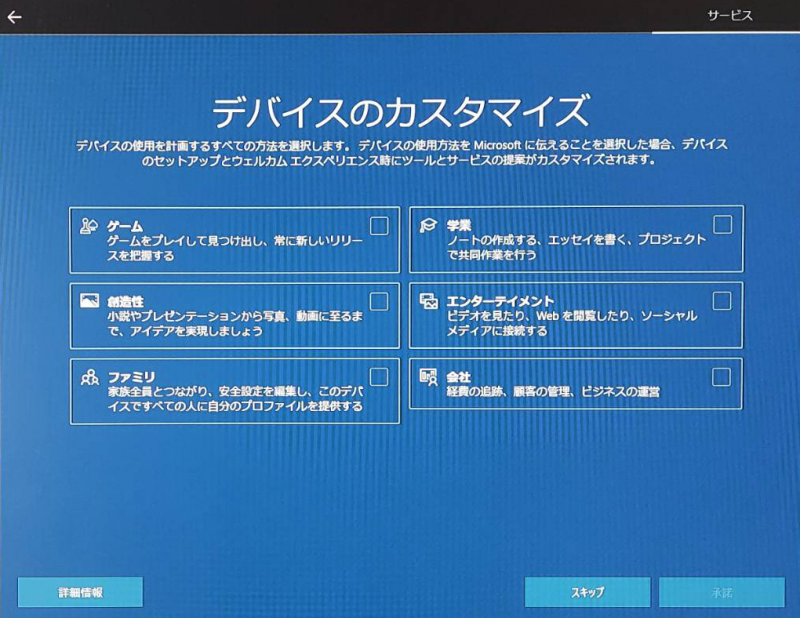
Androidスマートフォンの写真、テキスト、通知などにすばやくアクセスできます。
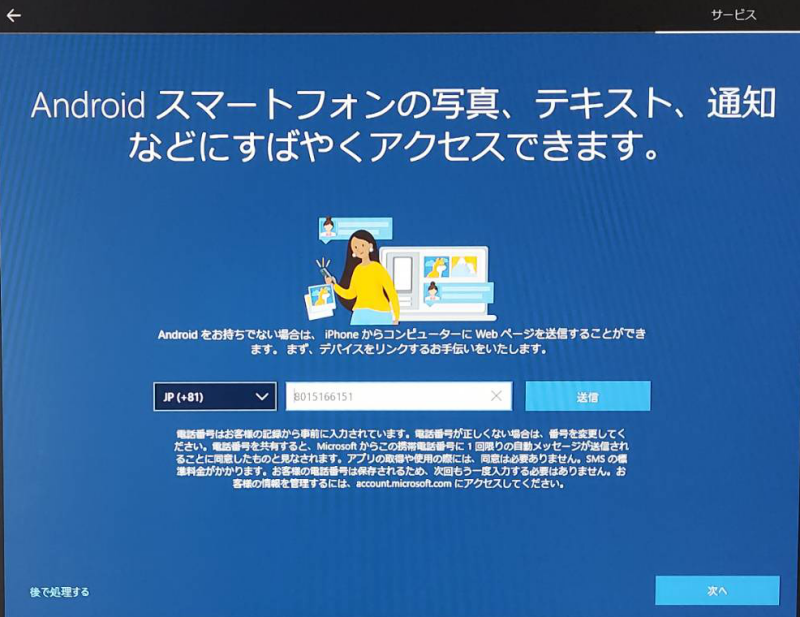
次の画面は、この段階で左下の「後で処理する」をクリックした場合の画面です。
Cortanaによる作業の支援を許可する
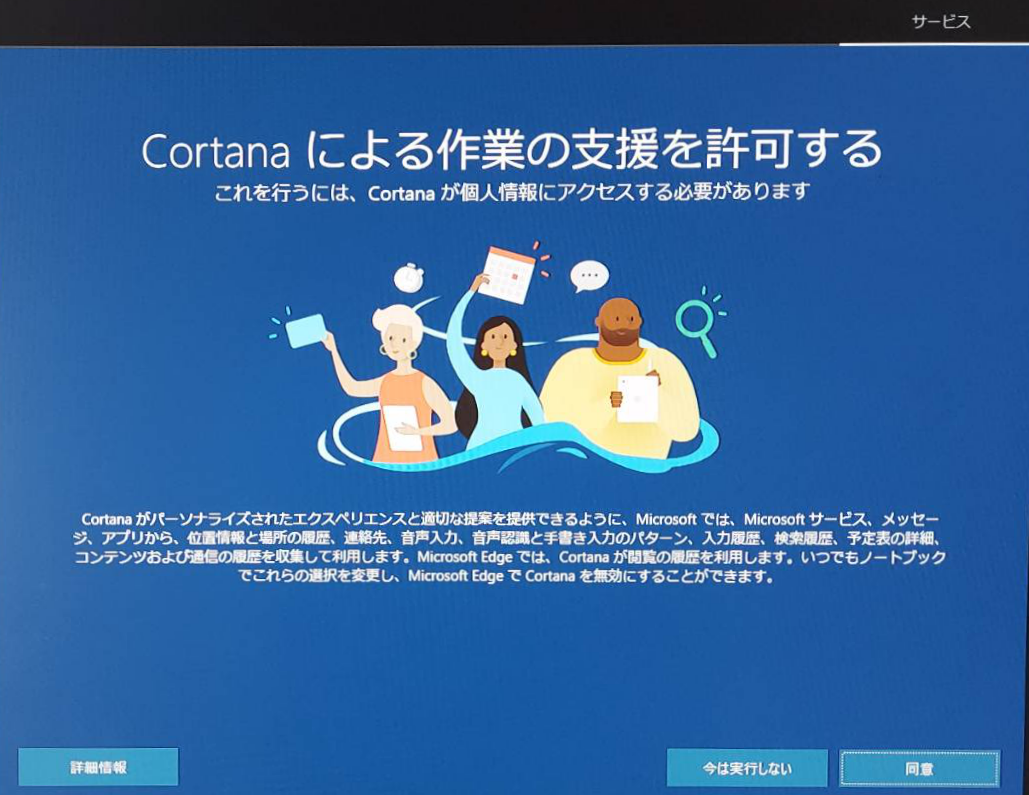
これには数分かかることがあります

あとは今までと変わりなく、この画面で待機していると、Windowsがセットアップされ、デスクトップ画面が表示されます。
もし変更したい場合はこちら
Microsoftアカウント名で作成されたユーザーフォルダー名を変更する方法
