IMEの辞書はCドライブに保存されているため、パソコンをリカバリーした場合や、何らかのトラブルで起動しなくなってしまった場合、せっかく登録した辞書がすべて消えてしまいます。
そんな事態を防ぐため、基本的には辞書をDドライブに移すこと、そしてOneDriveのフォルダーをDドライブに指定することをお勧めします。
他のPCとの同期が不要であれば、以下の方法で、辞書の場所の移動のみを実施することも可能です
通常は辞書を移動しても、このファイルを使うことはありませんが、念のため、辞書のバックアップを取っておくと安心です。
通知領域の「A」または「あ」を右クリックして「ユーザー辞書ツール」を開きます。

上部メニューの「ツール」から「一覧の出力」とクリックし、表示されたウィンドウで、デスクトップなどご自身のわかりやすい場所を指定し「output1.txt」というファイルを保存しておいてください。

通知領域の「A」または「あ」を右クリックして「ユーザー辞書ツール」を開きます。
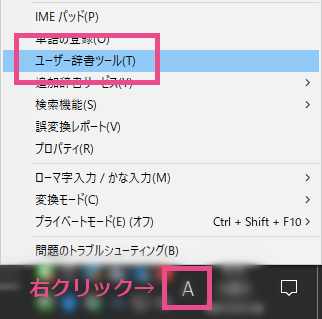
上部メニューの「ツール」から「一覧の出力」とクリックし、表示されたウィンドウで、デスクトップなどご自身のわかりやすい場所を指定し「output1.txt」というファイルを保存しておいてください。
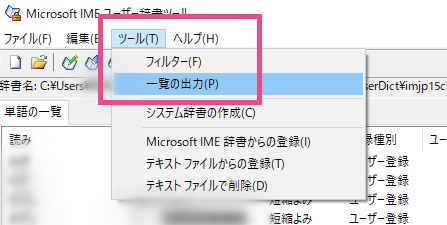
通知領域の「A」または「あ」を右クリックした際に「プロパティ」というメニューが表示されない場合は、先に、
Windows10のMicrosoft IMEを以前のバージョンに戻す方法
こちらの手順で、バージョンを切り替えてください。
Windows10のMicrosoft IMEを以前のバージョンに戻す方法
こちらの手順で、バージョンを切り替えてください。
IME辞書の場所を移動する
- 事前に、新しく辞書データを保存したい場所を決めておきます。
DドライブやOneDrive以下に「IME」などというフォルダーを作っておくとわかりやすいと思います。
そして、その作成したフォルダーを開いたままにしておきます。 - 通知領域の「A」または「あ」を右クリックし「プロパティ」をクリックします。

- 「Microsoft IME の設定」という画面の下部にある「詳細設定」というボタンをクリックします。

- 「Microsoft IME の詳細設定」画面が表示されたら「辞書/学習」タブの中央辺りにある「ユーザー辞書」欄の「参照」ボタンをクリックします。

- 「ユーザー辞書の設定」というウィンドウで、表示された「imjp15cu.dic」というファイルをコピーします。
そして、新しい辞書の保存場所として作成し開いておいたフォルダーに貼り付けます。(「15」という部分の数字が異なる可能性もあります)

必要に応じ、貼り付けたファイル名を変更しても問題ありません - コピーができたら、画面上部の「ファイルの場所」のプルダウンから、辞書を貼り付けたフォルダーを探して指定します。

- 場所が見つかったら、辞書ファイル名をクリックして、画面下部の「開く」ボタンをクリックします。

- このように「辞書名」の欄に、指定した場所と辞書ファイル名が入力されていればOKです。
下部の「OK」ボタンをクリックしてください。

以上で、IME辞書の移動は完了です!
移動前にすでに単語登録をしていた場合は、移動後も問題なく変換ができるか(辞書が機能しているか)、ご確認ください。
他のPCと同期する
これは、先ほど辞書ファイルを移動した先がOneDriveのフォルダーとして指定されている場合に限りますが、他のパソコンで同じ辞書を使うことができます。
他のパソコンでも同じように「Microsoft IMEの詳細設定」画面を開きます。
もう、コピーや移動の必要はないので、「ユーザー辞書」の「参照」ボタンから、OneDrive内の辞書を保存してあるフォルダーを開き、保存した辞書名を指定するだけでOKです。
これで、他のパソコンと同期できるだけでなく、リカバリーした際や、Windowsを起動できないなどのトラブルが起こった場合でも辞書が消えてしまうようなことを防ぐことができるので安心です♪
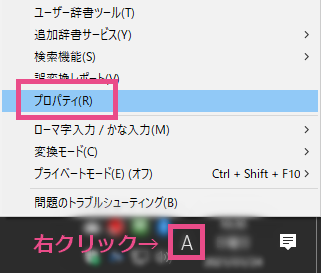
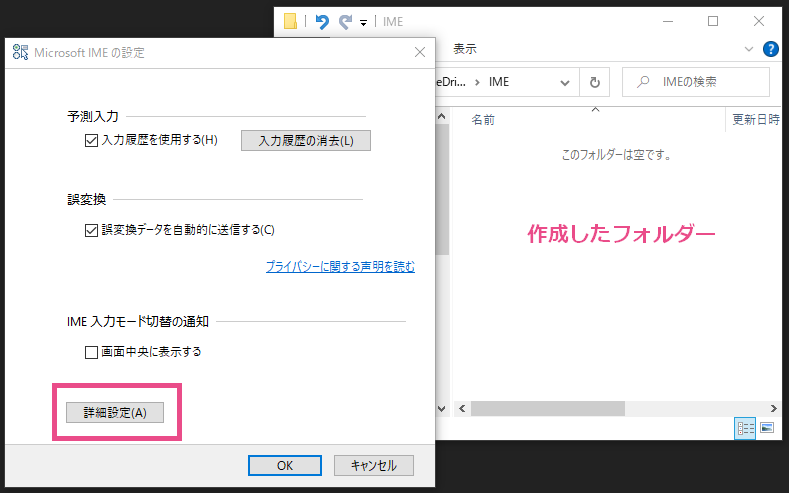
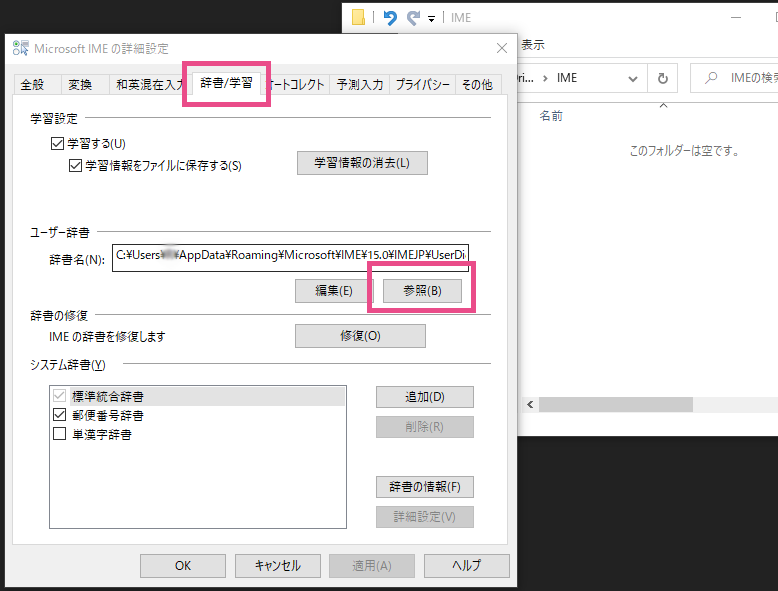
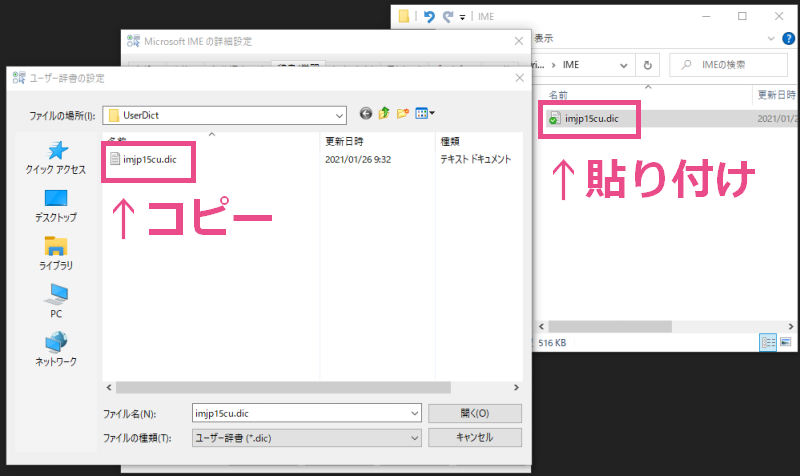
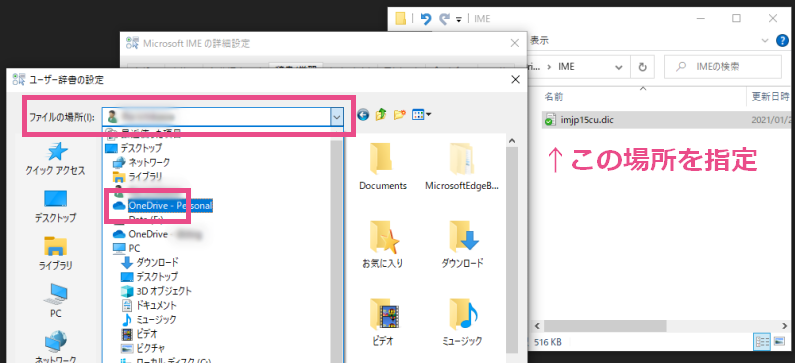
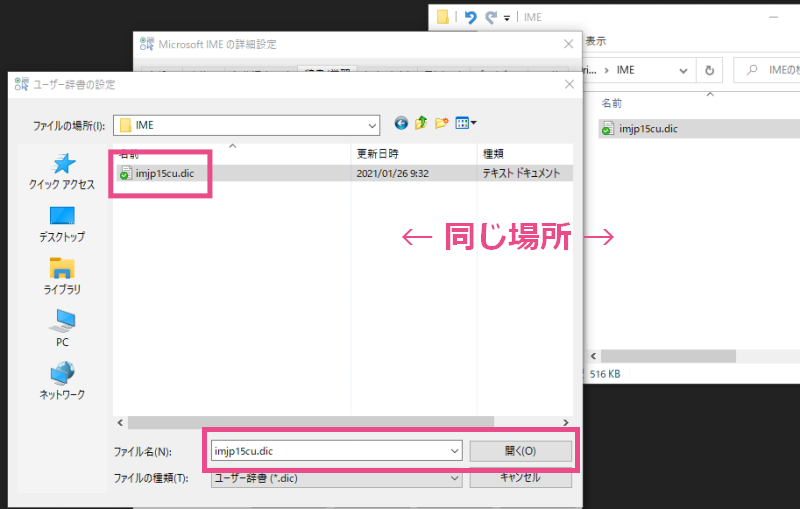
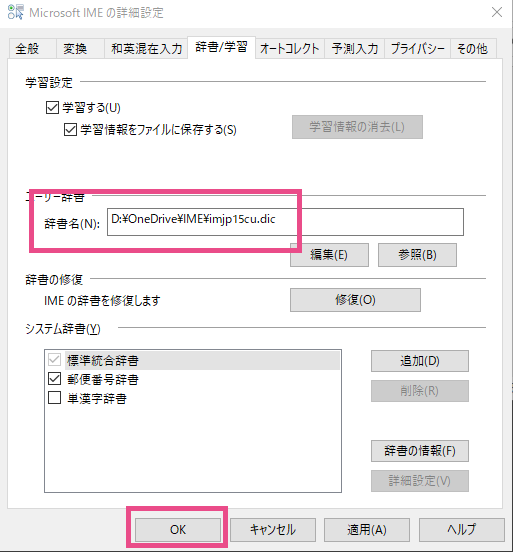
起動するたびに毎回ユーザー辞書が消えてしまっていたのですが、Dドライブに移したら消えずに保存できるようになりました。困っていたので本当に助かりました。有益な情報をありがとうございます!