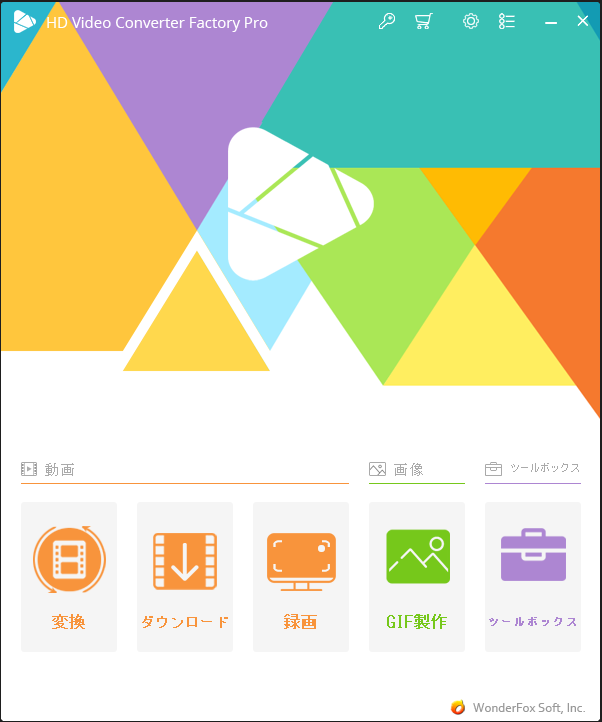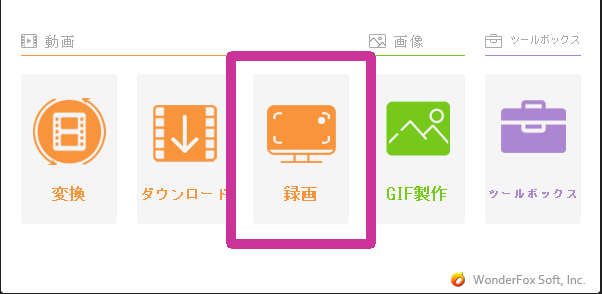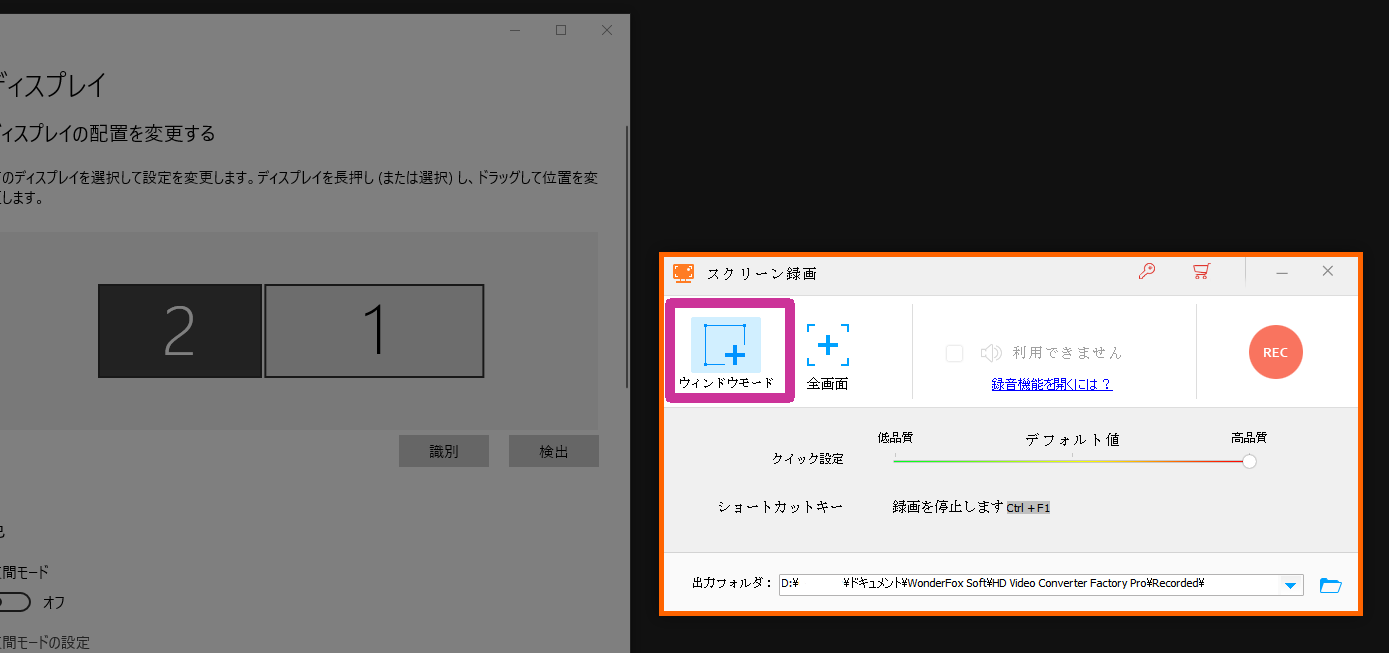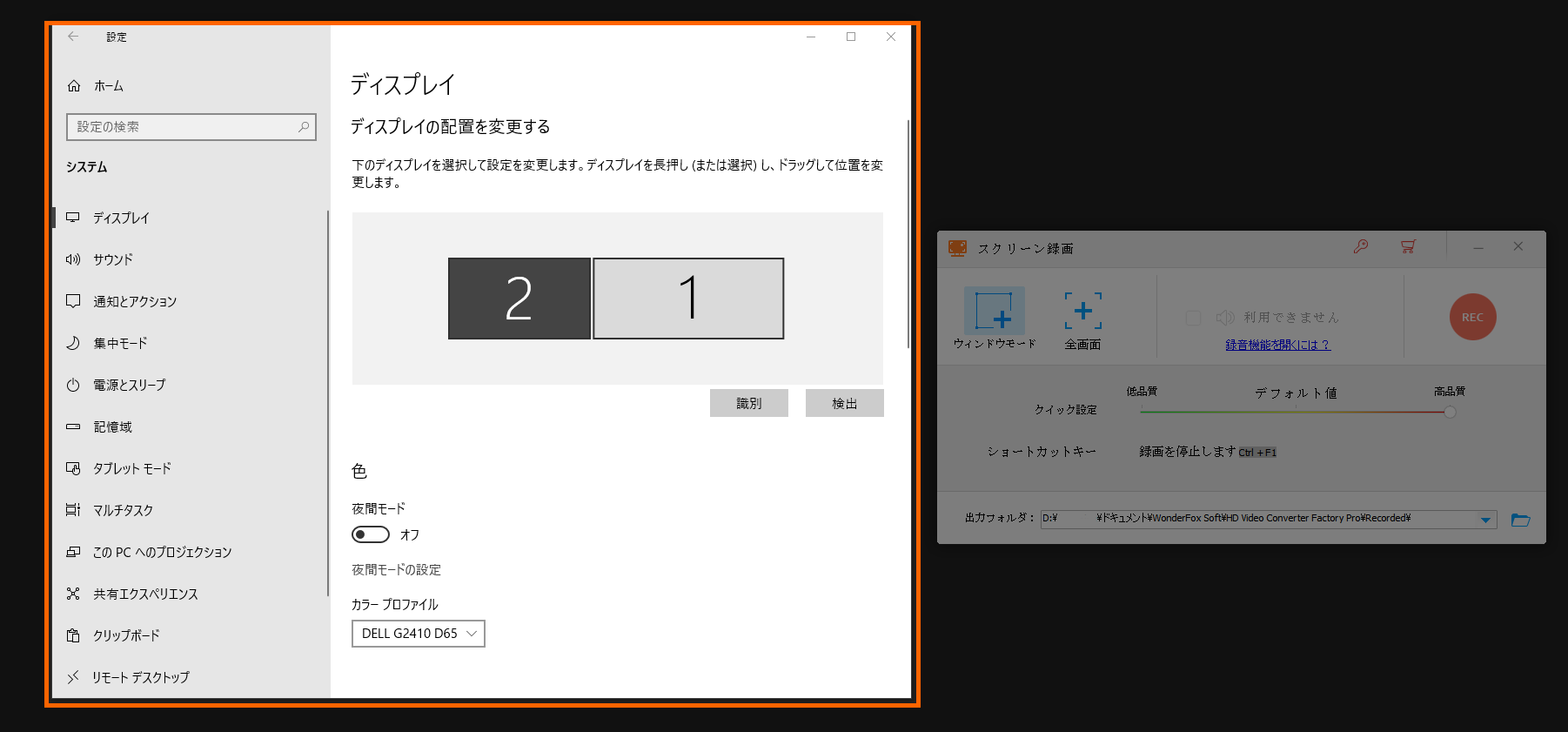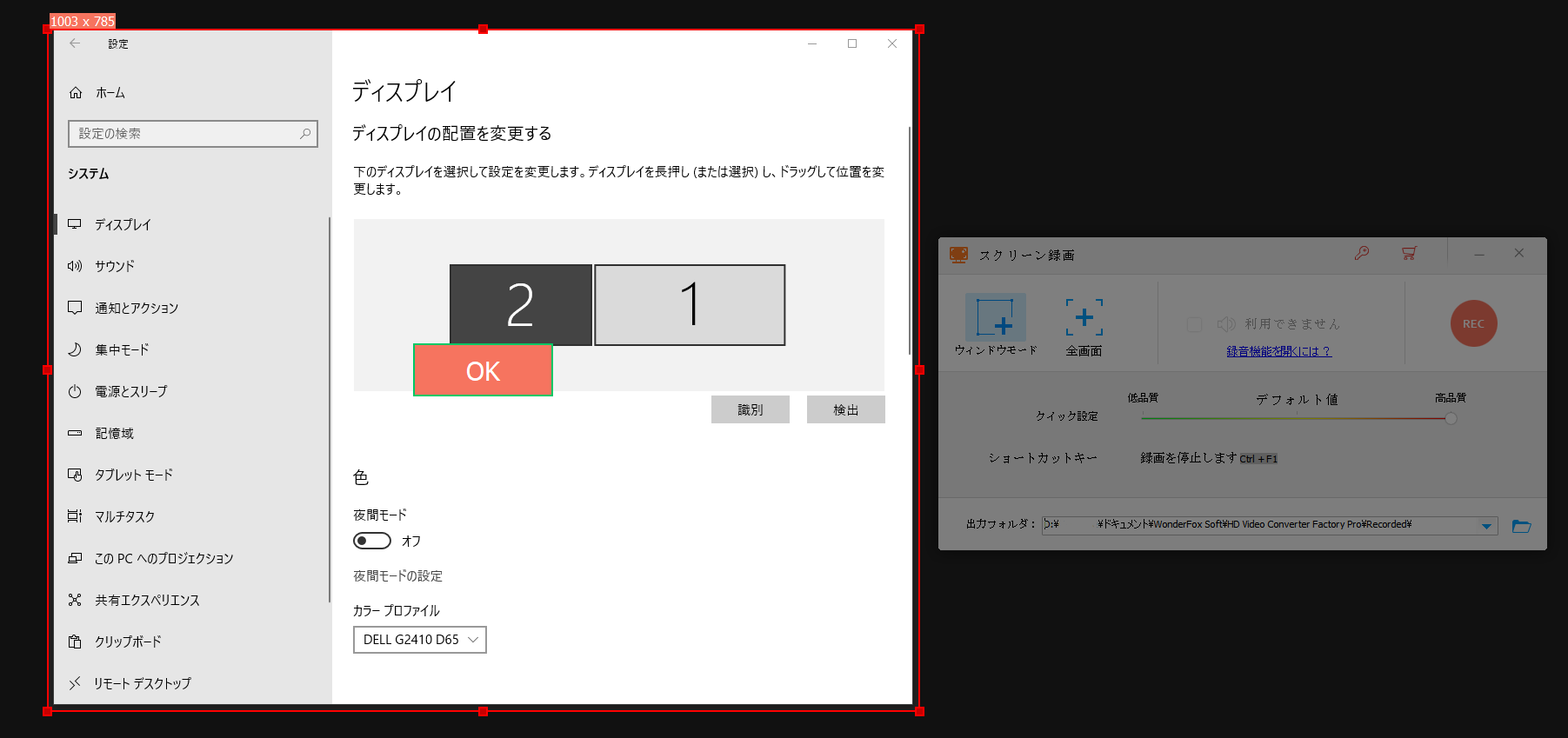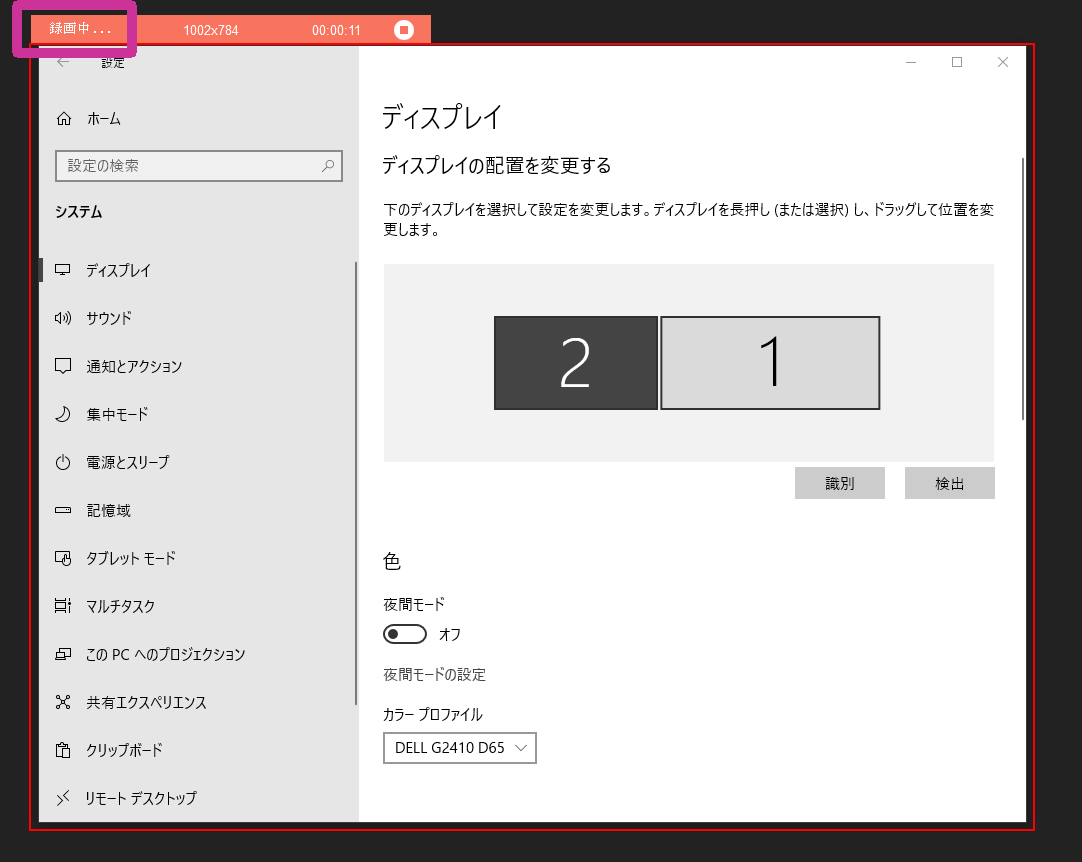ブログにトラブル対処法や設定方法などを記載する際に、パソコンで行う操作はできるだけその画面をキャプチャし画像を掲載していますが、例えばドラッグ操作などについては画像より動画の方が断然わかりやすいと思います。
そう思いつつ、録画作業を手間に感じてしまい、今まで画像のみでやってきました。
ところが…超簡単シンプルに、必要な画面だけを録画してブログに利用できるソフトウェアに出会ってしまったのです。
画面を録画したデータは、早速、記事に使わせてもらいました。
動画ブログではないので、この「超簡単シンプル」というのが非常に重要です。
それができてしまうのが「HD Video Converter Factory Pro」というソフトでして、こちら からダウンロードできます。
無料版では録画できるのが5回までと制限がありますが、使い方さえわかれば本当に簡単なので、是非試してみていただけたらと思います。
HD Video Converter Factory Pro のインストール方法
上記リンクからダウンロードして保存された「hd-video-converter-pro.exe」というアイコンをダブルクリックするとインストールが開始されます。
もしダブルクリックで反応がない場合は、アイコンを右クリックして表示されたメニューの「管理者として実行」をクリックしてみてください。
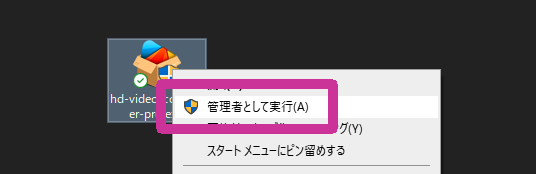
インストールが完了したら「登録」画面が表示されますが、こちらは右上の「×」で閉じて問題ありません。
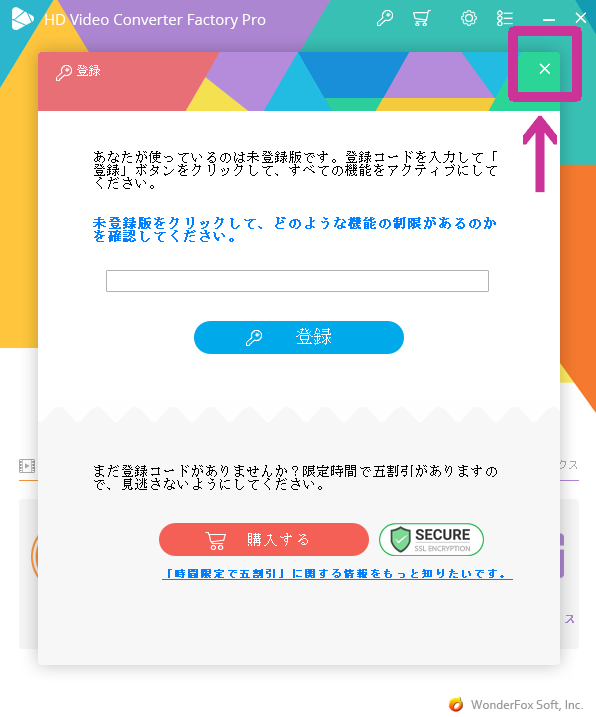
今回記載する「画面録画」以外にも、このソフト一つに複数の機能があるため、有料版との違いについても説明が表示されます。
具体的な違いはこちら
無料(未登録)版の制限について
HD Video Converter Factory Pro の画面録画機能の使い方
- メイン画面下部にある「録画」アイコンをクリックします。

- 「スクリーン録画」というウィンドウが表示されたら、その中の「ウィンドウモード」アイコンをクリックします。

そうすると このように、今開いているウィンドウがオレンジ色の枠で囲まれます。 - 今回録画したいのは隣りに開いている「設定(ディスプレイ)」ウィンドウなので、そちらのウィンドウ内をクリックすると、オレンジ色の枠が移動します。

- そうしてもう一度、選択したウィンドウ(オレンジの枠内)をクリックすると、周囲の枠のサイズをドラッグで自由に変更することが可能です。
今回はウィンドウ全体を選択していますが、例えば左側のメニューが不要だという場合などに、周囲の枠のサイズをドラッグして小さくすることで、必ずしもウィンドウ全体ではなく、必要な箇所のみ録画できるのです。これは便利!

録画したいウィンドウを選択、サイズも調整できたら、中央にある「OK」をクリックしてください。 - オレンジ色の枠なども消え、最初の画面に戻ったように見えますが、他の場所をクリックしないように気を付けながら「REC」ボタンをクリックします。

するとディスプレイの中央に⑤からのカウントダウンが表示され、その後、録画が開始されます。 - こちらが録画中の画面です。

左上(「録画中」という文字の並び)にある「■」ボタンをクリックするか、キーボードの「Ctrl」キーと「F1」キーを同時に押すと録画を終了することができ、映像は自動保存されます。
一度流れをつかむと、本当に楽チン簡単に必要な画面を録画できるはずです。
ブログに動画の掲載をご検討中の方は、是非お試しください!