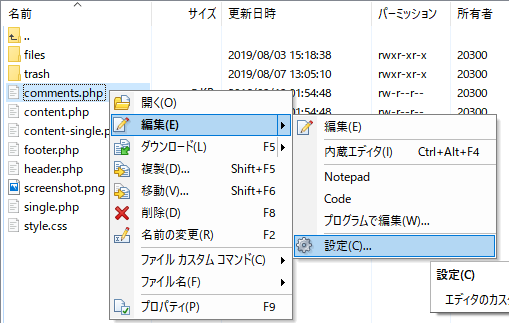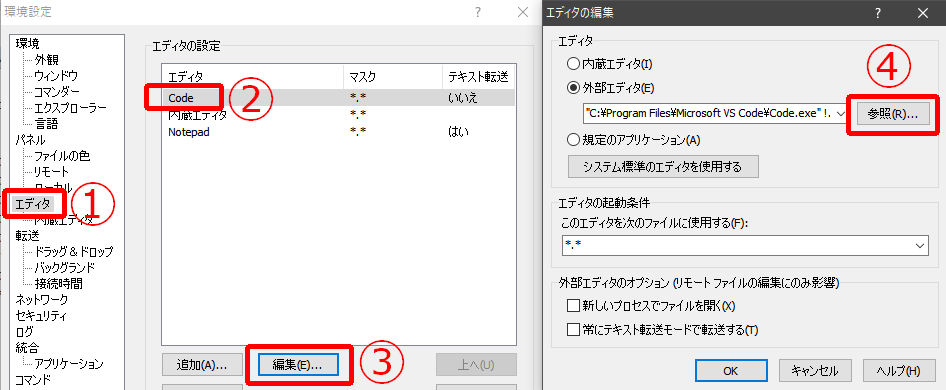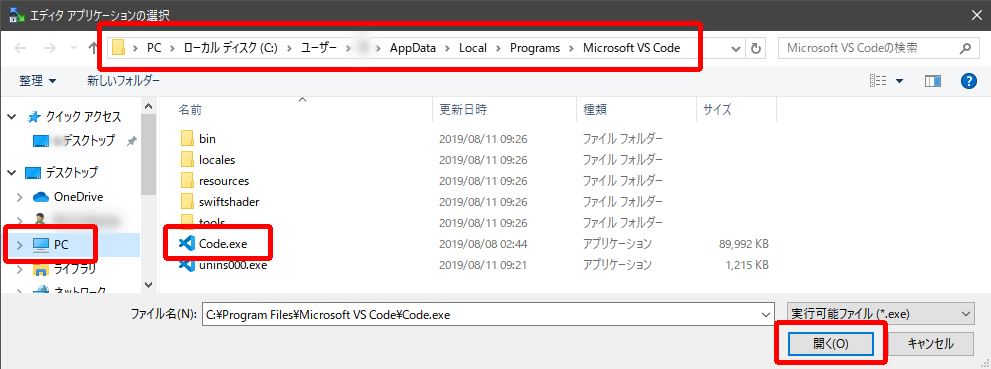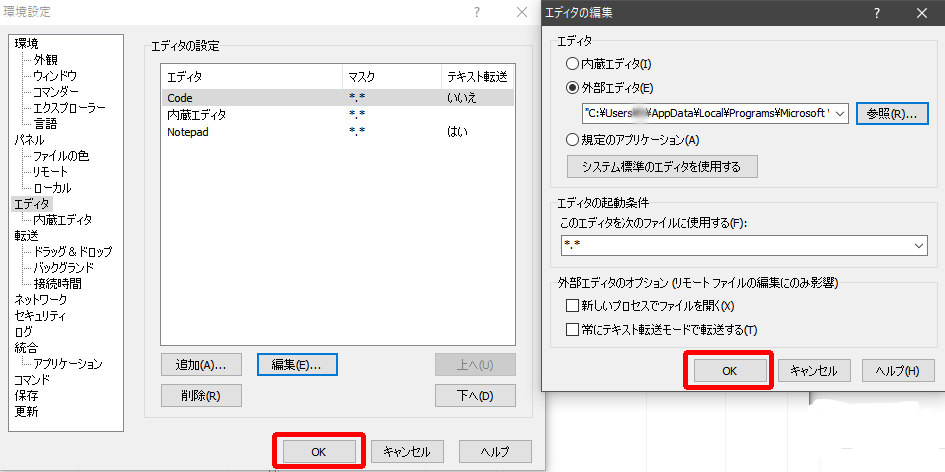WinSCPでphpファイルなどをダブルクリックして開こうとすると「エラー」というウィンドウに、
「エディタ’C:Program FilesMicrosoft VS CodeCode.exe’を実行できません」
と表示され、その中の枠内に、
「システムエラー.コード:2.指定されたファイルが見つかりません。」
と出てくる場合があります。
今回は「VS Code」を開くことができないというエラーですが、その他のエディターをしている場合も同様に表示されることがあります。
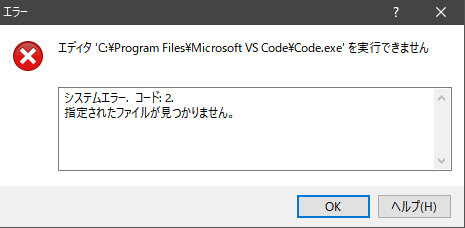
これは、開こうとしているエディターの実行ファイルの場所の指定が異なっているために発生します。
正しいプログラムの場所を指定し直すとエラーが解消され、エディターが起動しますので、修正していきましょう。
今回は「VS Code」を例にしていきます。
各画像をクリックすると大きく表示されます
- どれでもかまわないのでphpファイルやcssファイルを右クリックして「編集」から「設定」を選択します。

- 「環境設定」という画面が表示されるので、左側のメニューから「エディタ」を選択し、右側の「エディタの設定」の枠の中から、エラーとなっているエディタ(今回は「Code」)を選択し、下部の「編集」をクリックします。

新たに「エディタの編集」という画面が表示されるので、その中の「参照」ボタンをクリックします。 - 「エディタ アプリケーションの選択」というダイアログが表示されたら、左側のメニューの「PC」をクリックし、右側の枠内から「VS Code」がインストールされているドライブやフォルダーを開いていきます。
「Code.exe」という実行ファイルを見つけ、それを選択し、右下の「開く」ボタンをクリックします。

今回は「VS Code」が、
「C:Users(ユーザー名)AppDataLocalProgramsMicrosoft VS Code」
というディレクトリにインストールされているにも関わらず、WinSCPでは、
「C:Program FilesMicrosoft VS Code」
というディレクトリにインストールされていると認識されていたことが原因でした。
プログラムがない場所を指定していたので、エラーになっていたという訳です。
- 正しい場所を指定できたら「エディタの編集」の「OK」ボタンをクリック、「環境設定」の「OK」ボタンをクリックして画面を閉じます。

以上で、設定が完了となりますので、改めてphpファイルやcssファイルをダブルクリックして、エラーが発生しないか、また指定したエディタが起動するかご確認ください。