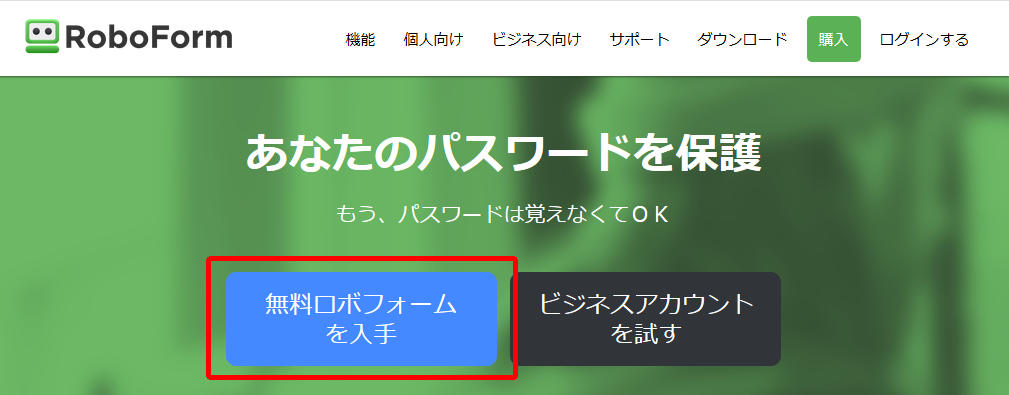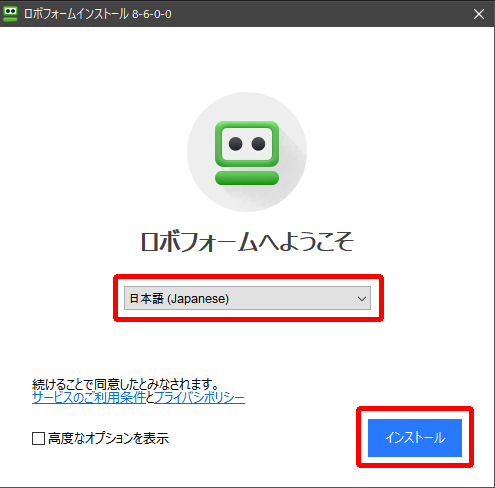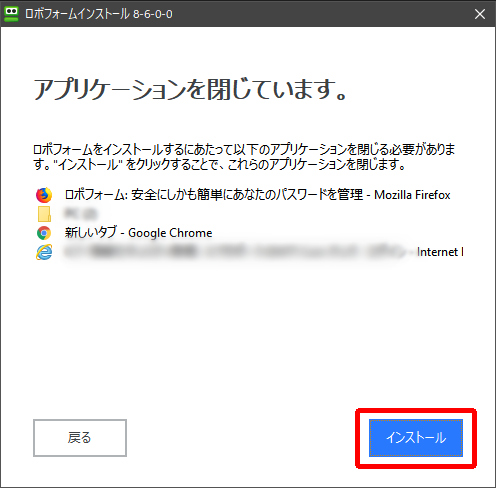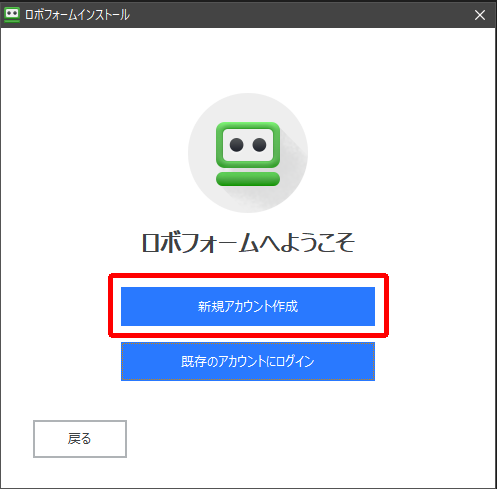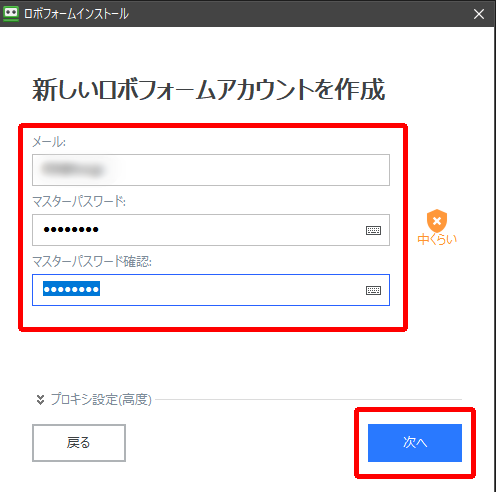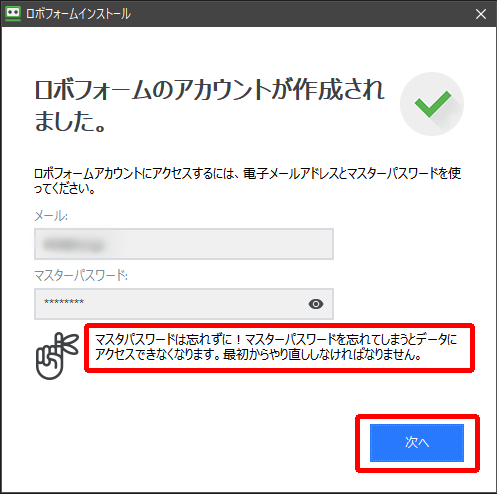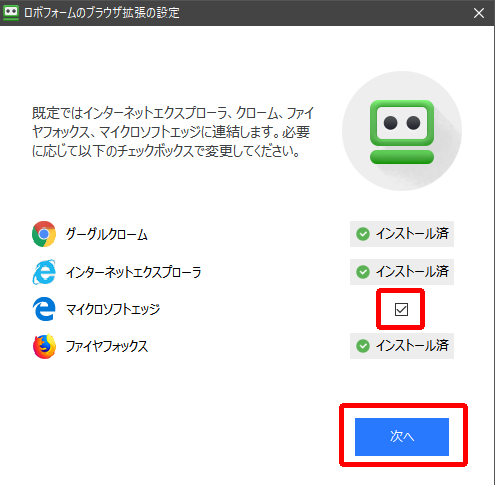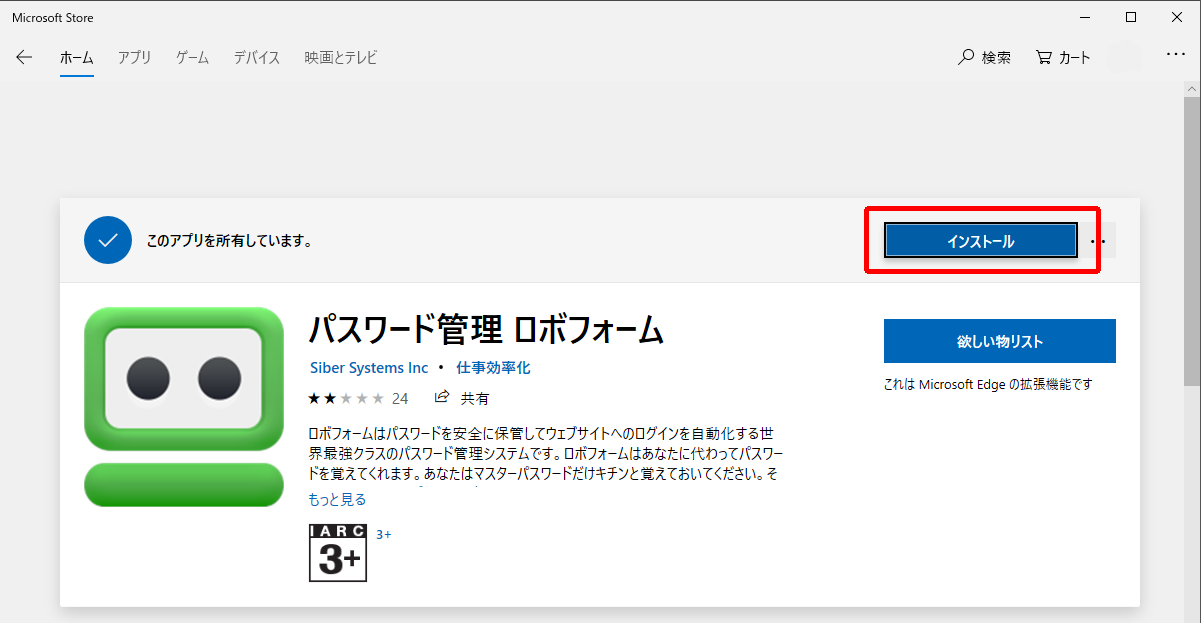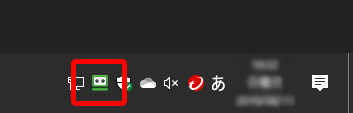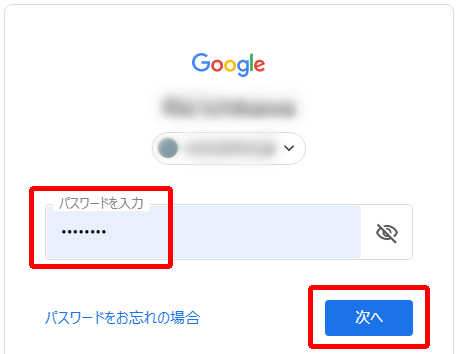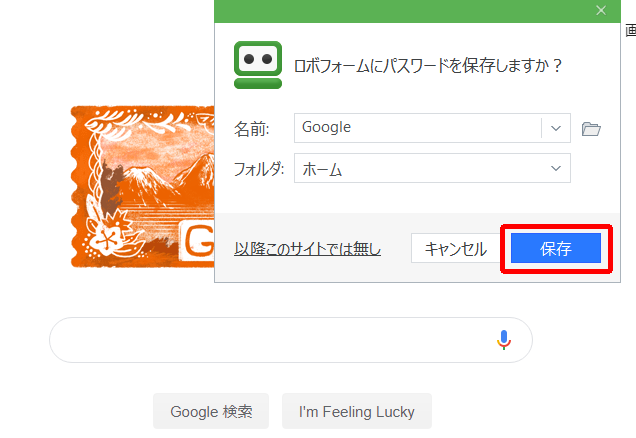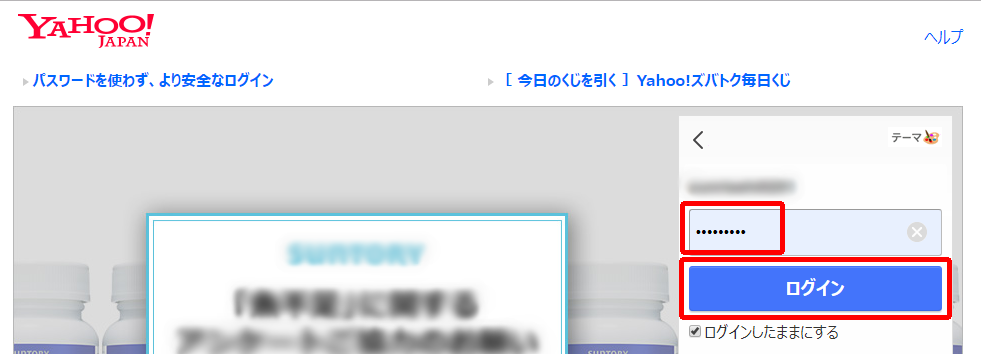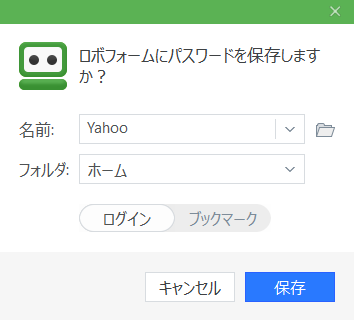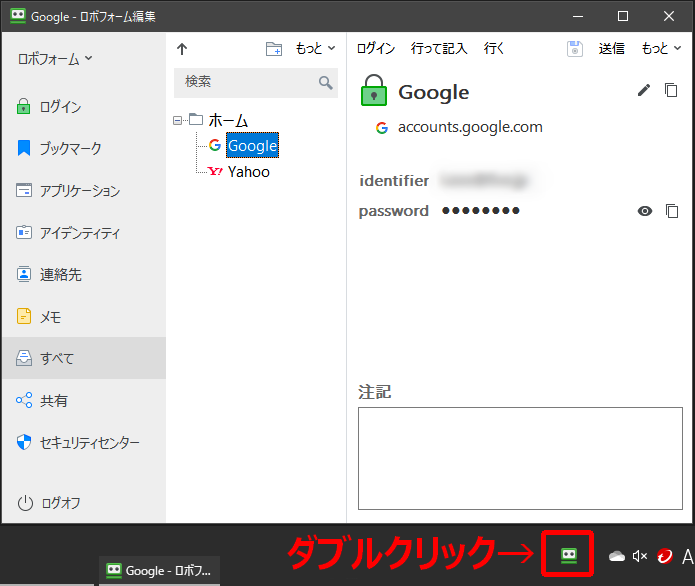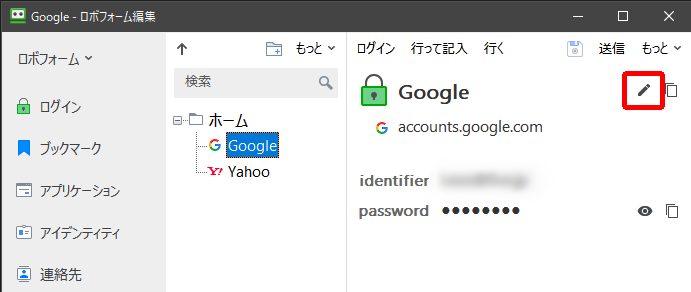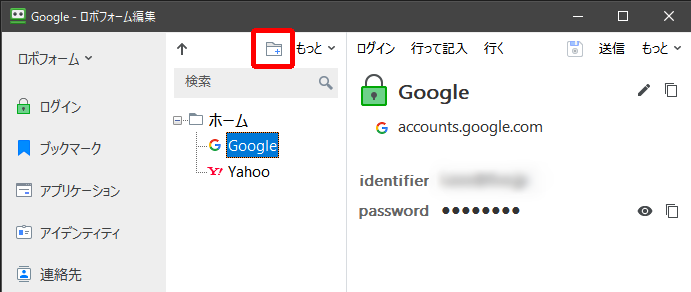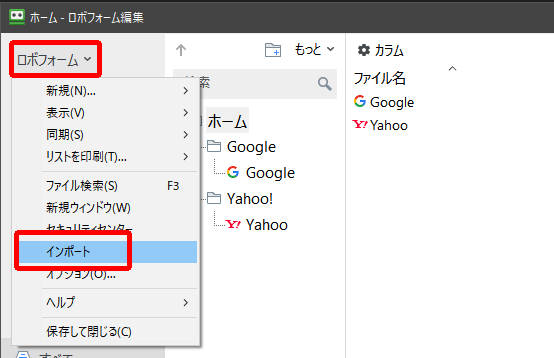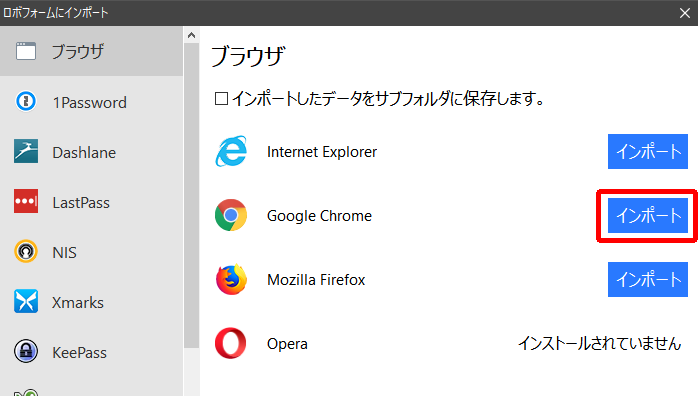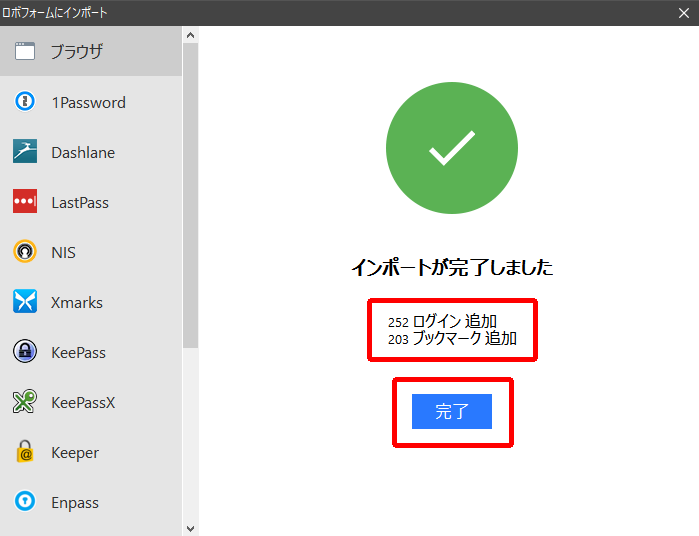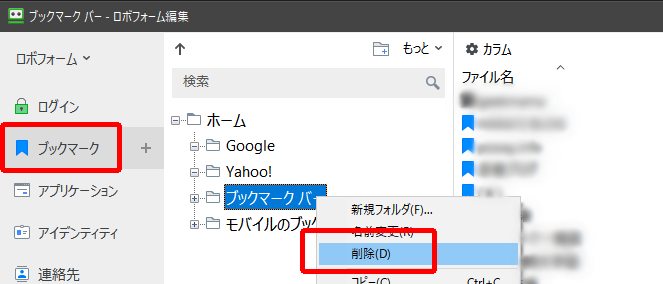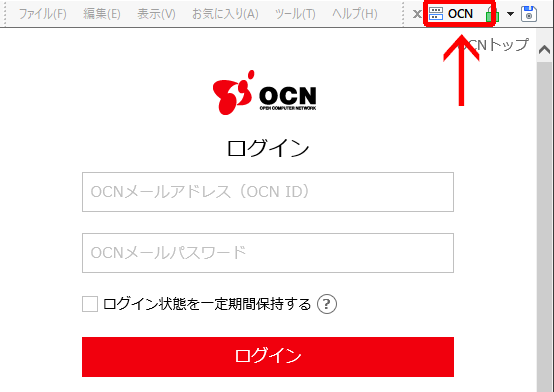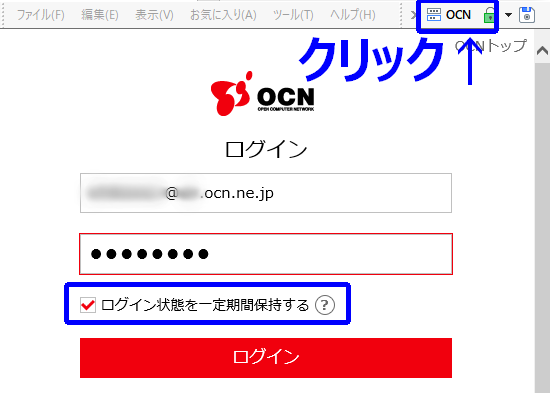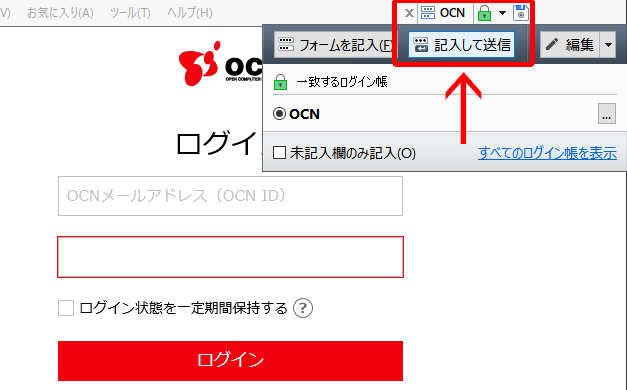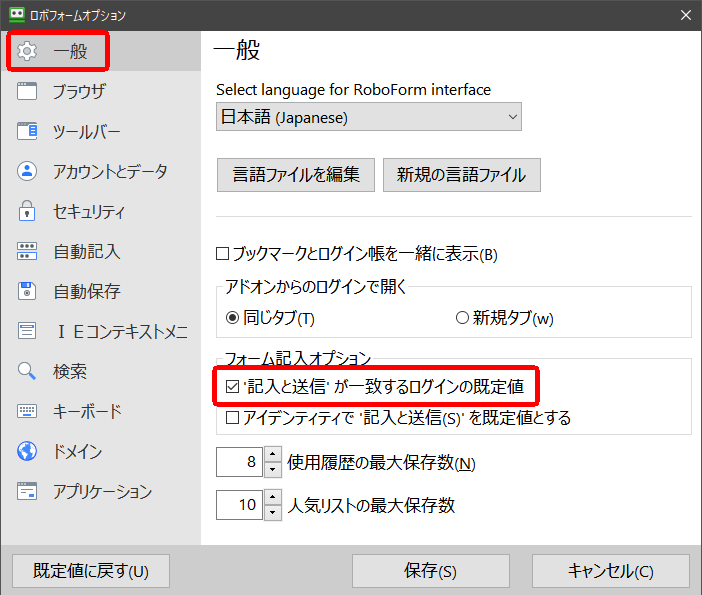恥ずかしながら、パソコンでもスマホでもなかなか有料のアプリは利用しない私ですが、これだけは有料でもどうしても譲れないのがパスワード管理ソフトの「RoboForm」です。
パソコンはもちろん、スマホで使うパスワードもすべてこの「RoboForm」がないとサッパリわからない…というほど頼りにしています。
実は他の無料のパスワード管理ソフト(フリーソフト)もいくつも試しましたが、結局この「RoboForm」に帰って来てしまいました。
他のソフトと比べ、
Internet Explorerにも対応している
スマホのブラウザやアプリにも対応している
ゆうちょダイレクトの「お客さま番号」入力にも対応している(特にこれは他のソフトでは見つかりませんでした)
のが大きな理由です。
今回はインストール方法から紹介したいと思います。
- RoboFormをインストールする
- ログイン情報を保存する
- 保存したログイン情報を編集・管理する
- ブラウザからログイン情報をインポートする
- RoboFormでログインしてみる
- 複数台のパソコンやスマホでも同期できる
- 気に入ったらライセンスを購入する!!
公式サイトからRoboFormをインストールする
- こちら↓のサイトへ行き「無料ロボフォームを入手」をクリックします。
RoboForm 公式サイト

最初に「有料のアプリ」と記載しましたが、まずは30日間無料でお試しできますのでご安心ください。 - ダウンロードができたら「RoboForm-Setup-○○.exe」アイコンをダブルクリックしてインストールを開始します。
「ロボフォームへようこそ」と画面が表示されたら「日本語」になっていることを確認し「インストール」をクリックします。

- 開いているブラウザやエクスプローラーがあると、このように表示されます。保存が必要なデータがないか確認し、問題なければ「インストール」をクリックします。

開いていたブラウザなどのウィンドウは自動的に閉じられます。 - まだアカウントを持っていない場合は「新規アカウント作成」をクリックしてください。

以前アカウントを作ったことがある方は「既存のアカウントにログイン」をクリックし、ログインしてください。 - 自分のメールアドレスと、お好きなパスワードを入力し「次へ」と進みます。
ここで設定するパスワードが「マスターパスワード」と呼ばれ、今後RoboFormのデータにアクセスするために重要なパスワードとなります。

- 注意書きにもある通り、先ほどの画面で設定したパスワードは重要なものとなるので、忘れないようにお願いします。
今一度メールアドレスとパスワードを確認して、問題がなければ「次へ」とクリックしてください。

- 「GoogleChrome」「Internet Explorer」「Firefox」の内、パソコンにインストールされているブラウザがある場合は、自動的に連結されます。
「Microsoft Edge」については任意となり、必要がない場合はチェックを解除してください。
「Microsoft Edge」でも利用したい場合は、チェックが付いたまま「次へ」と進みます。

- 「Microsoft Edge」にチェックを付けたままにした場合は、「Microsoft Store」が起動するので「インストール」をクリックします。

インストールが完了し「起動」ボタンに変わったら、右上の「×」ボタンでStoreの画面をそのまま閉じてください。 - これでインストールは完了。すでにタスクバーの通知領域に「RoboForm」のアイコンが表示され、使える状態になっています。

RoboFormでログイン情報を保存する
では、実際に使ってみましょう!
- 手始めに、Googleにログインしてみます。
通常通りパスワードを入力し「次へ」とクリック。

- すると、RoboFormから「ロボフォームにパスワードを保存しますか?」とダイアログが表示されます。
ここで、保存するフォルダーやログイン名を編集することも可能です。あとで編集することもできますので、とりあえず「保存」とクリックして問題ありません。

これで、GoogleにログインするためのパスワードをRoboFormが記憶してくれました。 - 次にYahoo!にログインしてみます。同じようにパスワードを入力し「ログイン」をクリック。
ですが、今回はGoogleのときのように「ロボフォームにパスワードを保存しますか?」というダイアログが表示されません。

- そんなときはブラウザ右上のRoboFormのツールバーをクリックします。
表示されたメニューの「保存」をクリックしてから、「ログイン」ボタンをクリックします。

- すると、このようにまた「ロボフォームにパスワードを保存しますか?」と表示されるので、「保存」ボタンをクリックすることで、Yahoo!のパスワードも保存することができました!

保存したログイン情報を編集・管理する
では、保存したユーザー名やパスワードを、実際に見てみましょう。
- デスクトップ画面右下の通知領域にあるRoboFormのアイコンをダブルクリックします。
するとこのように保存したユーザー名(ID)やパスワード、そしてそれがどのサイト(URL)のものなのか、一覧で表示されます。

- ここから、右上にある「」アイコンをクリックすることにより、URLやユーザー名、パスワードなどを編集することができます。

- 真ん中の上部にある「」のアイコンをクリックすると、新しいフォルダーを作成して、ログイン情報をフォルダーごとに整理することができます。

- このように必要に応じてフォルダーを分けたり、各フォルダーやログイン情報を右クリックすると、Windowsのエクスプローラーのように「名前の変更」や「移動」などが簡単にできます。

最初に書いたログイン情報の管理がしやすい、扱いやすい点になります。
ブラウザからログイン情報をインポートする
RoboFormなどのパスワード管理ソフトを利用していなくても、各ブラウザにログイン(サインイン)して利用している場合は、すでにIDやパスワードが保存されていると思います。
それを、RoboFormにインポートすることができ、RoboFormにて一元管理できるようになります。
RoboFormにはブックマーク機能もありますので、ブラウザの「お気に入り」も同時にインポートされます。
- 左上の「ロボフォーム」という文字をクリックし、下に表示されたメニューの「インポート」をクリックします。

- このようにパソコンにインストールされているブラウザが並ぶので、データをインポートしたいブラウザの「インポート」ボタンをクリックします。
該当のブラウザを起動中の場合は、閉じる必要があるので、今見ているサイトをまたあとで見たい場合には「お気に入り」に登録するか、デスクトップなどにショートカットを作成してから「インポート」することをお勧めします。

複数のブラウザからインポートしたい場合は各ブラウザの「インポート」ボタンをクリックすると、すべてのデータを取り込むことができます。 - データの量が多いと多少時間がかかりますが、インポートが完了すると、いくつのデータがインポートされたのか結果が表示されますので「完了」ボタンをクリックして、必要なデータをすべて取り込むことができたら「ロボフォームにインポート」の画面も閉じてOKです。

- もし「お気に入り」のデータは不要であれば、左メニューの「ブックマーク」をクリックし、インポートされたブックマークデータもしくはフォルダーごと削除することも可能です。
ただその際に「ログイン(IDとパスワード)」のフォルダーも削除してしまわないようにご注意ください。

RoboFormでログインしてみる
では早速、RoboFormに保存されたユーザー名とパスワードでサイトにログインしてみたいと思います。
今回はIEでOCNのサイトにログインしてみます。
- 通常通り、該当のサイトのログインページを開きます。
そのサイトのログイン情報がRoboFormに保存されている場合は、右上のツールバーに保存した「ログイン名」が表示されます。

- その「ログイン名」をクリックするだけで、一瞬でログインに必要なメールアドレスとパスワードが入力されました!
面倒なメールアドレス入力も不要となり、パスワードを覚えていなくても自動入力され、あとは「ログイン」ボタンをクリックするだけです。

RoboFormのすごいところは、ここでいう「ログイン状態を一定期間保持する」といったチェック項目も記憶してくれることです。チェックを付けた状態でログイン情報を保存しておくと、メールアドレスとパスワードのみならず、このチェックも自動的に付けてくれます。 - 他にも機能はたくさんあり「ログイン名」にマウスのポインタをのせると表示されるメニューから「記入して送信」を選択することができます。

そうすると、メールアドレスとパスワードが自動入力されるだけでなく「ログイン」ボタンもクリックしてくれ、完全に自動でログインすることができます。 - この機能は常に完全自動ログインができるように、通知領域にあるRoboFormのアイコンを右クリックして表示されるメニューの「オプション」から既定に設定することも可能です。

複数台のパソコンやスマホでも同期できる
保存したログイン情報は、登録したアカウントのクラウドで保管されているので、他のパソコンやスマートフォンにRoboFormをインストールして、同じアカウントでログインすると、すでに保存されているログイン情報を共有することができます。
さらに例えばスマートフォンで新しいIDとパスワードを保存した場合も、同様にクラウドに保存されるので、パソコンにも同期され、すべてのパスワードを完全に一元管理することが可能なのです。
スマートフォンの場合は、ブラウザだけではなく、各アプリのログイン情報も保存されたり、RoboFormで各アプリにログインできるため、非常に便利です。
アプリで登録したIDやパスワードは、その場で設定してしまい「あとで控えよう…」と思いつつ忘れがちなので、本当に助かります。
気に入ったらライセンスを購入する!!
最初に30日間も無料ですべての機能が使えますので、この便利さを実感するには充分かと思います。
1年間のライセンスの他、3年間・5年間・家族用とお得なプランがありますが、まずは「個人用の1年間」のライセンスでも2,700円、つまり月額225円で、この便利さと安心が手に入るなら安いものではないかと思います。
もちろん、このライセンス1つでパソコンやスマホやタブレットを含めた複数台の機器で同期され利用できますので、月額料金も各機器の台数分で割ると、よりお得に感じますね。
私にとってはオススメというより、なくてはならないRoboFormなのです。