今回記載する手順は、数多くあるクラウドの中でも、個人用のOneDriveからビジネス(Microsoft365(職場、学校))用OneDriveへデータを移動する方法になりますが、他のGoogleDriveやDropbox等、パソコンにインストールしてデータを同期するアプリがあるサービスであれば、同様の手順となります。
公式のツールや手順等
OneDriveについては、Microsoftからも正式に方法が公開されています。
ですが…
読んではみたものの恥ずかしながら「移行マネージャー」の説明を理解できず、「SharePoint 移行ツール」についてはインストールをしてウィザードを進めたものの移動元(個人用)のアカウントが認証されず断念。
そもそも、どちらも私のニーズに合っているのか否かも不確かなまま、あきらめてしまいました。
オリジナルな方法でデータを移行する
本来はクラウドからクラウドへ直接移行するデジタルな方法を希望していましたが、こうなったら思い切りアナログな方法でデータを移行します。
冒頭にも記載した通り、私がやりたいのは、個人用OneDriveから、Microsoft365で契約しているOneDrive for Businessへのデータ移行です。
個人用のOneDriveの容量がいっぱいになってしまったため、サイズの大きいOneDrive for Businessへのデータ移行が必要になりました。
現在の環境は?
元々、両方のOneDriveを利用しており、どちらのアプリもパソコンにインストールしています。
それぞれのアプリで「OneDriveの場所」をDドライブに指定してあるため、Dドライブには「OneDrive」というフォルダが2つ並んでいる状態です。
OneDriveを含め、このようなクラウドサービスのたくさんあるいいところの1つに「ファイルオンデマンド機能」があります。
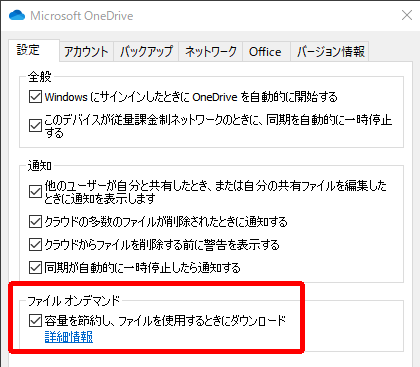
クラウドにアップロードが完了したデータは、パソコンからファイル名等は通常通り確認できるものの、データ自体はパソコン内には保存されておらず、必要なときだけパソコンにダウンロードされる機能です。
この機能のおかげで、私が指定しているDドライブは500GBしかないのですが、個人用の100GB分とビジネス用の1TB分のデータをOneDriveで管理できています。
HDDは500GBしかないので、合わせて600GB分が容量オーバー。ですがオーバー分のデータは以下の図のように「オンデマンド」でクラウドだけに保存されているため、HDDが500GBしかなくても問題ありません。
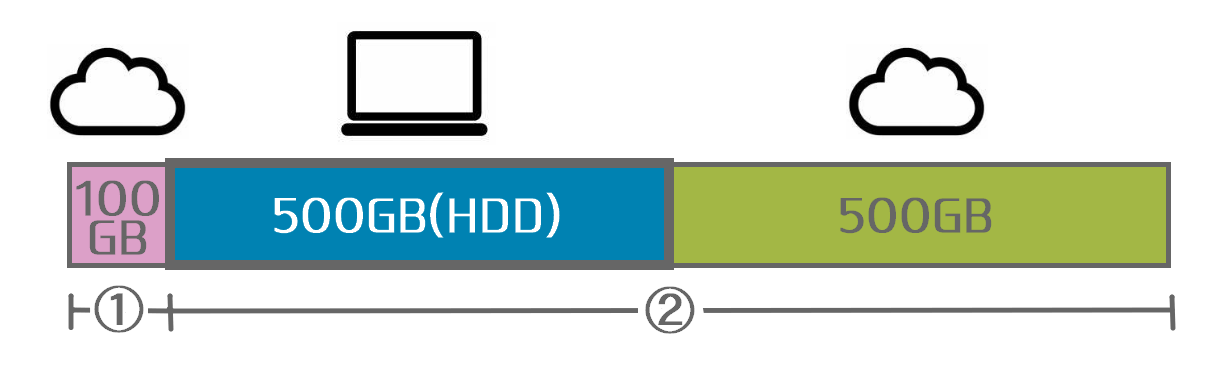
①のピンク色の部分が「個人用」データです。
これはすべて「オンデマンド」になっており、パソコン内にデータ自体はなく、必要なときにダウンロードされます。
②の内、青色の部分が「ビジネス用」データです。この部分はパソコンでよく使用するデータのためクラウド上にもデータはありますが、同時にパソコン内にも保存されていて、都度ダウンロードすることなく使用できるデータです。
黄緑色の部分は同じく「ビジネス用」ですが、①の「個人用」と同様にクラウド上にしかデータはありません。この部分は500GBを使い切っておらず、充分な空き容量があります。
普段利用する分には、この状態でまったく問題ありませんが、今回のように大きなサイズのデータを移行するとなると、大きな問題が出てきます。
データを移動する方法は?
その方法は至ってシンプル。
昔ながらの「切り取り」「貼り付け」です。
まず移行元の個人用OneDriveにあるデータ(100GB)を「切り取り」ます。
ですが「切り取り」を行うためには一旦データをパソコンに保存する必要があるので「オンデマンド」となっていたクラウド上のデータがHDDにダウンロードされます。
すると…
先ほどの図のように、すでにHDDの容量がいっぱいだと100GB分のダウンロードして保存するスペースがありません。
仮に100GB開いていて保存できたとしても、今度は「ビジネス用」のスペースに「貼り付け」る場所が必要になります。
「切り取り」をするための100GB、「貼り付け」るための100GB、合わせて200GBです。
アナログ(ローカル)でデータを移行する際の大きなデメリットと言えます。
もちろん、HDDに充分な空き容量があれば問題なく移行できますし、他に空いているドライブがあれば、一時的にでも利用して移行してしまうのも一つの方法です。
でも、そのどちらも無理な場合…クラウドのメリットを利用します。容量が確保できている方は、以下読み飛ばしていただいて問題ありません。
現在、HDDに保存されている500GBのデータの内、空けたい200GB分を、これも一時的にでかまいませんので「オンデマンド」にしてしまいます。
方法はとても簡単。
エクスプローラーで見るとHDDに保存されているデータには マークが、保存されていない(クラウドのみ、オンデマンド)データには マークが付いています。
この マークが付いているデータがHDDの容量を使用しているので、右クリックして「空き容量を増やす」をクリックします。
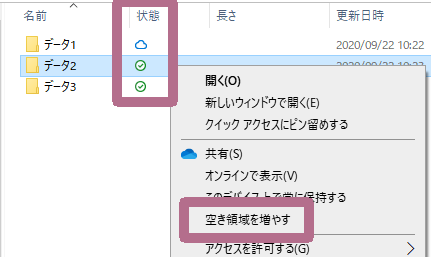
そうすると、その分のデータはクラウドに維持されたままHDDの空き容量が増えるのです。(データの移行終了後、今回「空き容量を増やす」とクリックしたデータをパソコンから開こうとすると再度ダウンロードされ、データを今まで通り利用できます)
この方法で、データを失うことなく、必要な空き容量を確保し、個人用OneDriveフォルダから「切り取り」、ビジネス用OneDriveフォルダへ「貼り付け」ることができるようになります。
「切り取り」「貼り付け」完了!
「貼り付け」が完了したデータを、ビジネス用OneDriveアプリがクラウドへどんどんアップロードしてくれます。
一旦、HDDにダウンロードするというアナログな方法ではありますが、これでデータは無事に移行されました!
移行先(今回はビジネス用OneDrive)のクラウドへデータが保存されていることを確認できたら、移行元(今回は個人用OneDrive)からダウンロードして「貼り付け」したデータがHDDの容量を圧迫しているので、必要に応じ先ほどと同じように右クリックして「空き容量を増やす」とクリックしクラウドのみへ保管しておくことをお勧めします。
HDDに保存されていなくても、必要なときにデータを取り出せるクラウドサービスは、つくづく本当に便利ですね。