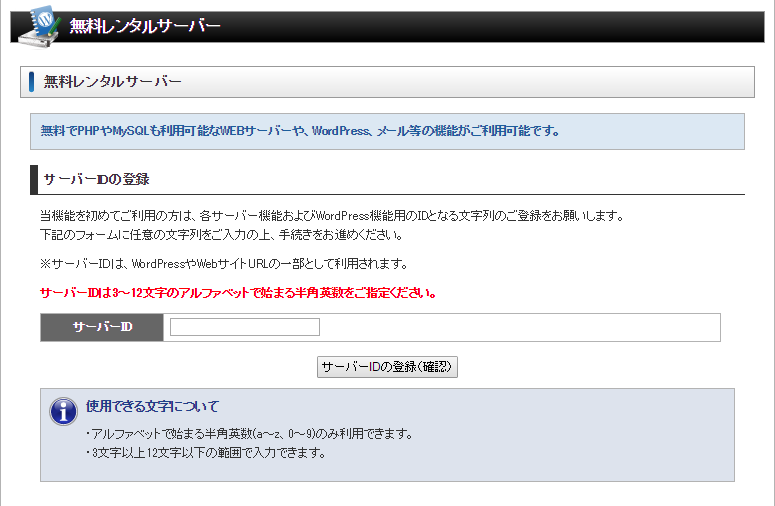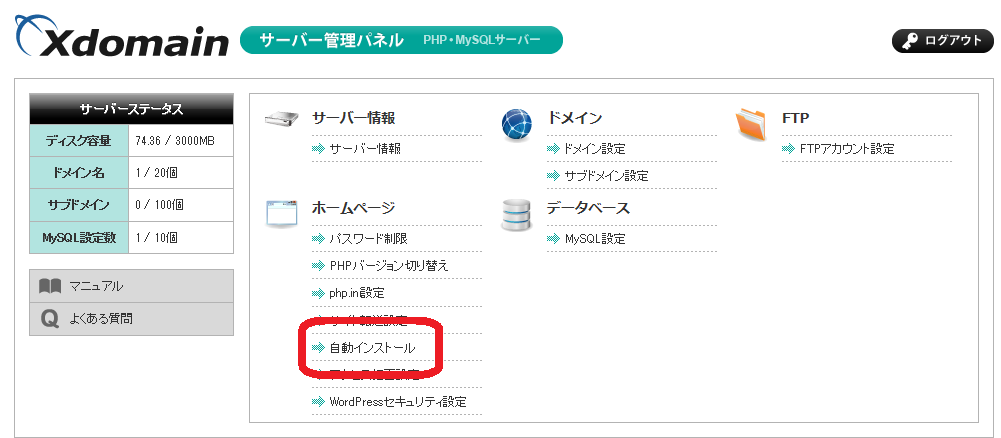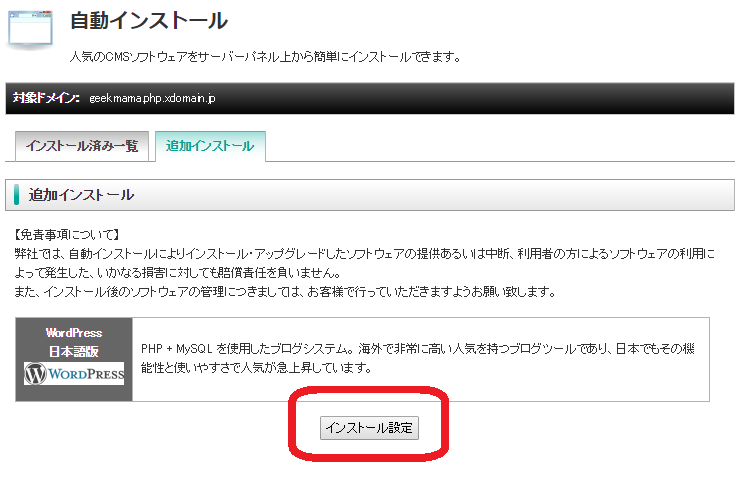一切の専門知識がない私(超初心者というよりド素人)でも、WordPressを使い始めることはできるのか・・・?
なにせ無料なので試す分には問題ないという訳で、エックスドメインの無料レンタルサーバー![]() に登録完了。
に登録完了。
「なぞのインストール」までたどり着くための準備
管理パネルにログインし、左メニューの「無料レンタルサーバー」をクリック。
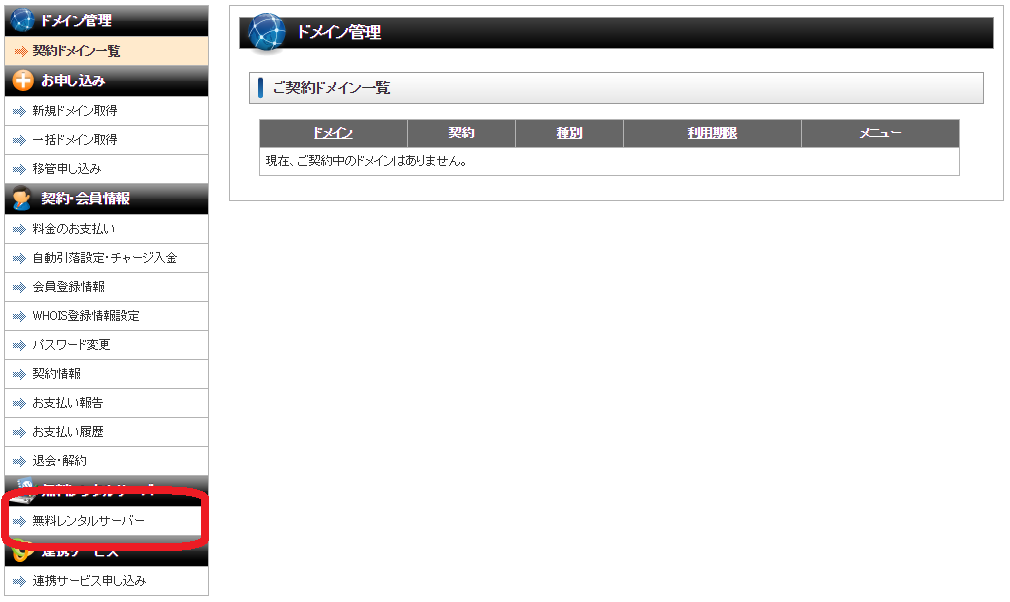
最初に「サーバーID」を設定。独自ドメインを利用しない場合、このあと作るブログのURLとなるので慎重に!(登録後は変更不可)
→ブログのURLが「geekmama.php.xdomain.jp」になる
Xdomain![]() にはWordPressを簡単に利用できるサーバーが用意されているので、普通に利用したい方は「WordPress」欄の「利用を開始する」ボタンから進む。
にはWordPressを簡単に利用できるサーバーが用意されているので、普通に利用したい方は「WordPress」欄の「利用を開始する」ボタンから進む。
私はなにがどうなってるのか(理解はできないけど)見てみたいので「PHP・MySQLサーバー」へ。
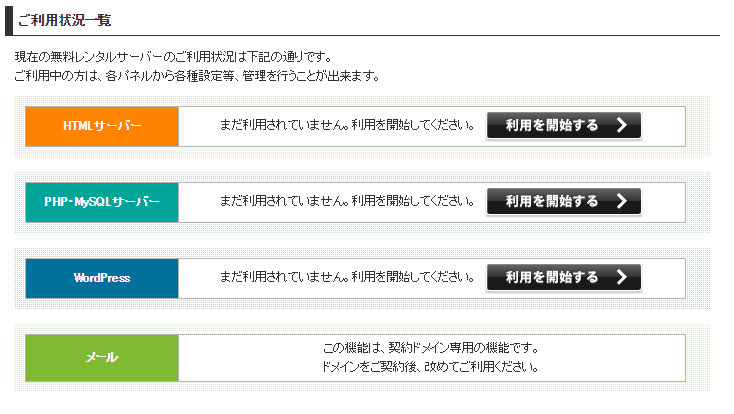
専門的な難しい画面に変わるのかとドキドキ・・・するも「初期設定完了」でもう一度左メニューの「無料レンタルサーバー」をクリックする模様。
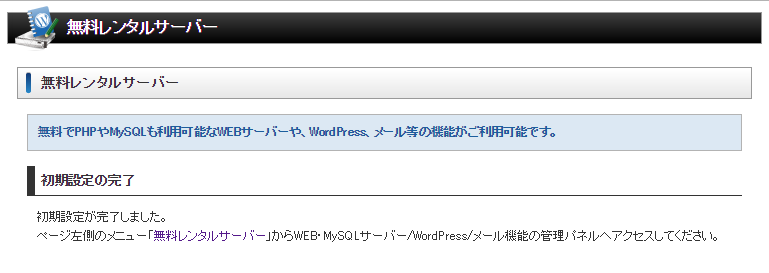
選択した「PHP・MySQLサーバー」だけログインボタンに変わっている!
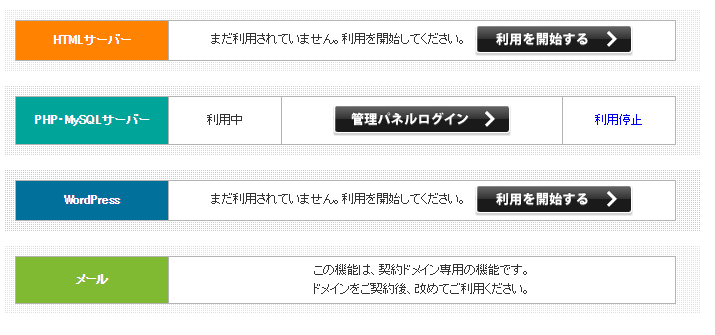
ログインするとメニュー(できること一覧)が表示されるので、独自ドメインを利用したい場合はここで「ドメイン設定」を。
(独自ドメインを利用しない場合は、このまま次項へ進んでください)
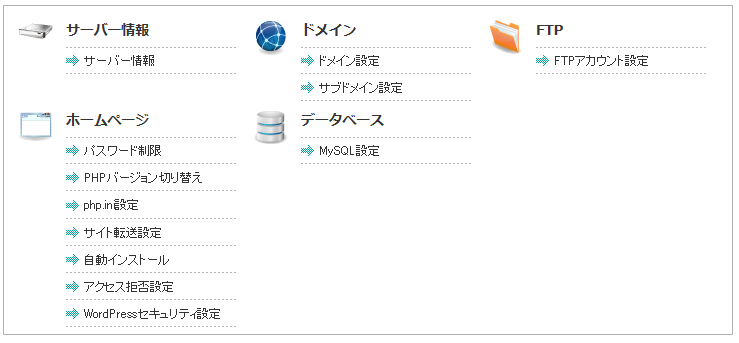
Xdomain![]() で取得したドメインなら即利用可能で楽チン。
で取得したドメインなら即利用可能で楽チン。
他社の契約でも作業自体はそこまで大変ではないが、設定の反映に時間がかかるので、その間に色々混乱する可能性あり。(もちろん自分のこと笑)
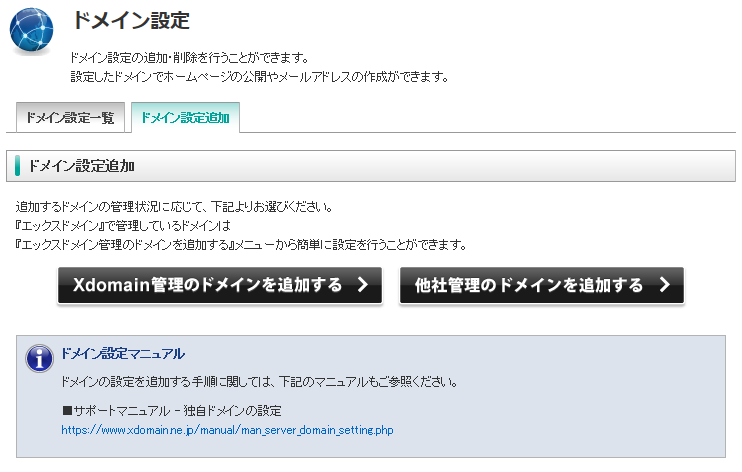
そしていよいよ「インストールとやら」へ
「現在、インストール済みのソフトウェアはありません。」・・・!?
だから「追加」をするのかな?
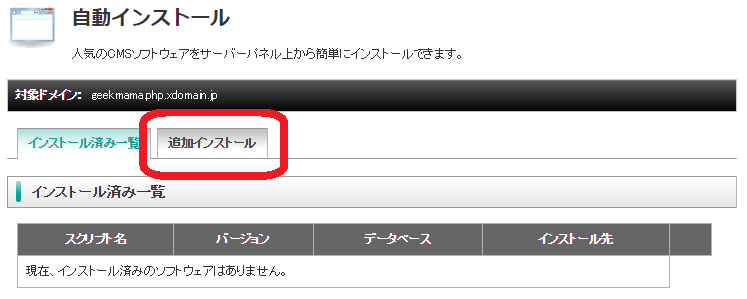
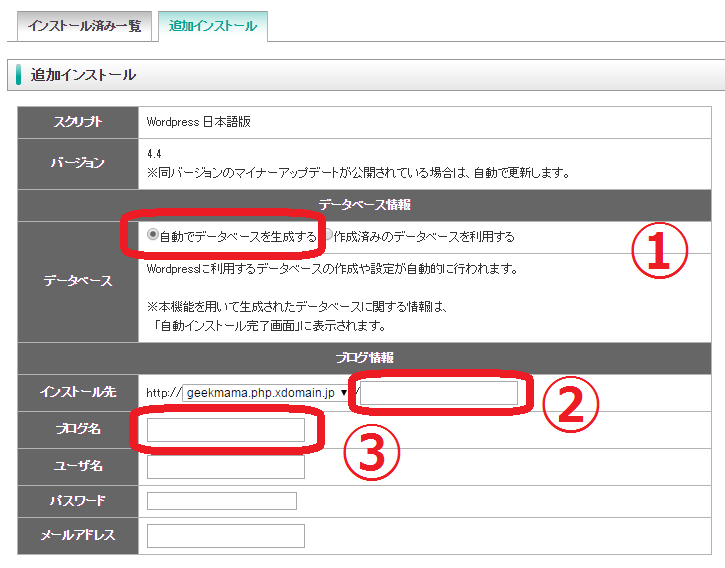
①「自動でデータベースを生成する」にチェック
(自動の場合は「wp1」というデータベースが作られます。これを変更したいなど、他のデータベースを作成したい場合は左メニューの「MySQL設定」から作成可能です。普通はまったく気にする必要ありません)
②「http://geekmama.php.xdomain.jp/blog」のようにURLを追加したい場合にURLにしたい文字を入力
(そうすると「http://geekmama.php.xdomain.jp/test」など複数のサイトを簡単に追加して使い分けができるメリットあり)
③このブログでいう「geekmama」のような自分のブログの名前を入力
(日本語OK、あとで変更も可能)
(ユーザー名とパスワードはブログの記事を書くための管理画面にログインする際に必要となるブログの管理者名とそのパスワード。「投稿者」etcとしてブログに表示させる名前はニックネームとしてあとで設定が可能)
私は先ほどの②を空欄にしたため「http://geekmama.php.xdomain.jp」が私のブログのアドレスに。
下部に赤い太字で注意事項の記載がありますが、今回はインストールが初めてのため削除されて困るものはなにもないので大丈夫。
内容を確認し「確定する」をクリック。
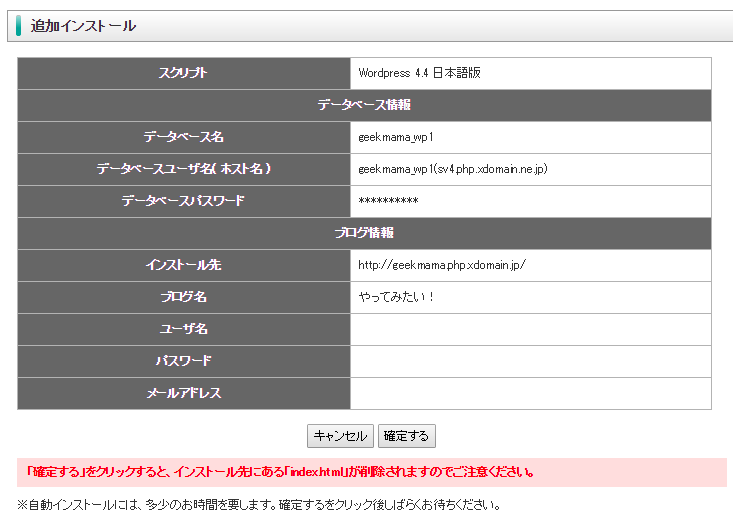
「インストールが完了しました」と表示!!
なにがなんだかわからないけど、とにかくできた!!
今後はここに表示される「ログインID」と「パスワード」を使って、ブログの管理画面に入り記事を書いたり、テンプレートをカスタマイズしていきます。
Xdomain![]() の管理パネルにログインするためのものとはまったく別のものなのでそれぞれわかるように記憶または控えておく必要あり。
の管理パネルにログインするためのものとはまったく別のものなのでそれぞれわかるように記憶または控えておく必要あり。
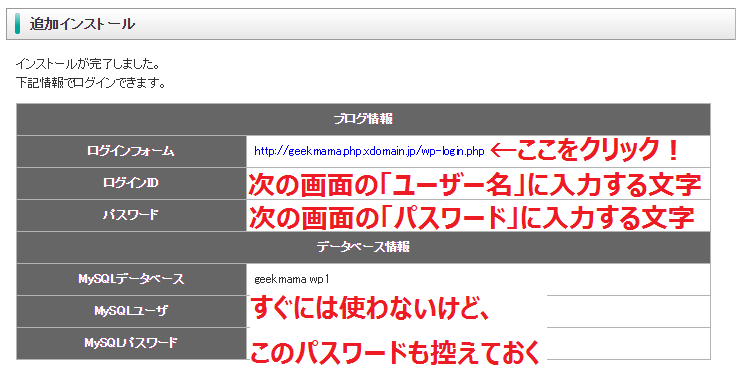
次回はWordPressとの初のご対面です。