通常、WEB上のOutlook.comに、メールアドレスとパスワードを入力するだけで、別のMicrosoftメールアドレスを追加できますが、サーバー設定の画面に、
「We were unable to reach your email provider, Please check your server settings, or try again later.」
と表示され、追加できないことがあります。
「不審なサインイン」を確認する
まずは、追加しようとしたメールアドレスに「Microsoftアカウントの不審なサインイン」というメールが届いていないか、確認してみてください。
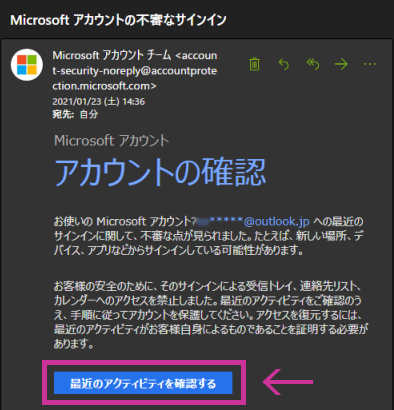
もし届いている場合は、メール内の「最近のアクティビティを確認する」というリンクをクリックしてください。
開いたリンク先がサインインの通知のみであれば、そのまま閉じて問題ありません。
そうではなく「いつどこでアカウントを使ったかご確認ください」という画面の中に「自分の操作です」とクリックできるボタンがある場合は、そのボタンを必ずクリックしてください。
クリックするまで「受信トレイ」「連絡先リスト」「カレンダー」へのアクセスが禁止されている状態となります。
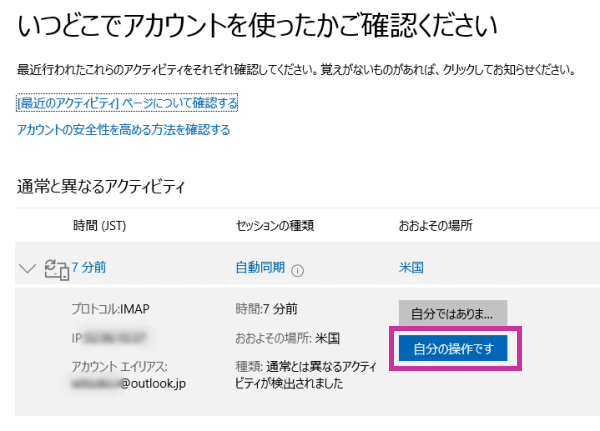
クリックして「ありがとうございました。これで中断されることが少なくなります。」と表示されたら、しばらく(数時間かかる場合もあるようです)待つと、ブロックが解除され、アカウントの追加が可能になる場合があります。
手動でIMAP設定を行う
そのようなメールが届いていない場合、「接続されたアカウントを編集」という画面で、手動でサーバー設定を行ってみてください。
Outlook.comにサインインして確認すると、2021年1月現在でのメール設定値は このように記載されています。
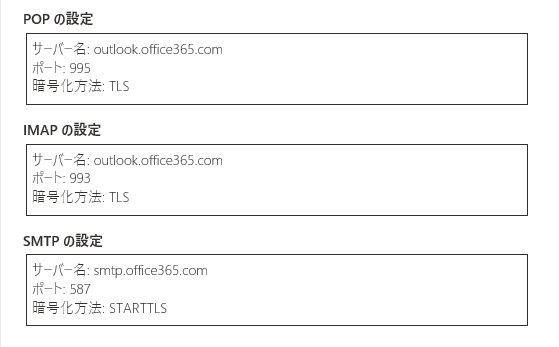
ですが、この通りに設定しても、
「We were unable to reach your email provider, Please check your server settings, or try again later.」
というエラーメッセージが変わらない場合、以下の通りにメールの設定値を変更してみてください。
パスワード:Microsoftアカウントのパスワード
受信サーバー:imap-mail.outlook.com
受信サーバーのポート:993
認証:Basic
暗号化:SSL
送信サーバー:smtp-mail.outlook.com
送信サーバーのポート:587
実際には このようになります。
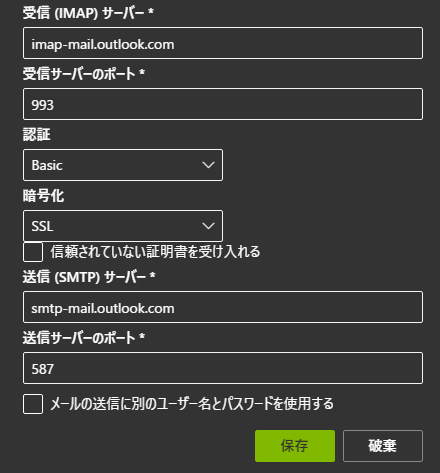
最後に必ず「保存」ボタンをクリックしてください。
これでも、
「We were unable to reach your email provider, Please check your server settings, or try again later.」
というエラーとなり設定を追加できない場合、または、
「Unable to access account, Please ensure that IMAP access is enabled for this account.」
というメッセージが表示される場合は、追加しようとしているアカウントがIMAPに対応していない可能性があります。
手動でPOP設定を行う
その場合はIMAPはあきらめ、POP設定に切り替えます。
念のため追加したいアカウントのOutlook.comにサインインして、画面右上の「(設定)」→一番下の「Outlookのすべての設定を表示」→「メール」→「メールを同期」→「POPとIMAP」→「POPのオプション」の「デバイスやアプリでPOPを使用する」が「はい」になっているか、事前に確認してください。
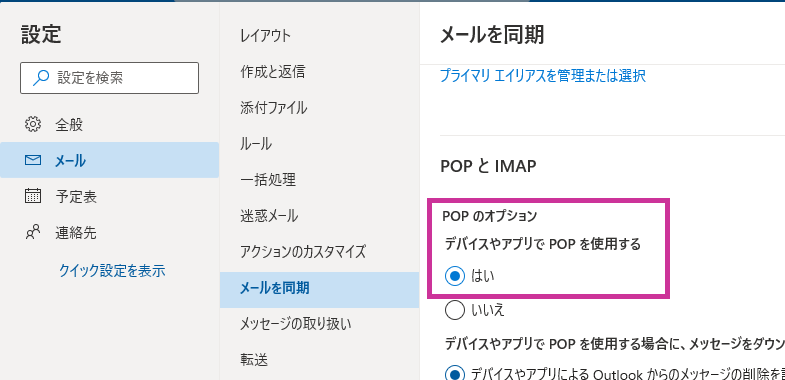
確認できたら、各設定値を以下のように入力してください。
パスワード:Microsoftアカウントのパスワード
受信サーバー:pop-mail.outlook.com
受信サーバーのポート:995
認証:Basic
暗号化:SSL
送信サーバー:smtp-mail.outlook.com
送信サーバーのポート:587
実際には このようになります。
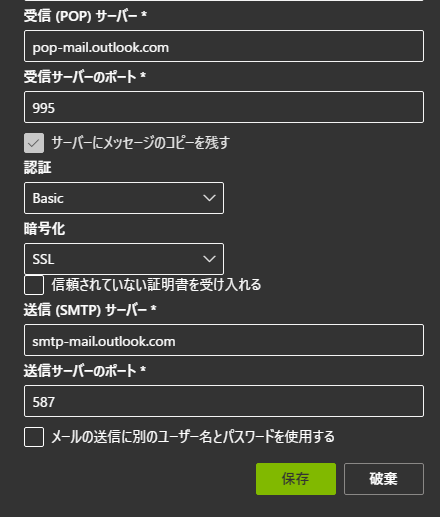
こちらも入力できたら必ず「保存」ボタンをクリックしてください。
追加したいアカウントのOutlook.comにサインインすると、きちんと「IMAPの設定」と表示されていたり、設定値が「outlook.office365.com」「smtp.office365.com」と表示されているにも関わらず、アカウントによってIMAPや、この新しい設定値に対応していない場合があるようです。
Outlook.com上の表記に違いがないため設定してみてどうかと判断するしかなさそうです。