ぐうたらな私は、TVを観ている間に通知が鳴っても、スマホを手に取ることすら面倒くさい…。
そんな私にピッタリの、LINEを含め、スマホの通知をTV画面に表示する方法があります。
一切手を動かさずに、LINEを読めてしまうので、本当に楽ちんです!
使うのは「Notifications for Android TV」というアプリです。
ドコモテレビターミナル側での操作
「Notifications for Android TV」をインストールする
TVの「Playストア」を開き、「アプリのカテゴリ」の「通信」を選択します。
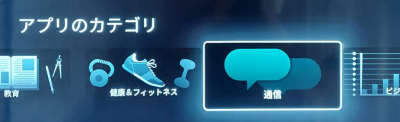
その中の「Notifications for Android TV」をインストールします。
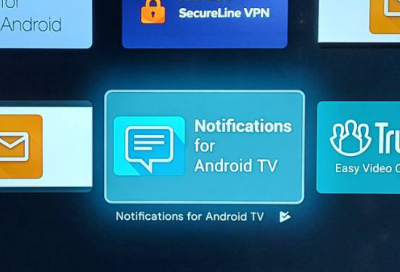
インストールが完了したら、そのままホーム画面に戻ります。
「Notifications for Android TV」を起動して「Settings」画面から、通知を鳴らすか・メッセージを保存するかなどの設定が可能です
IPアドレスを確認する
ホーム画面の右上にある「 設定」を開きます。
表示されたメニューの中から「ネットワークとインターネット」を選択します。
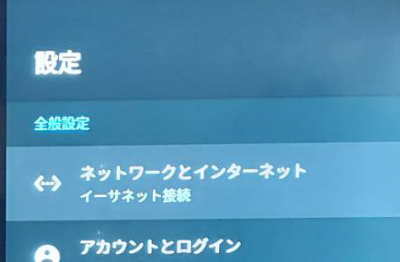
「接続済み」の欄内の「IPアドレス」を確認しておいてください。
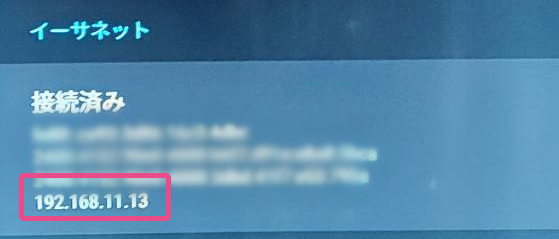
TV側での操作は以上で完了です!
スマートフォン側での操作
「Notifications for Android TV」をインストールして設定する
スマートフォンにも、同じく「Notifications for Android TV」をインストールします。

インストールできたら起動し「Welcome」画面などを「→」ボタンで進めていきます。
「Setup Android TV」画面になり、しばらくそのまま待っているとIPアドレスが表示されます。
先ほどTV側で確認したIPアドレスにチェックをつけて「→」で進んでください。
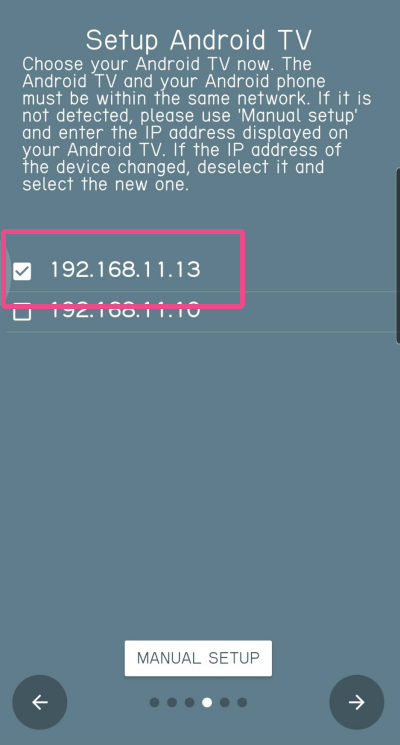
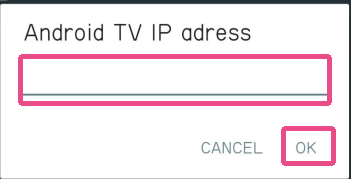
また「→」で進んでいきます。
このような画面になったら、設定完了となりますので「」をタップしてください。
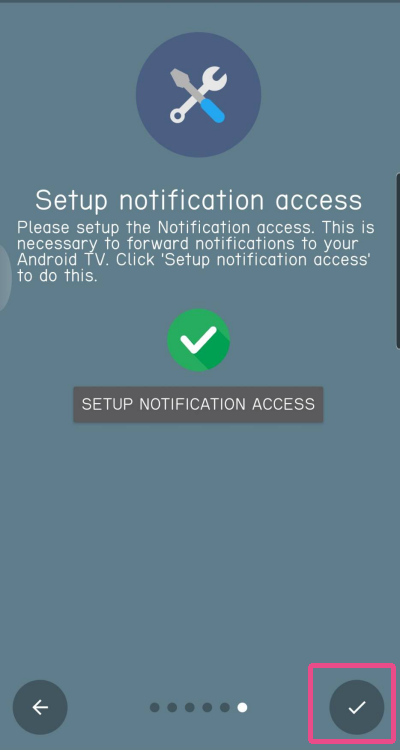
「Overview」という画面が表示されたら、まずは「Send test message」をタップしてみてください。
TVの画面右下にテストメッセージが表示されたと思います。
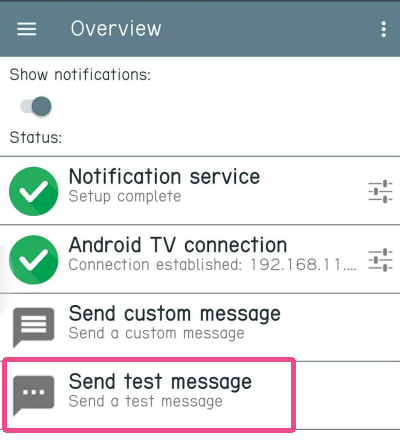
以上で基本的な設定は完了です!
その他、画面右上の「」から、TV画面に表示させる通知の位置や時間などを細かく設定することができます。
また、すべてのメッセージを通知すると、TV視聴の妨げになるかもしれませんので、画面左上の「」の「Applications」から、通知を表示するアプリを選択することも可能です。
画質が悪く申し訳ないのですが、実際にLINE通知が表示された場面です。
(「画面右上」に設定しています)

誰からどんなLINEがきたのかすぐにわかり、今返信が必要かどうかを判断できるので、とても便利で助かっています!