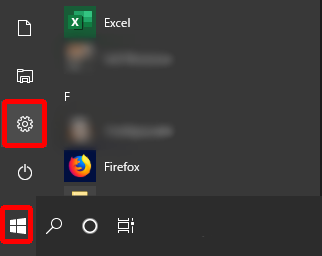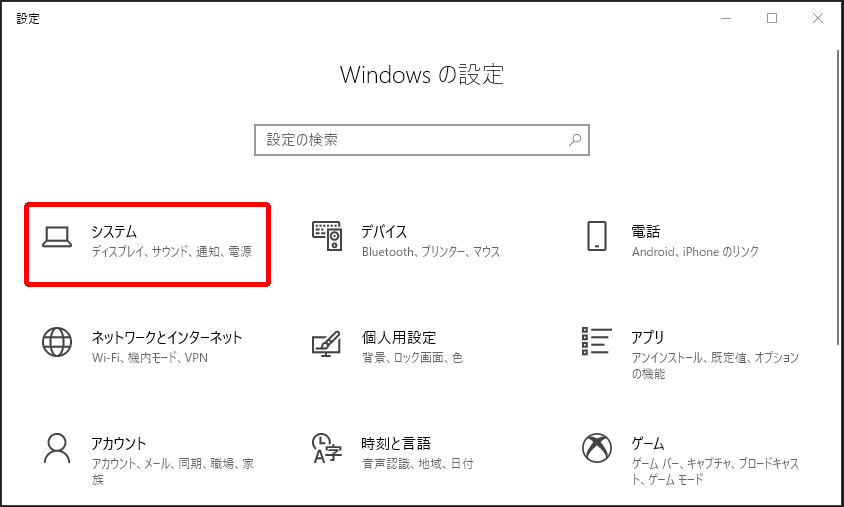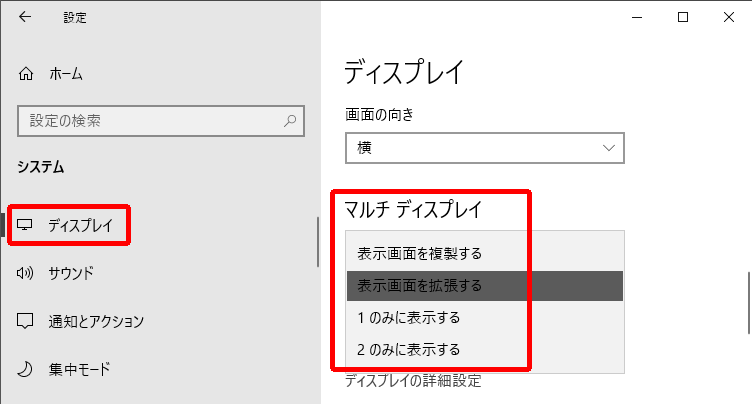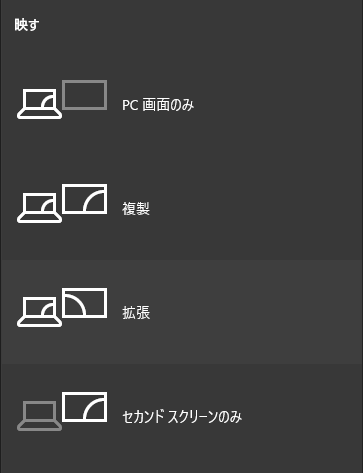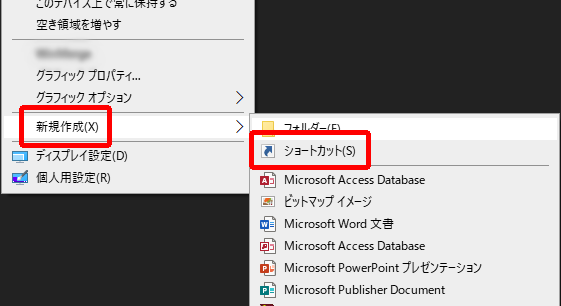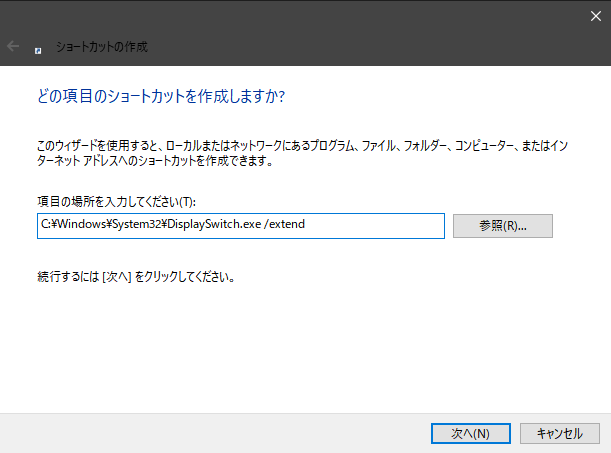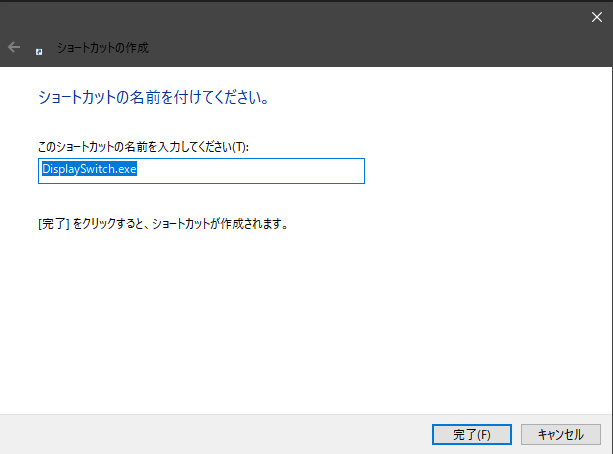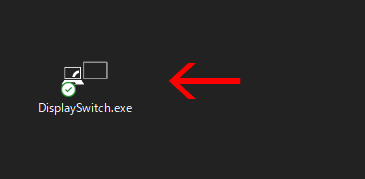私は仕事用とプライベート用の2台のパソコンと、3台のディスプレイ(モニター)を接続して利用しています。
現在の利用環境とやりたいこと
環境としては↓このようなイメージ。

すべてDELLの古いものにはなりますが、ディスプレイのG2410も、パソコン本体のVostro260S(プライベート用)・OptiPlex 7010(仕事用)も、みんな元気に動作してくれています。
フルに使用するパターンとしては、仕事中に、OptiPlex 7010の映像をG2410と右側のディスプレイに映し、いわゆるマルチモニター(マルチディスプレイ・デュアルディスプレイ)として使用し、Vostro260Sの映像を左側のディスプレイだけに映しています。
仕事が終わると、OptiPlex 7010はシャットダウンするので、右側のディスプレイは完全に不要。G2410にも何も映らない状態となります。
そこで、プライベートモードに切り替えるために、今度はVostro260Sをマルチモニターに変更し、左側のディスプレイとG2410を使用します。
左側のディスプレイには仕事中もVostro260Sの映像が映し出されていたので、それを拡張するのです。
そしてプライベートな作業は、左側のディスプレイをサブにして、中央のG2410で行います。
ノーマルな切り替え方法
Vostro260SはWindows10にアップグレードしているので、拡張する方法は、通常ですと以下の手順となります。
- 「スタート」ボタンをクリックし「(設定)」ボタンをクリック。

- 表示された「Windowsの設定」画面で「システム」をクリック。

- 最初に「ディスプレイ」が選択された状態で表示されるので、画面を下へスクロールして「マルチ ディスプレイ」の項目で「表示画面を拡張する」を選択するだけ。

また仕事モードに戻したい(左側のディスプレイにだけ映したい)場合は、私の場合、左側のディスプレイが「2」と識別されているので「2のみに表示する」を選択するだけです。
Windows10の場合、コントロールパネルを開くこともなく、3工程で切り替えることができると考えると楽チンではあります。
ショートカットキーでの切り替え方法
また、3工程から2工程に減らすこともできます。
-
キーボードの「(Windows)」キーと「P」キーを同時に押すと、画面の右端から、このような「映す」というメニューが出てきます。

- この「PC画面のみ」「複製」「拡張」「セカンドスクリーンのみ」のいずれかをクリックするだけで、これまた簡単に切り替えることができます。
ですが、私はこれだけでも面倒くさいのです…。毎日のことなので、できるなら1工程で切り替えたい。
ショートカットアイコンを作る!
面倒くさがり屋の私は、一発でマルチモニターを切り替えるショートカットを作ります。
- デスクトップやエクスプローラーなど、どこでもいいのでアイコンやメニューなどが何もないところで右クリックをします。
表示されたメニューの「新規作成」を選択し、隣りに表示された「ショートカット」をクリックします。

- 「どの項目のショートカットを作成しますか?」という画面が表示されるので、中央の「項目の場所を入力してください」という欄に、以下の文字を入力します。
「表示画面を複製する」の場合
C:WindowsSystem32DisplaySwitch.exe /clone
「表示画面を拡張する」の場合
C:WindowsSystem32DisplaySwitch.exe /extend
「1のみに表示する」の場合
C:WindowsSystem32DisplaySwitch.exe /internal
「2のみに表示する」の場合
C:WindowsSystem32DisplaySwitch.exe /external - 「ショートカットの名前を付けてください。」という画面に変わるので、中央の「このショートカットの名前を入力してください」という欄に、「拡張」など自分がわかりやすい名前を入力し「完了」します。

- すると、デスクトップなど「新規作成」した場所にこのようなアイコンが作成されたと思います。(あとで名前を変更しても問題ありません)

このアイコンをダブルクリックすると、画面右端から「表示 接続された画面に表示します」というメニューが一瞬だけ表示されますが、そのメニューをクリックしなくても「シングルモニター」「マルチモニター」へ自動的に切り替わってくれます。
私は自分の環境に合わせ「2のみ」と「拡張」のショートカットアイコンをVostro260Sのデスクトップのクリックしやすい位置に置いてあります。
ショートカットキーを押すのすら面倒くさい私にはピッタリのアイコンです。
また仕事モードに戻すには「2のみ」をクリックしVostro260Sの映像は左側のみへ、OptiPlex 7010を起動すると自動的にG2410と右側のディスプレイへ映像が映し出されます。
これで本当に楽チンになりました♪
余談
たまーにではありますが、仕事中(OptiPlex 7010にてG2410と右側のディスプレイを利用)に、左側にのみ映しているVostro260Sで起動したアプリがタスクバーには表示されるもののウィンドウが表示されないことがあります。
アプリは問題なく起動し、ディスプレイは「2のみ」になっているにも関わらず、起動したアプリが「拡張(G2410)」に映っている「つもり」になってしまうようです。
そんなときは、一度「拡張」にしてから「2のみ」に戻すと、表示されなかったアプリが左側のディスプレイに戻ってきてくれます。