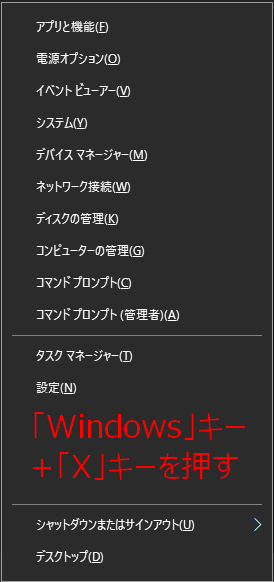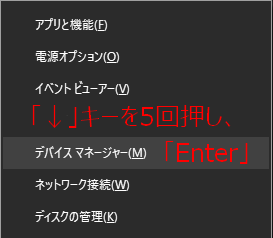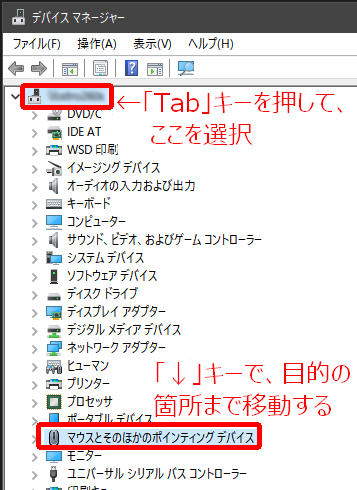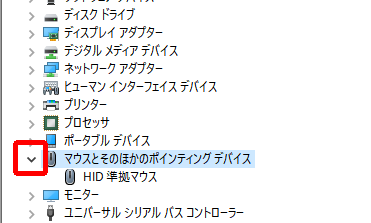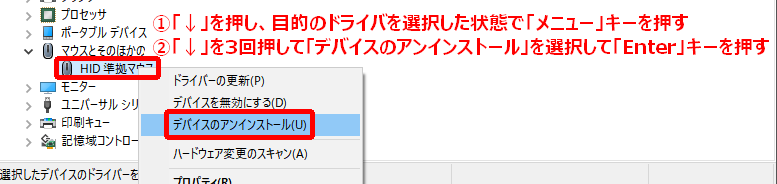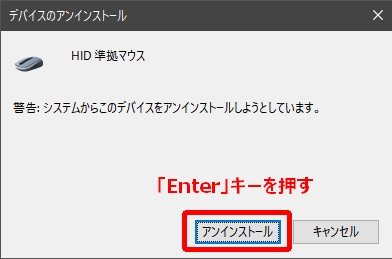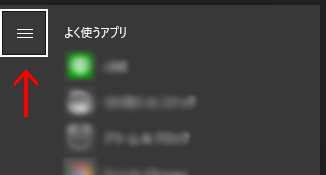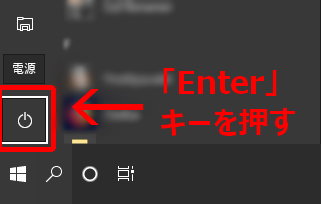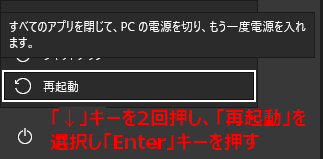Windowsはマウスでの操作が当たり前になっていますが、元々はマウスがなくてもすべての操作をキーボードで行うことができるようになっています。
普段からマウスを多用していても、キーボードから手を離さずに、マウスで操作するよりも楽という理由で、
コピー:「Ctrl」+「C」
切り取り:「Ctrl」+「X」
貼り付け:「Ctrl」+「V」
すべて選択:「Ctrl」+「A」
切り取り:「Ctrl」+「X」
貼り付け:「Ctrl」+「V」
すべて選択:「Ctrl」+「A」
などは、利用されている方も多いのではないでしょうか。
ただ何かのトラブルでマウスが動かなくなってしまった場合…
ノートパソコンであれば、キーボード手前にあるタッチパッドで代用できることもありますが、そのパッドも動かない、またはデスクトップパソコンの場合はパッドもないはずで、マウスのトラブルを改善するためにWindowsの操作が必要な場合は、キーボードにて操作する必要があります。
その他トラブル以外の場合にも、知っておくと便利なショートカットキーやキーボードでの操作をご紹介します。
ウィンドウの表示・切り替え・終了
「Windowsの設定」:「」+「i」
「エクスプローラー」:「」+「E」
表示されているウィンドウを切り替える:「Alt」+「Tab」
表示されているウィンドウを閉じる:「Alt」+「F4」
各メニューや項目の表示・選択・変更
スタートボタンの右クリックメニュー:「」+「X」
メニューを選ぶ:「Tab」(必要に応じ「↑」「↓」「←」「→」も併用)
選択メニューを戻る:「Shift」+「Tab」
メニューを確定する:「Enter」
右クリックする:「」(「メニュー」キー)
※キーボードの一番下の列の右側にある場合が多いです
※キーボードの一番下の列の右側にある場合が多いです
チェックを付ける(外す):「スペース」
ドロップダウンリストを選ぶ:「スペース」または「Enter」→「↓」「↑」
キーボード操作だけでドライバを入れ直す方法
マウスが正しく認識されていないなどの理由で、ドライバを入れ直す必要がある場合は、すべて以下のキーボードの操作で作業を行うことが可能です。
- 「」+「X」で、スタートボタンの右クリックメニューを表示する。

- 「↓」キーで「デバイスマネージャー」に選択を合わせて「Enter」キーを押す。

- 「デバイスマネージャー」の画面で「Tab」キーを押し、並んでいる各項目の一番上の行に選択を合わせます。
その状態で「↓」キーを押し、目的の項目に色が付くように選択します。

- 目的のドライバが「」の中に隠れている場合は、「Shift」キー+「→」キーを押すと「」に変わり、ドライバが表示されます。

- 「↓」キーを押し、目的のドライバ名を選択したら「」キーを押します。
メニューが表示されたら「↓」キーを3回押し「デバイスのアンインストール」に選択を合わせ「Enter」キーを押します。

- 「デバイスのアンインストール」というダイアログが表示されたら「アンインストール」ボタンが選択されていますので、そのまま「Enter」キーを押します。

※「Tab」キーで「キャンセル」ボタンを選択できます - 「デバイスマネージャー」の画面に戻ったら、「Alt」キー+「F4」キーを押し、ウィンドウを閉じます。
- 次に、削除したドライバを正しくインストールし直すためにパソコン自体を再起動します。
「」キーを押し、スタートメニューを表示させます。
「Tab」キーを一度だけ押して、左上の「(メニュー)」を四角で囲まれた状態にします。

- 「↓」キーを何度か押し「(電源)」マークが選択された(四角で囲まれた)状態にし、「Enter」キーを押します。

- 「電源オプション」メニューが表示されるので「↓」キーを2回押し「再起動」が選択された状態にして「Enter」キーを押します。

これで、Windowsが再起動され、機械的なトラブルがなければ、起動すると削除したドライバが自動的にインストールされるので、問題が改善されたか確認してみてください。
この「キーボード操作でドライバを入れ直す」という作業は、あくまで一例となります。その他、何かの設定の確認や変更が必要な場合も、このようにすべてキーボードでの操作が可能です。
いざというときに備えて、キーボードでの基本の操作方法を覚えておくと安心ですね。