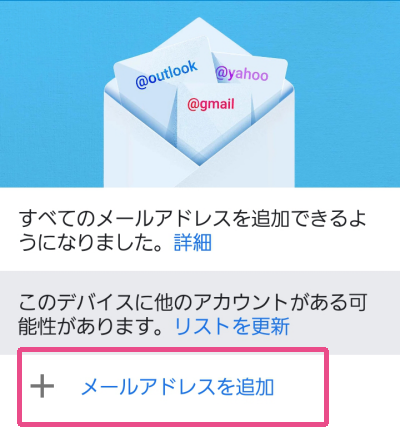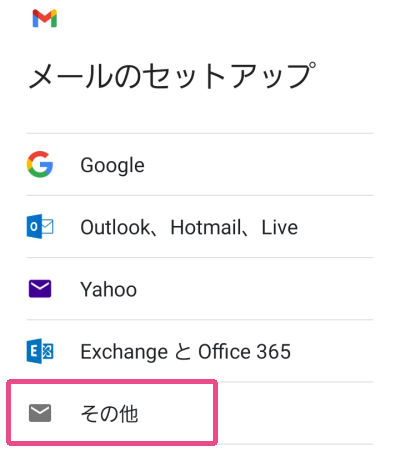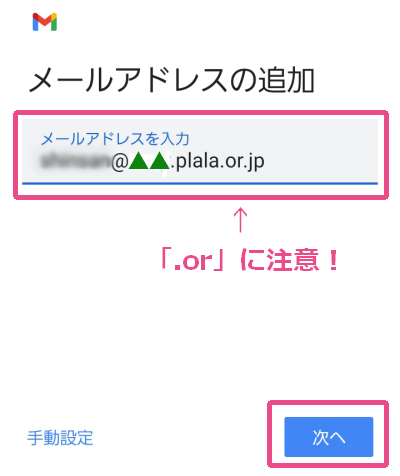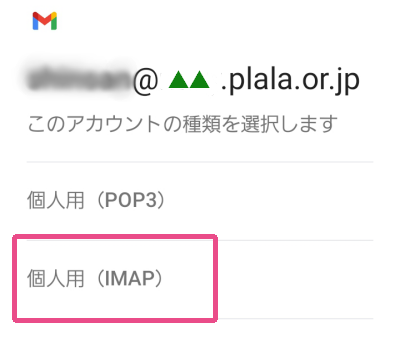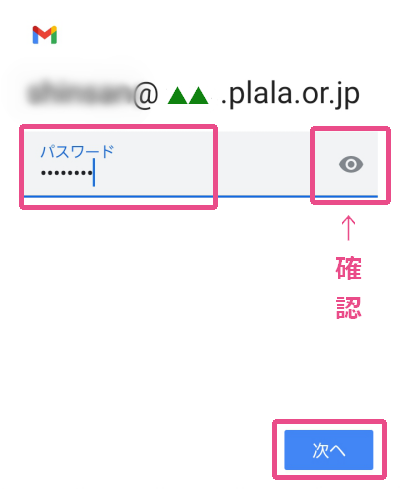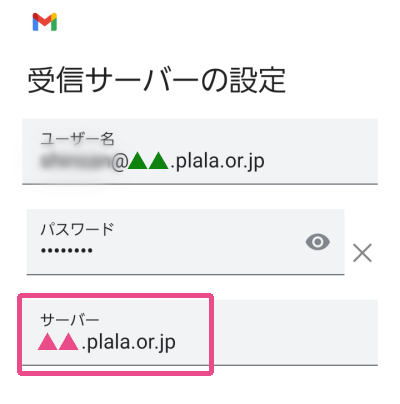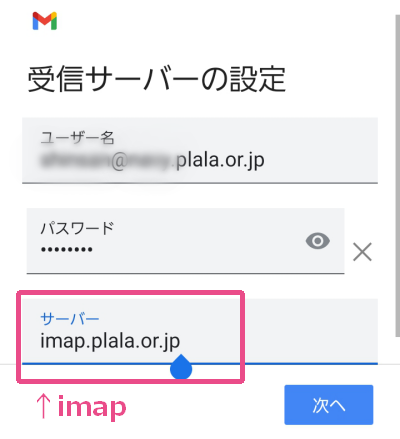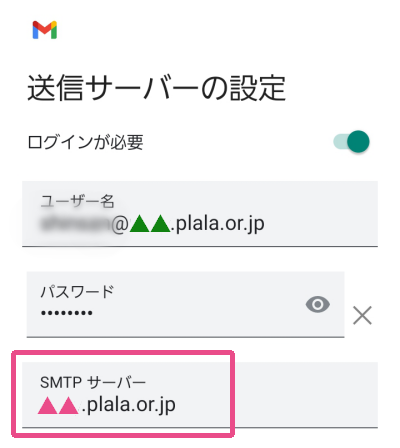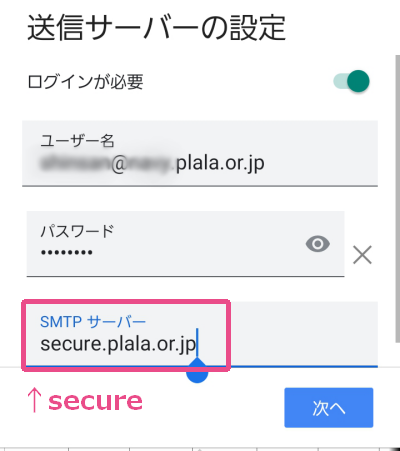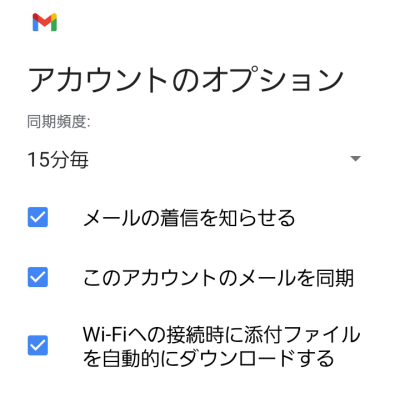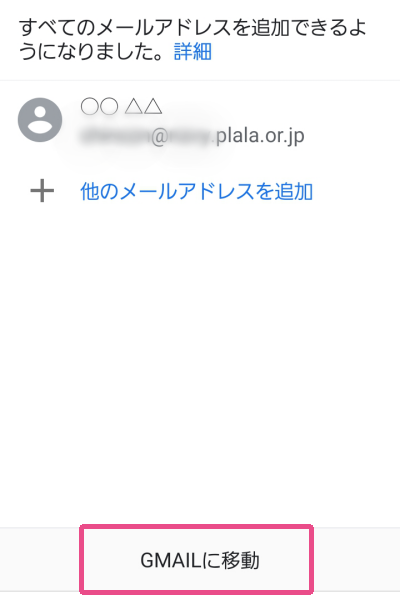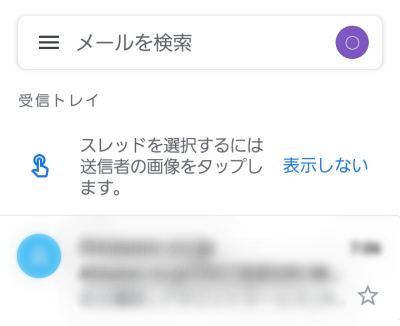ぷららのメールアドレスをIMAP方式で、スマホのGmailアプリに設定する方法です。
- 「メールアドレスを追加」をタップします。

- 「メールのセットアップ」で「その他」を選択します。

- ぷららのメールアドレスを「@」マークの前も後ろもすべて含めて入力します。

「.ne.jp」「.co.jp」などと入力しないようにお気をつけください
ぷららの場合は「.or.jp」となります。 - 「このアカウントの種類を選択します」と表示されたら「個人用(IMAP)」をタップします。

- ぷららのメールパスワードを入力します。
「」のマークをタップして間違いがないことを確認してください。

- 「受信サーバーの設定」と表示されたら「サーバー」欄に表示された▲▲部分のみ削除してください。

- 先ほど▲▲を消した「サーバー」欄に「imap」と追加して、「次へ」と進みます。

- 「送信サーバーの設定」と表示されたら、こちらも同じく「SMTPサーバー」欄に表示されている▲▲部分を削除してください。

- 先ほど▲▲を消した「SMTPサーバー」欄に「secure」と追加して、「次へ」と進みます。

- 「アカウントのオプション」と表示されたら、特に変更の必要がなければこのまま「次へ」とタップしてください。

- 「アカウントの設定が完了しました。」と表示されたら、「アカウント名」にご自身のわかりやすい名前をつけてください。(メールアドレスのままでも問題ありません)
「名前」の欄は、このスマホからメールを送信したときに、受信した相手に表示される「送信者名」となるので、ご自身のお名前などを入力してください。入力できたら「次へ」と進みます。

- このような画面になったら、下部の「GMAILに移動」をタップしてください。

- 「受信トレイ」の画面が表示されます。

以上で、設定は完了です!!
念のため、ご自身のぷららのメールアドレス宛てにテストメールを送信し、送受信できるかご確認ください。
(テストメールを受信できたら、送信もできたということになります)
「同期頻度」が「15分毎」になっているので、テストメールがすぐに届かない可能性があります。
15分ほど待ってみるか、「受信トレイ」で画面を下へスワイプして更新してください。
送信できたにも関わらず受信ができない場合は「迷惑メール」フォルダを確認してみてください。
送受信ができない場合は、以下もご確認ください。
送受信ができない場合
「受信トレイ」の「メールを検索」バーの左端にある「」をタップしてください。
表示されたメニューの「 設定」をタップします。
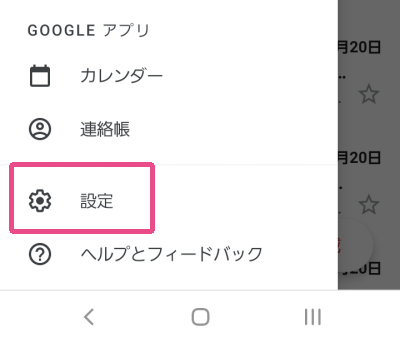
「全般設定」の中の「アカウント名」をタップします。
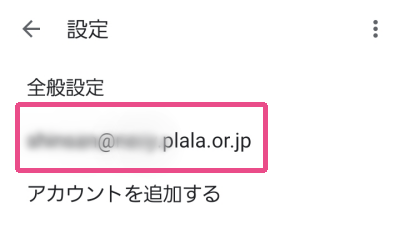
画面の下の方に「受信設定」「送信設定」欄があるので、それぞれタップします。
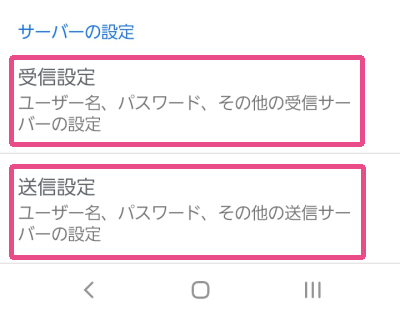
設定値が以下のようになっているかご確認ください。
共通して注意が必要なのが「ユーザー名(メールアドレス)」と「パスワード」です。
メールアドレスの「@」より前(左側)に「.」ではなく「,」が入っていないか、「_」と「-」を間違えていないかなど、全体の文字も含め入念に確認してください。
表示されている項目に間違いがない場合は「パスワード」欄の「●●●」を消して、再度入力し直してください。
「受信設定」で「ユーザー名(メールアドレス)」または「パスワード」を修正した場合は、「送信設定」でも同項目を修正してください。
逆の場合も同様です。
受信ができない場合
「受信設定」をタップして、以下を確認。
パスワード:ぷららのメールパスワード
サーバー:imap.plala.or.jp
ポート:993
セキュリティの種類:SSL/TLS
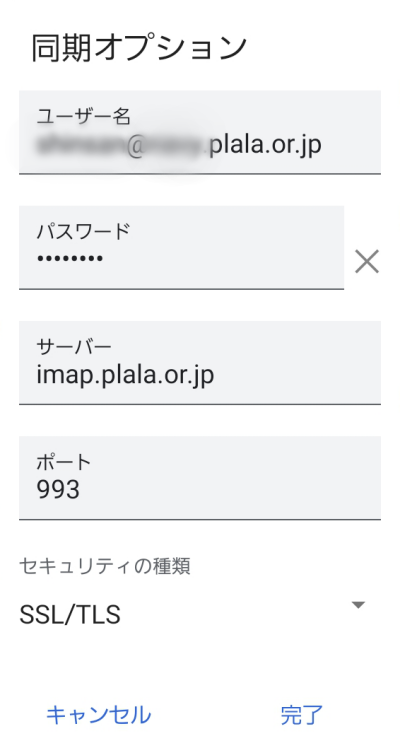
送信ができない場合
「送信設定」をタップして、以下を確認。
ユーザー名:ぷららのメールアドレス
パスワード:ぷららのメールパスワード
サーバー:secure.plala.or.jp
ポート:465
セキュリティの種類:SSL/TLS
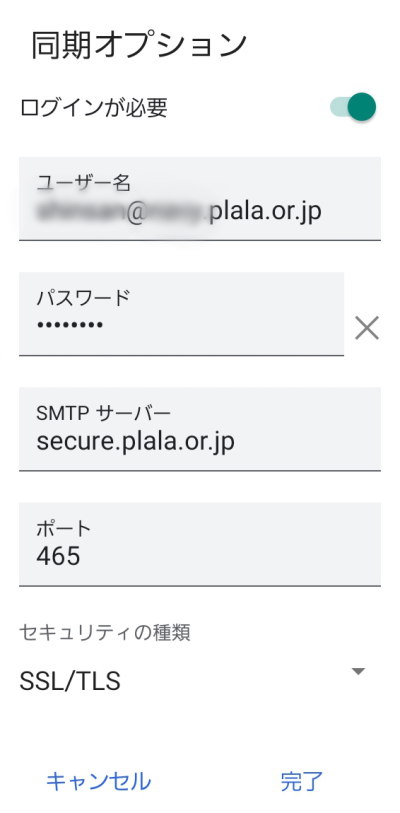
それでも設定できない場合は、冒頭に書いた「ぷららWebメール」の設定を、今一度確認してみてください。