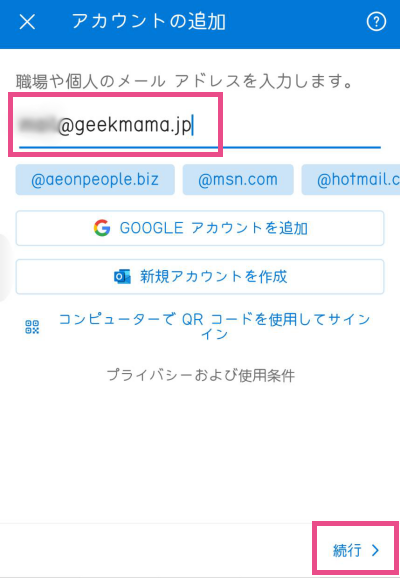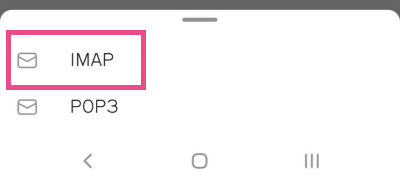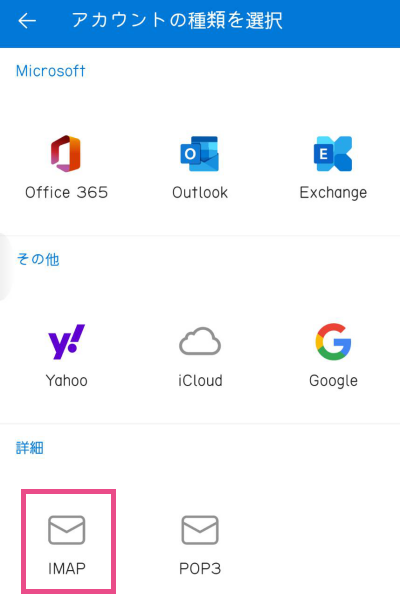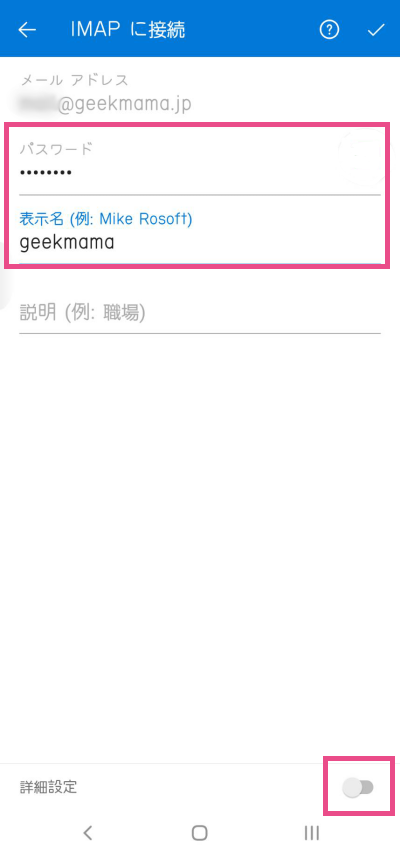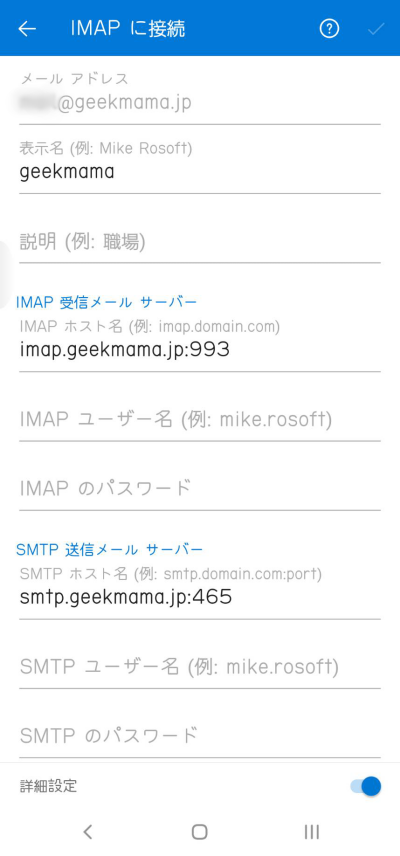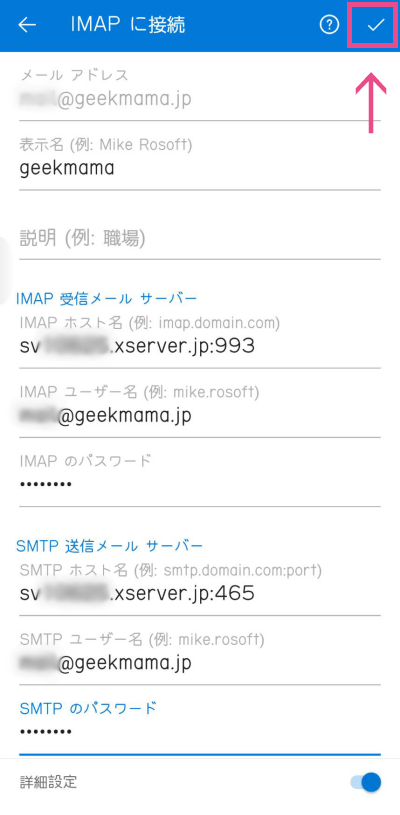Xdomain(エックスドメイン)などで取得した独自ドメインを使って、Xserver(エックスサーバー)でメールアドレスを作成することができます。
![]()
大切なメールを見逃さないように、スマホのOutlookアプリにメールを設定することが可能です。
最初にご自身の「サーバー番号」を確認しておいてください。
ご不明な場合は「サーバーパネル」にログインし、左上の「アカウントデータ」欄の一番上「サーバー番号」で確認ができます。
- 「アカウントの追加」画面で、メールアドレスをすべて入力して、右下の「続行」をタップします。

- 下の方に表示された「IMAP」を選択します。
 このような画面になった場合も、同じく「IMAP」を選択してください。
このような画面になった場合も、同じく「IMAP」を選択してください。

- 「IMAPに接続」という画面になったら「パスワード」欄に「メールアドレスを作成したときに設定したメールパスワード」、「表示名」にご自身のお名前などを入力します。
「表示名」は、メールを送信した際に、相手の方に表示される「送信者名」になります入力できたら、画面右下の「詳細設定」のスイッチをタップします。

右上の「」をタップしないようにご注意ください - このような画面に変わると思います。
ここから、各設定値を入力していきます。
「IMAP ホスト名」「SMTP ホスト名」に入っているアルファベットは変更になるので削除してください。

- それぞれの項目に、以下の値を入力してください。
IMAPホスト名 = sv(サーバー番号).xserver.jp:993
※「993」の前は「:(半角コロン)」IMAPユーザー名 = メールアドレス
IMAPのパスワード = メールパスワード
IMAPホスト名 = sv(サーバー番号).xserver.jp:465
※「465」の前は「:(半角コロン)」IMAPユーザー名 = メールアドレス
SMTPのパスワード = メールパスワード
このように設定できたら、画面右上の「」をタップします。

以上で設定完了です。
念のため、ご自身のメールアドレス宛てにメールを送ってみて、きちんと送受信ができるかご確認ください。
(テストメールを受信できれば、送信もできているということになります)
最初に「詳細設定」に入れるかどうかが大きな分かれ道となります!!
最後も、画面左上の「←」をタップしてしまわないように(「」をタップです!)ご注意ください。