Windows7の一般発売が2009年10月22日だったそうで、デビューしてもうそんなに年月が経つのですね。
ということは、今、Windows7を初期化すると、初期化完了後のWindows Updateで、この年月分の更新プログラムを適用することとなり大変苦労します…。
この年月分のWindows Updateをスムーズに完了させるために、Microsoftがロールアップブログラム(convenience rollup)を発表しました。
準備編
実行編
「KB3172605」を適用する new
ロールアッププログラム(KB3125574)を適用する前の準備
ただせっかくのこのプログラムも、全自動という訳にはいかない様子。
環境等によりすべてが必須またはこれで完璧、ということもないようですが、以下、私が試した中で効果的だった手順です。
Internet Explorerを最新版に更新する
IE8やIE9などバージョンが古いとトラブルのもとになるため、バージョンアップします。
Internet Explorerのダウンロード
自動更新を無効にする
「スタート」「コントロールパネル」「システムとセキュリティ」「自動更新の有効化または無効化」と進み「更新プログラムを確認しない(推奨されません)」を選択します。
Windows Updateエージェントを最新版に更新する
初期化後、最初にWindows Update画面を開くとこのようなメッセージが表示されるので、「今すぐインストール」をクリックします。
上記でうまくアップデートできない場合は、Microsoftサイトからのアップデートも可能です。
Windows Update エージェントを最新バージョンに更新する方法
利用しているWindows7のbit数に合わせ「パッケージのダウンロード」をクリック。
ダウンロードできたら、そのままインストールして完了です。
「KB3020369」を適用する
こちらも先ほどのWindowsUpdateエージェントと同じように、bit数に合わせてダウンロード・インストールを行います。
(KB3020369) 2015年4月更新プログラム
Windows7にService Pack 1が適用されているかを確認する
「スタート」「コンピューター」を右クリック「プロパティ」「Windows Edition」欄で確認します。
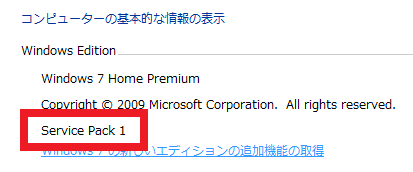
ここに「Service Pack 1」という文字がなければ要インストールとなりますので、以下よりインストールします。
(KB976932)Windows7 SP1のダウンロード/インストール
以上で事前の準備は完了です。
New Windows 7 SP1 convenience rollup の適用
準備完了後、いよいよロールアッププログラムのダウンロードです。
Internet Explorerを「管理者として実行」する
「スタート」「すべてのプログラム」「Internet Explorer」を右クリック 「管理者として実行」「ユーザーアカウント制御」の「はい」をクリックしてIE(他ブラウザ不可)を起動します。
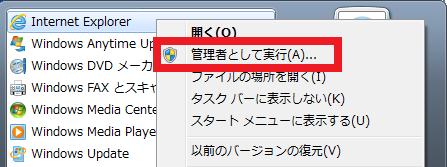
※通常の手順で起動した場合、「このWebサイトのアドオンは実行できませんでした。」と表示され進めなくなることがあります
「Windows Update カタログ」ページを開く
「Windows Update カタログ」のページへ行きます。
http://catalog.update.microsoft.com/v7/site/Search.aspx?q=KB3125574
URLが長いので、このブログに入り直してから のリンクに飛ぶと少しは楽かもしれません。
「このWebサイトは…」と画面下部に表示されたメッセージの「インストール」ボタンをクリックします。
「セキュリティの警告」が表示された場合も「インストールする」。
更新プログラムをダウンロードする
「製品」欄には「Windows7」としか記載がないのですが、32bit版と64bit版で更新プログラムが分かれています。
32bit:Windows 7 用更新プログラム (KB3125574)
64bit:Windows 7 for x64-Based Systems 用更新プログラム (KB3125574)
それぞれ利用しているビット数に合わせ、該当する項目の右端にある「追加」 右上の「バスケットを表示」をクリック。
選択した項目が表示されたら「ダウンロード」ボタンをクリック。
「参照」ボタンをクリックして「デスクトップ」など任意(どこでもOK)の場所を選択し「OK」。
次に、小さくてわかりにくいのですが、画面右下の「続行」という青いボタンをクリックします。
「ダウンロードの進行状況/更新プログラムのダウンロード中です。」という画面に変わったら100%まで待機。
完了したら、右下の「閉じる」をクリックし、IEも終了します。
更新プログラムをインストールする
先ほど任意で指定した場所に保存された「Update for Windows 7…」から始まる名前のフォルダを開き、中の「.msuファイル」をダブルクリックして実行します。
32bit:X86-all-windows6.1-kb3125574-v4-x86_(省略).msu
64bit:AMD64-all-windows6.1-kb3125574-v4-x64_(省略).msu
「Windows Update スタンドアロン インストーラー」が起動し、現在のWindows内のアップデートファイルを検索後にインストールが始まります。
この「検索」や「インストール」にもかなりの時間がかかります。
私の環境では緑色のインジケータが動き始めるまでに、一時間かかりました。
進んでいないのでは?と不安になり、途中でキャンセルしたくなりますが、1~2時間は待ってみた方がよさそうです。
その後、一旦動き始めてからはスムーズに進行。
インストールが完了すると再起動を勧められるのでそのまま再起動します。
いつもの「コンピューターの電源を切らないでください。更新プログラムの構成中」というブルーの画面が表示され、完了までは30分ほどでした。
(「Windows Update スタンドアロン インストーラー」を開始してからトータル1時間半)
2016.10.追加「KB3172605」を適用する
トリスガリ様より、とてもありがたい情報をいただきました。
2016.06.当時、私はここでアップデートを開始。
このあと更新プログラムを、「見つけるまで」に3時間半、「適用完了まで」にそこから数時間かかっていたのですが、なんとその後、Microsoftから、また新たな更新プログラムが出ていたそうです!
本記事のテーマである「KB3125574」が不要になる訳ではなく、ここまでを完了した上で、さらにこの「KB3172605」を適用することにより、このあとの手順がスムーズになるのですね。
スムーズ・・・というより、3時間半が2~3分に短縮されるという劇的改善!笑
(3時間半/2~3分:いずれも環境などが大きく影響するため、個人差ありです)
こちらのMicrosoftサイトの「この更新プログラムの入手方法」内「方法2」から、ご利用のビット数(32bitならx86、64bitならx64)に合わせて、各パッケージをダウンロード・インストールしてくださいね。
(KB3172605)Windows 7 SP1 および Windows Server 2008 R2 の SP1 の更新プログラムのロールアップ
Windows Updateを実行する
ロールアッププログラム(KB3125574)と、その修正プログラム(KB3172605)のインストールが完了したら、あとは通常のWindows Updateを実行します。
ただ、ここではまだ自動更新は無効のまま「更新プログラムの確認」をクリックします。
今度は緑色のインジケータが左から右に流れるだけで、0%のまま一向に完了しません。
再び心配になりますが前回の苦い経験があるため、焦らずじっとガマン…
…………結果が出たのは3時間半後!!でした。
見つかった「重要な更新プログラム」は35個。
ロールアッププログラムがまだ存在しなかった前回は223個でしたので、やはりかなりの効果はあるようです!
35個くらいであれば、まとめてインストールしても問題ない可能性もありますが、ここでも前回の苦い経験を活かし、念のため小分けにしてインストール。
「○個の重要な更新プログラムが利用可能です」という青い文字をクリックして表示されたリストを「名前順」で並べ替えてみると「Windows7 for x64-based Systems用セキュリティ更新プログラム」がたくさんあったので、それ以外の項目のみチェックし、一旦インストール開始。
あとはKBの数字が小さいものから順番に10項目弱ほど選択し、2~3回に分けてインストールしました。
もし途中で止まったり「失敗」となった場合は、こちらの対策1~5も参考にしていただけたらと思います。
「重要な更新プログラム」のインストールがすべて完了したら「オプションの更新プログラム」の中から不要な項目のチェックを外し(不明であれば全部チェックでOK)、こちらもインストール。
「Windowsは最新の状態です。」と表示されるまで「更新プログラムの確認」をし、インストールする…という作業を行います。
そして(必要に応じて)無効にしていた自動更新を有効に戻し、すべて完了です。
結局、何度も何度も繰り返しになる上、ロールアッププログラムの適用までも少々面倒ではありますが、それでも、エラーが続き「止まる」「進まない」「戻る」の果てに「失敗しました」の連続となる以前に比べると、ずっとスムーズで楽になったと感じました。
ただ…ただですね…
欲を言えば、上記の準備事項にある「Windows Updateエージェントを最新版に更新する」の段階で、それ以降からここまでを、自動で順序よく進めていただける機能が付加されるとありがたいのですが…ね。
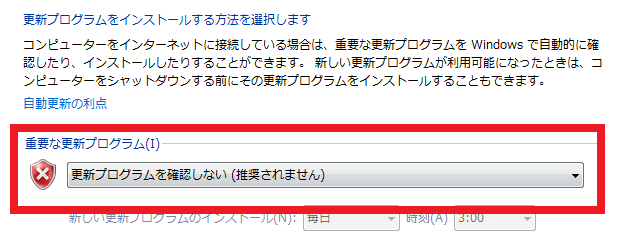
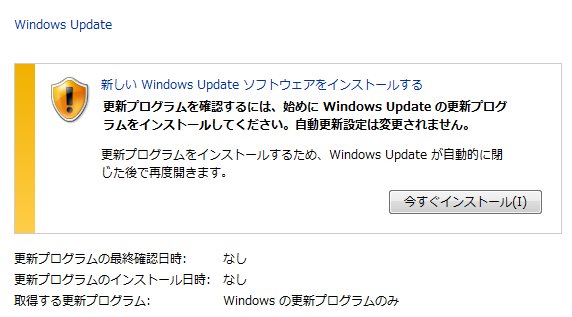
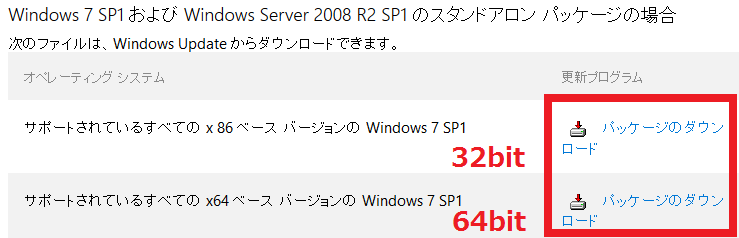

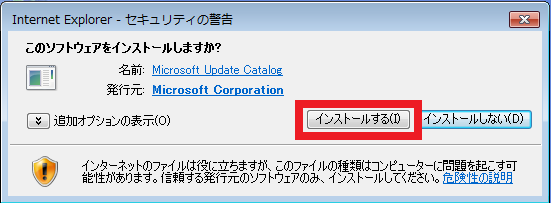
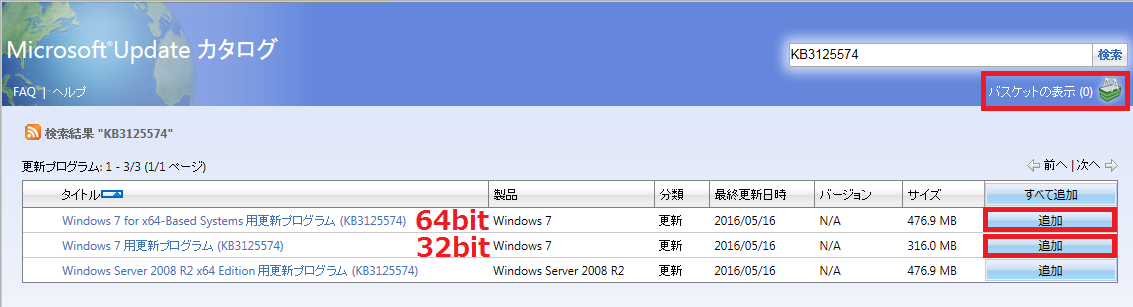
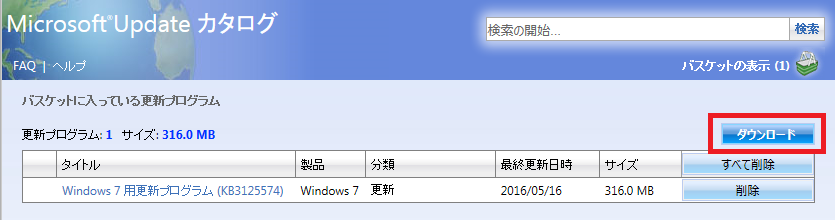
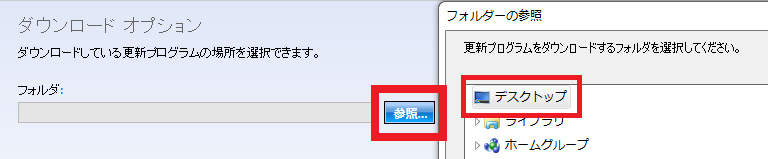
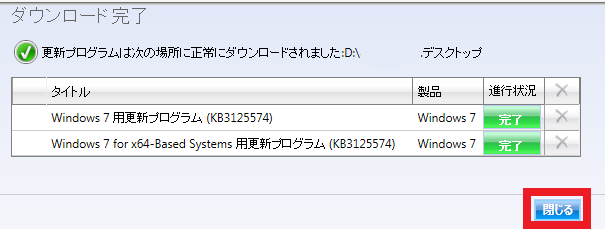
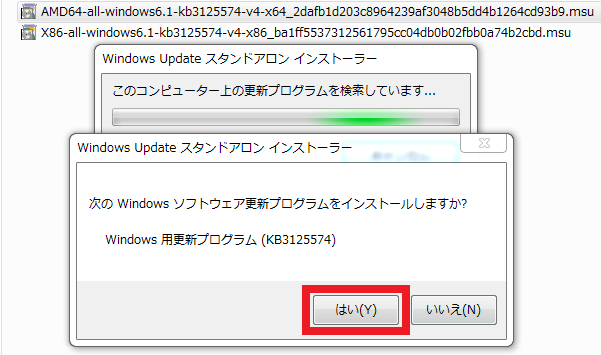
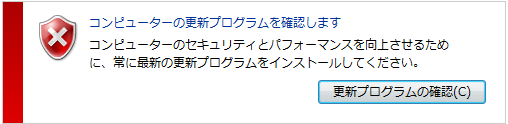
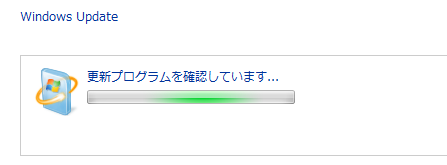
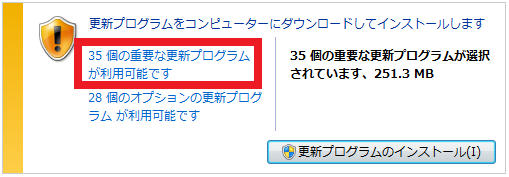
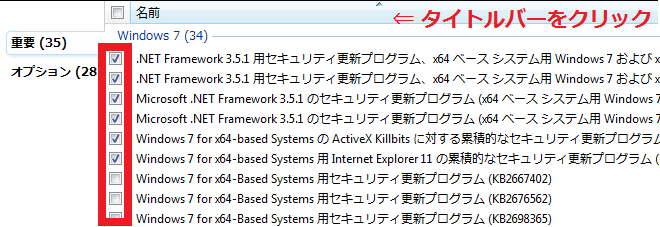
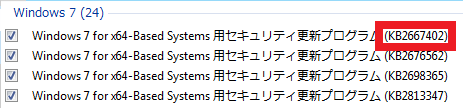

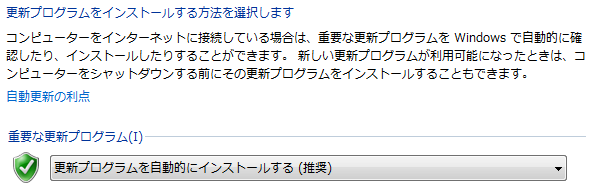
検索で辿り着きまして、参考にさせていただいております。
こちらのページを順番に実施しロールアッププログラムKB3125574を入れたあと、Windows Updateの前に、
Windows Updateが終わらない問題 2016年9月版
http://freesoft.tvbok.com/cat97/2016/update_not_proceed_2016_09.html
を参考にKB3172605を入れてみたところ、その後WindowsUpdateの「更新プログラムの確認」をクリックして2~3分で結果が出ました。
freesoft.tvbok.com様では「終わらないWindows Update」を探求され続けていらっしゃるようなのですが、しかしいざ再セットアップしてWindowsUpdateをしてみると、こちらgeekmama様の本記事の手順をとったほうが早いことが多いので、うまく組み合わせるべく何度も参考にさせていただいております。
参考になれば幸いです。
なお、本コメントは非公開や削除でも全く構いません。
トリスガリ様
コメントと、素晴らしい情報をありがとうございます!!
>KB3172605
なんとー!7月に出ているプログラムがあるのですね。
となりますと、当サイトの手順で進むとすれば、
・ロールアッププログラムKB3125574をインストール
・こちらのKB3172605で補う
という流れがよさそうですね♪
私の3時間半が、2~3分になるとは…笑
本記事にも追記させていただきます。
>本コメントは非公開や削除でも
いえいえ、とんでもないです!
これほどの有益な情報をいただきまして、本当に感謝です。
ありがとうございました。
(お名前もステキ…笑笑)