最初に、MicrosoftアカウントのメールアドレスをGmailや他のメールソフトなどでも受信ができるように、WEB上のOutlook.comで許可をしておく必要があります。
(すでにPOP接続を有効にしている方はここは飛ばしてください)
この設定をしておかないと、Gmailや他のメールソフトにOutlook.comのメールを設定した際にエラーとなり設定を完了できません。
その後、改めてこちらのアドレスからサインインしてみてください。
https://www.microsoft.com/ja-jp/outlook-com/
事前にOutlook.comで準備をする
サインインができたら、画面右上の「 設定」ボタンから「オプション」を開きます。
もし画面のレイアウトが異なる場合は、この下の「new Outlook.comの場合」をご覧ください
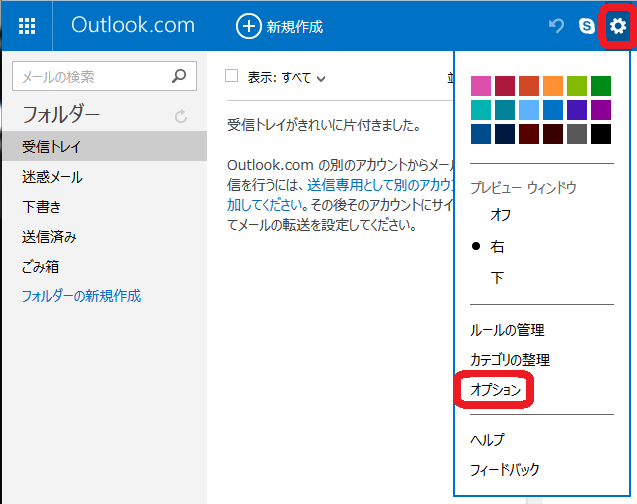
「アカウントの管理」メニューの中の「POPを使ったデバイスとアプリの接続」を選択。
「POP」欄の「有効にする」にチェックを入れて、下にある「保存」ボタンをクリック。
以上で、Outlook.com側の設定は完了です。
サインインができたら、画面右上の「 設定」ボタンから「オプション」を開きます。
画面左側に並んでいるメニューから「メール」→「アカウント」→「POPとIMAP」と選択。
右側に表示された「POPオプション」の「デバイスやアプリでPOPを使用する」欄の「はい」にチェックを入れます。
すると「POPを使用するデバイスやアプリは、ダウンロード後にOutlookからメッセージを削除するように設定できます。」と項目が増えます。
これは他のメーラーでこのアカウントを設定する際に「メーラーで受信したメールをサーバー(Outlook.com)にも残しておくか、もしくはメーラーで受信したメールは自動的にサーバーから削除してOutlook.comの容量を空けるか」という選択ができますが、このメーラーでの「削除」という設定を許可するかどうかの選択です。
メーラー側で意図せずこの「削除」を設定してしまっても「デバイスやアプリによりOutlookからのメッセージの削除を許可しません。代わりに、メッセージを専用のPOPフォルダーに移動します。」にチェックをつけておけば、メールはOutlook.comの「受信トレイ」からは消えますが、その下に作られる「POP」というフォルダに全部残ります。
この設定にしておくと、あとでOutlook.comを見に来たときも「他のメールソフトで受信済みのメールだな」とすぐに判断ができ便利です。
最後に忘れずに上部の「保存」をクリック。
この時点では一番下の「POPの設定」は「アクセスが無効になっています」のままですが問題ありません。
Gmailに外部アカウントを追加する
Gmailにログインして画面右上の「 設定」ボタンから「設定」をクリック。
上部に並んでいる「アカウントとインポート」タブを選択。
画面中ほどにある「POP3を使用して他のアカウントのメッセージを確認」の中にある「自分のPOP3メールアカウントを追加」をクリック。
Gmailで受信したい自分のメールアドレス(○○@hotmail.com、△△@outlook.jp、□□@live.jpなど)を入力し「次のステップ」ボタンをクリック。
「ユーザー名」には先ほどと同じ、受信したい自分のメールアドレスを入力。
「パスワード」にはmsnやOutlook.comにサインインする際のパスワードを入力。
「POPサーバー」欄に表示されている「pop3.live.com」という文字をクリックして、下に表示されたプルダウンから「その他…」を選択。
「POPサーバー」欄に以下の文字を入力し、その右の「ポート」に「995」と入力されていることを確認。(数字が異なる場合はプルダウンから「995」を選択)
① このあとGmailで受信したメールをOutlook.comにも残すかどうか (任意)
② 必ずチェックを付ける
③ Gmailアドレス宛てに届いたメールと区別したり、検索や整理がしやすいようにラベル(タグ)を付けるかどうか (任意)
④ Gmailアドレス宛てに届いたメールと同じ「受信トレイ」でメールを受信するか、混同しないよう最初から「受信トレイ」には入れずに他のフォルダに入れるか (任意)
最後に下部の「アカウントを追加」ボタンをクリックで完了です。
エラーとなり完了できない場合は、
Outlook.comにてPOP接続が有効になっているか
POPサーバーに「pop-mail.outlook.com」と正しく入力されているか(半角小文字、末尾に余計なスペースがないかなど)
ポートが「995」と選択されているか
「SSLを使用する」にチェックが付いているか
について、今一度確認してみてください。
注意点
Outlook.comにて「迷惑メール」フォルダに振り分けられたメールは、Gmailには届きません。
さらにこの迷惑メールと判定されたメールは14日後にOutlook.com側で自動的に削除されてしまうため、大切なメールが届く可能性がある方は月に2~3度は、Outlook.comにサインインしてメールを確認すると安心です。
Microsoftアカウント(メールアドレス)に届いたメールが、Gmailに届くまでにタイムラグがあります。
数分のこともあれば数時間のこともあるので、急ぎのメールが届かない場合もOutlook.comに直接受信メールを見に行った方が早くて確実です。
ここまではあくまでも「受信」するための設定です。
Microsoftのメールアドレスから送信もしたい場合は別途「送信」するための設定が必要となります。
面倒かもしれませんが、一度設定してしまえば、今後PCを買い替えようとも、初期化しようとも、または別のPCや外出先からでも、以降再設定なしに一元管理できるのでとても便利です。
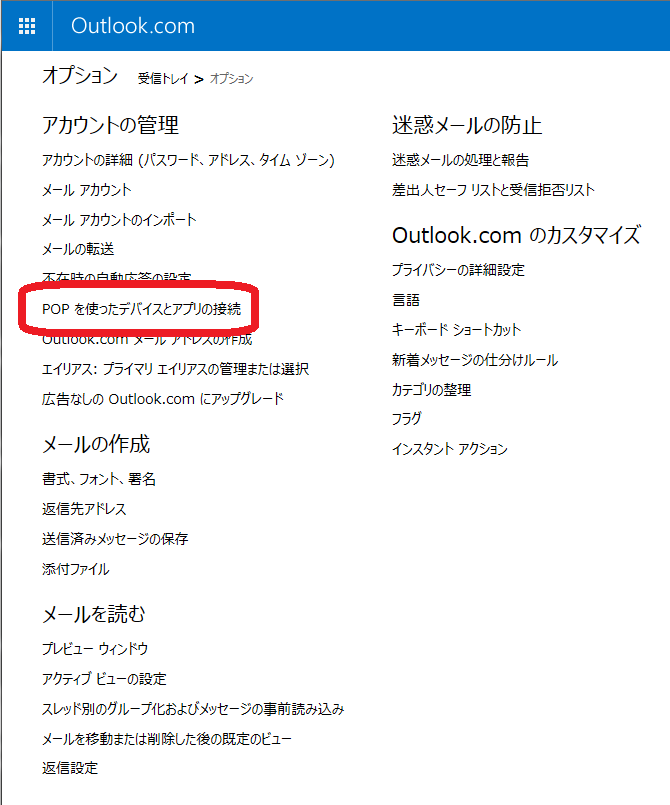
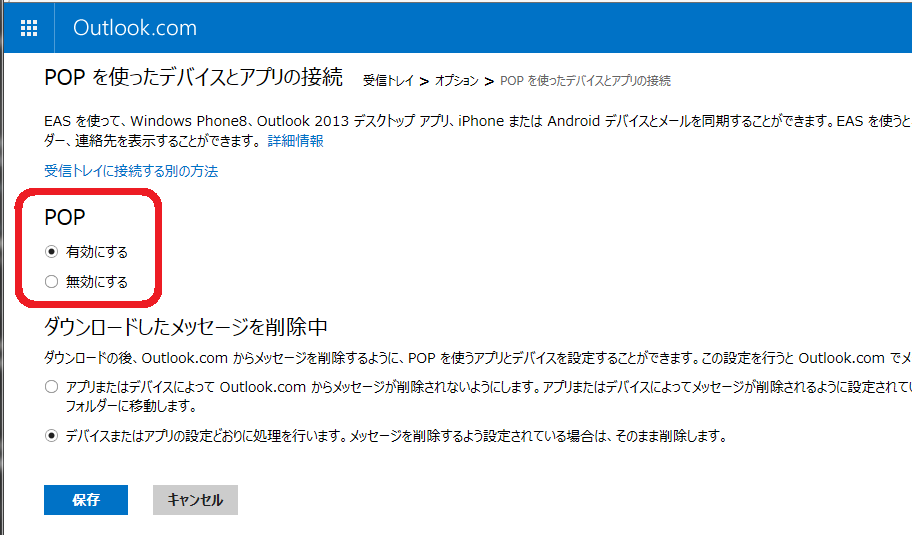
![[設定]メニューを開いて個人設定やアプリ設定にアクセスします](https://geekmama.jp/files/outlook.com/setting-option.png)

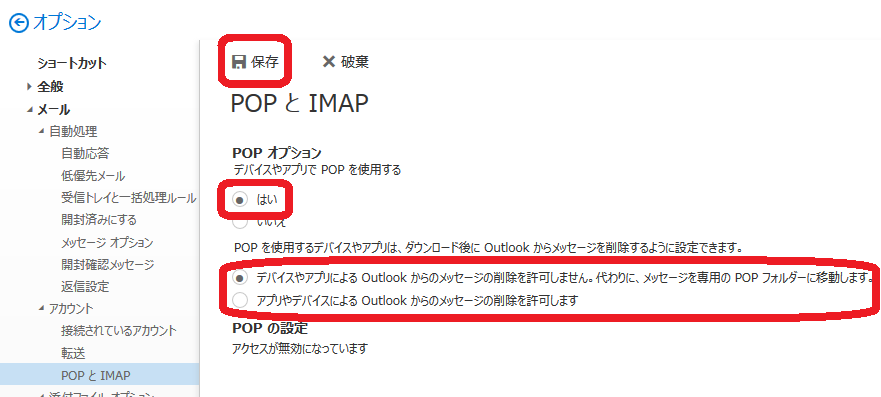
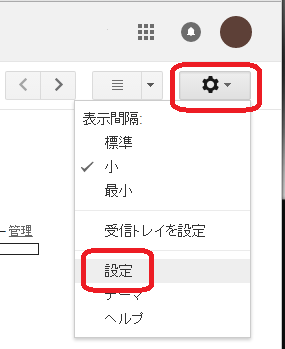
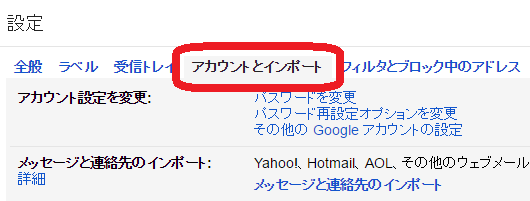
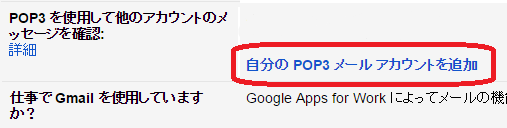
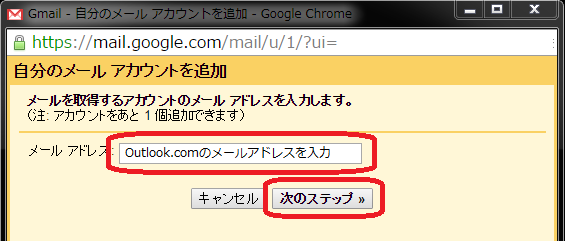
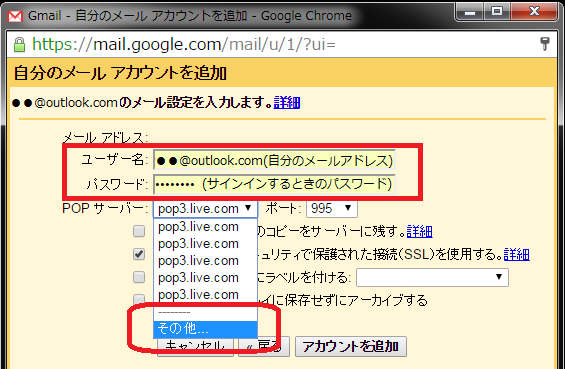
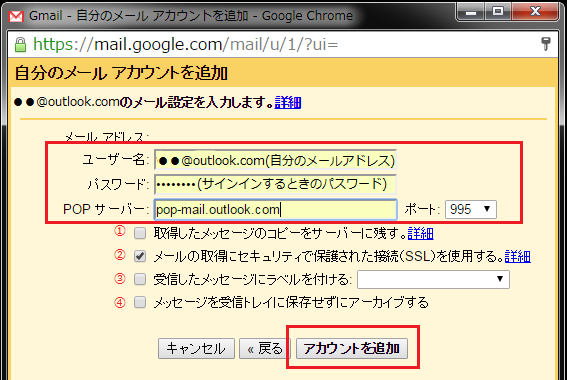
とっても助かりました。
感謝!
少しでもお役に立てましたら、とてもうれしいです!
コメントありがとうございました♪
Outlook.comメールをGmailに設定して受信する方法,について質問です。
Outlook.com側の設定、Gmail側の設定を、貴殿の解説の通り行いましたが、残念ながら以下のエラーとなり、ダメでした。
お知恵を拝借できれば幸いです。
指定のユーザー名とパスワードによるPOP3アクセスはサーバーで拒否されました。 サーバーから返されたエラー:’Login to your account via a web browser to verify your account’
何度も入力ミスがないか確かめましたが。
また、安全性の低いアプリのアクセスをON,キャプチャのーロック解除もしましたがダメです。
ご質問ありがとうございます。
Outlook側で「怪しいアクセスがあった」と判断された状態かと思います。
一度、Outlook.comへ直接サインインして受信メールを確認すると、そのような内容のメールが届いているかもしれません。
その場合は、Microsoftアカウントの「アカウント情報」から「最近のアクティビティ」を確認し「許可」をすると、Gmailでの受信が可能になると思いますので、ご確認いただけたらと思います。
geekmama 様
yama286です
私のやりたいことそのままです。ありがとうございます。
一応できました。
但し下記一点ができていませんが、どうしようもないですか?
outlook.comのメールを開くときに、パスワード入力を求められます。
手順通りやりましたが下記画面が出ませんでした。
——————————————————————————————————-
「ユーザー名」には先ほどと同じ、受信したい自分のメールアドレスを入力。
「パスワード」にはmsnやOutlook.comにサインインする際のパスワードを入力。
⇒ ここまではOK
——————————————————————————————————-
「POPサーバー」欄に表示されている「pop3.live.com」という文字をクリックして、下に表示されたプルダウンから「その他…」を選択。
⇒ 上記画面は出ません
「POPサーバー」欄に以下の文字を入力し、その右の「ポート」に「995」と入力されていることを確認。(数字が異なる場合はプルダウンから「995」を選択)
⇒ 上記画面は出ません
一応、Outlook.comのメールが入ってきているので満足です。
後からパスワード入れなくても見れるようにできますか?
とにかくありがとうございました。
yama286様、コメントありがとうございます。
お役に立てず申し訳ないのですが、そのパターンは知りませんでした!
サーバー設定画面が表示されないと言うことは、自動設定されるようになったのでしょうか…。
毎回パスワードを入力するのは面倒ですよね。
私の環境では再現できず、解決策のご提案ができず申し訳ないです。
記事をお読みくださりありがとうございました。