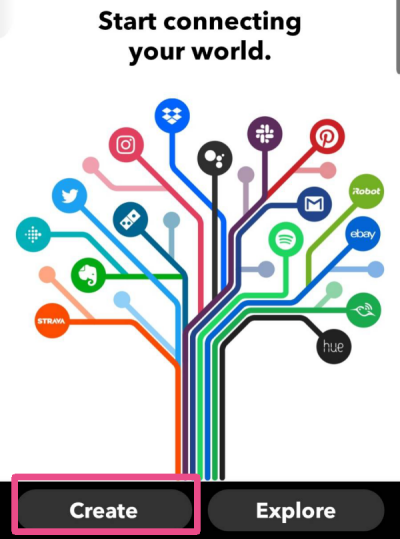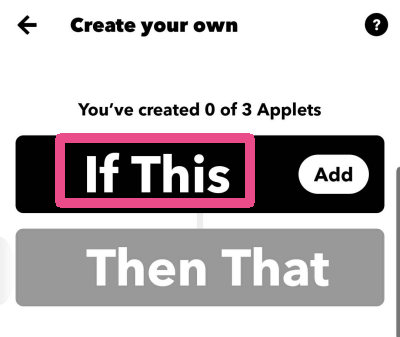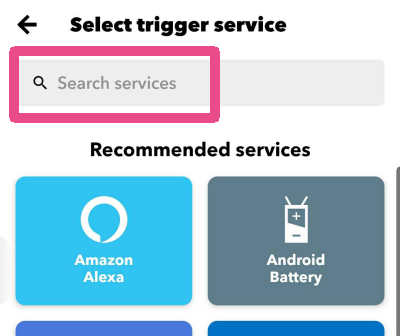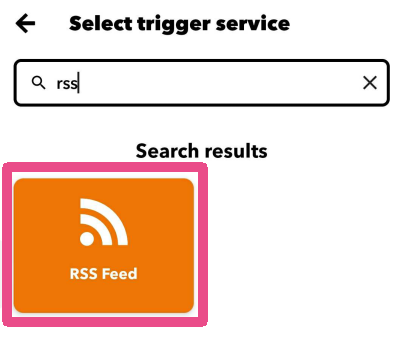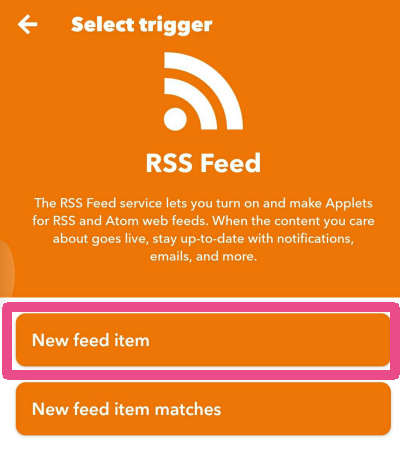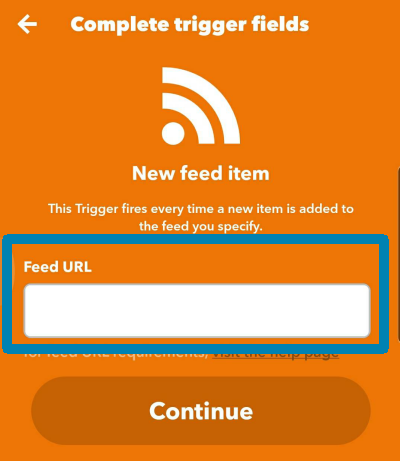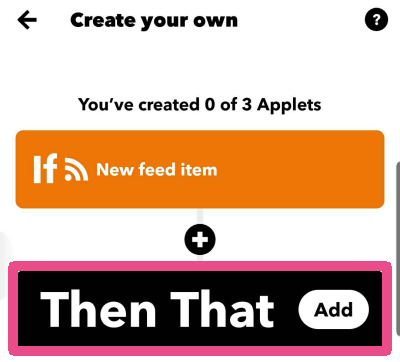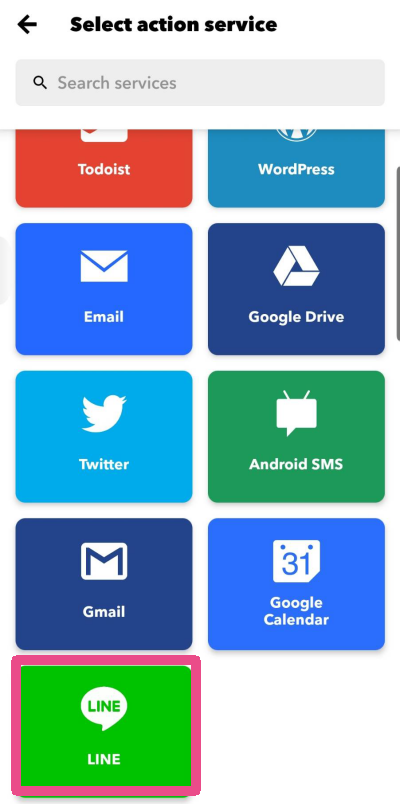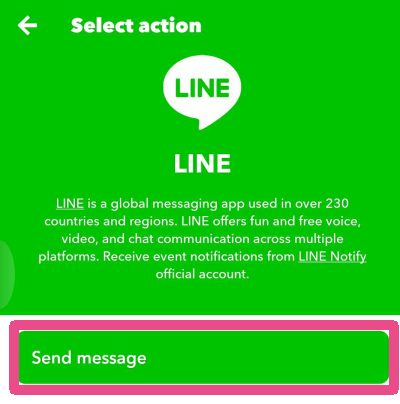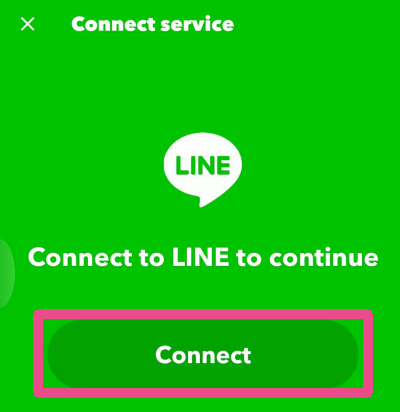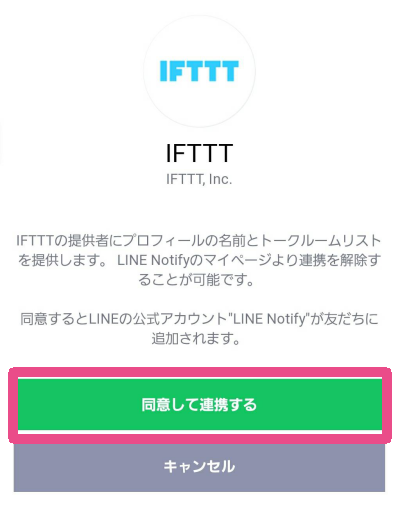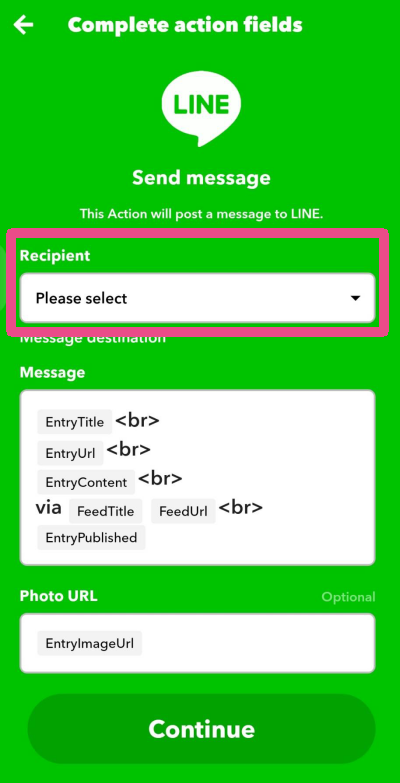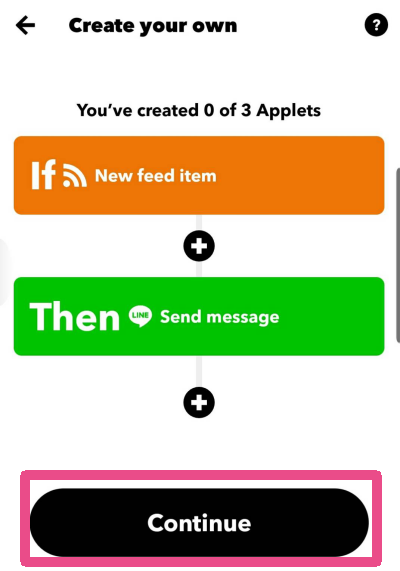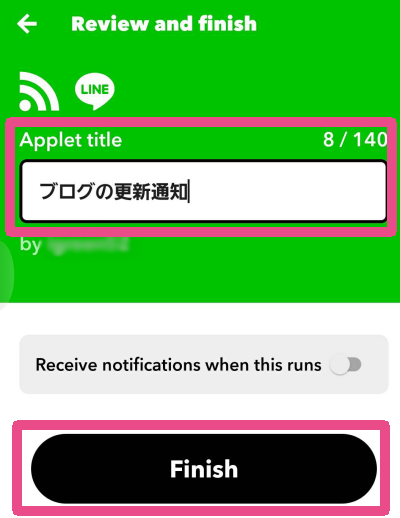様々なサービスと連携できるIFTTTですが、LINEとも連携することができます。
便利な使い方として、気になるブログやホームページが更新されたら、その通知をLINEで受信することが可能です。
私はこの方法で、子どもの学校のホームページの更新通知を受け取っているので、情報を見逃すことがありません。
-
まずはスマホに「IFTTT」をインストールして、Googleアカウントなどでサインインします。

- トップページが表示されたら左下の「Create」ボタンをタップします。

- 次に「何をきっかけにIFTTTを動作させるか」という項目である「If This」をタップします。

- デフォルトでいくつかのサービスが表示されますが、今回は「RSSフィード」をトリガー(きっかけ)にしたいので、画面上部の「Search services」欄に「rss」と入力します。

- 「RSS Feed」が見つかったら、オレンジ色のアイコンをタップします。

- 画面が変わったら「New feed item」をタップします。

- 「Feed URL」の欄に、更新通知を受け取りたいサイトの「フィードURL」を入力します。

入力できたら「Continue」をタップします。
URLがわからない場合は、こちらのサイト RSSフィード取得 が便利です! - すると今度は「何をするか」という「Then That」ボタンが表示されるのでタップします。

- 「LINE」をタップして選択します。

- 「Send message」をタップします。

- 「IFTTT」と「LINE」を連携するために「Connect」ボタンをタップします。

- 「同意して連携する」をタップします。
この時点で「LINE」に通知を受信するための「LINE Notify」というトークルームが作成されます。

- 連携ができたら、また「IFTTT」の画面に戻ります。
まずは「Recipient」で「LINEのどのグループで通知を受信するか」の選択となります。
先ほど作成された「LINE Notify」という通知用のトークルームでもいいですし、私のように学校のホームページの通知を受信したい場合は、家族のグループを選択したり、また、ご自身で通知受信専用のトークルームを作成しておいてもいいかもしれません。
「LINE Notify」以外のグループに通知する場合、そのグループに「LINE Notify」を招待してください

次に「Message」の欄ですが、こちら を参考にしていただけたらと思います。
IFTTTを使って、ブログやホームページの更新通知(RSSフィード)を受け取る場合のメッセージ内容
もしくはデフォルトのままにしておき、実際に更新通知が届いたら、どの項目がどのように表示されるかわかるので、不要な項目があれば、あとで変更や削除をするといいと思います。「Photo URL」欄は、サイトに掲載されている写真が表示される訳ではないので、削除してしまって問題ありません。
つまり基本は、通知を受信するトークルームを選択しておけば大丈夫です!
選択できたら、下部の「Continue」をタップします。 - 作成画面に戻るので再び「Continue」をタップします。

- 「Applet title」の欄に長い文字が入っていると思いますので、一旦消して、ご自身のわかりやすいタイトルに変更します。

タイトルを入力できたら、下部の「Finish」をタップして完了です!!
おつかれさまでした!
今回作成したアプレットが、正しく動作するか、LINEでどのように表示されるかは、設定したURLのサイトが更新されるまで確認ができませんが、通知が開始されると本当に便利に活用できると思います。