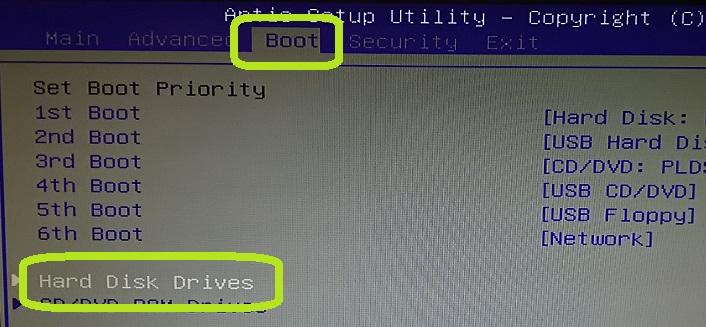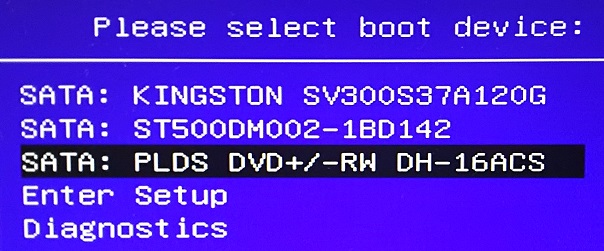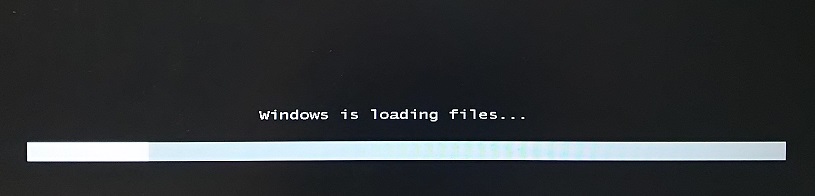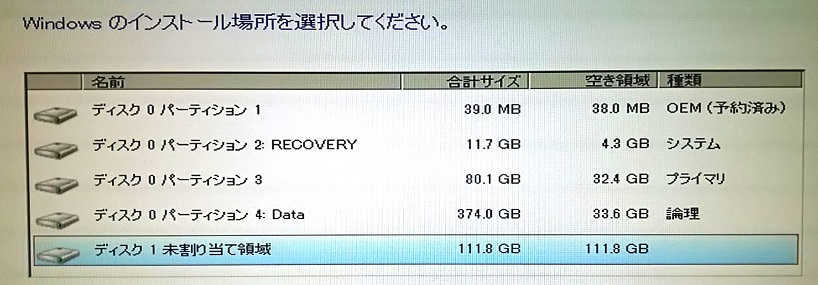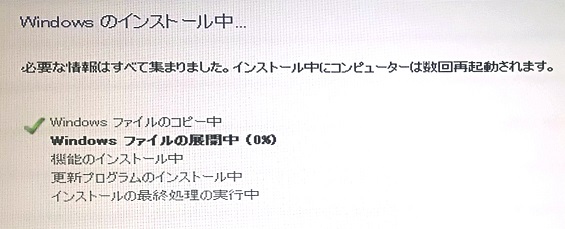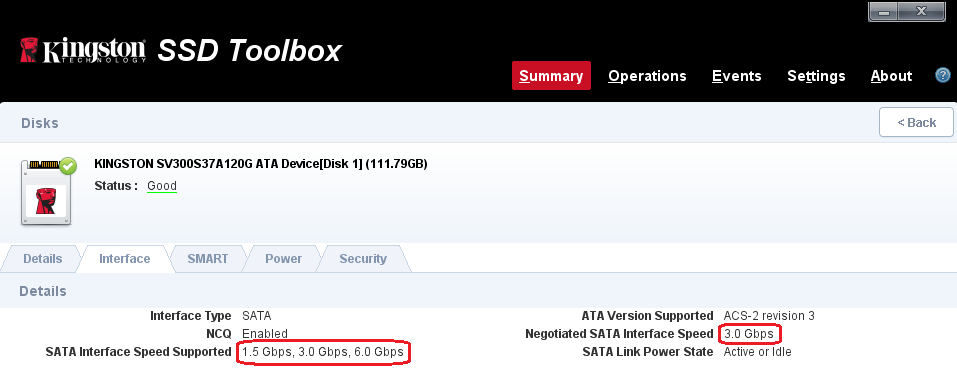気が付けば丸4年使っているVostro260s。
タイトルに「復活」と書いておいてなんですが、未だこれといった不具合もなく購入時の構成のまま毎日活躍していますが、ずっと気になっていたのがHDD。
それまではタワー(Vostro420など)を使っていたので、容量が小さいHDDを取り付けCドライブに。
容量が大きいHDDをデータ保存用のDドライブにし、なにかあっても共倒れしないようHDDを物理的に分けていました。
これだとPCが壊れたり、他PCに買い替えてもDドライブだけ新しいPCに移せばよくて楽でした。
SSDって(見たことないけど)(何かが)すごいんでしょう?夢のはじまり
そのうち、絶対譲れないってほどの拡張もしないし、PC本体の大きさが気になりだし、現在のスリムタワーに変更。
知らずに購入しましたが笑、この機種(Vostro260s)はHDDが装着されているブラケットをひっくり返すと2.5インチのストレージを取り付けることができる隠し部屋があったんです。
(もうすぐ10年モノなのにWindows10でサクサクなEPSON Endeavor AT970はスリムながら3.5インチHDDを2台並べることができ重宝しています)
2.5インチと言えば、使ったことがないのでわからないのですが速いとウワサのSSD…
このVostroはSATA3.0(6Gbps)には対応していないようですが、それでもHDDよりは快適なのでは?わからないのですが、ね苦笑
OS+各ソフトウェアをインストールするだけなので、80GBで充分なのですが、それでも私にとっては(当時は特に)高価で買えず…、結局そのままこのHDDをC/Dドライブとして利用していました。
その後まったく使いこなせていないMacBook Air(これも結局BootcampでWindows10入れちゃってますし)でSSD初体験。
この起動の早さが、AppleのおかげなのかSSDのおかげなのか今も理解できていませんが「やっぱりVostroにもSSDを入れ、CとDを物理的に切り離したい…!!」と夢を抱いて、なにもせずにまた数年。
夢は突然メルマガに!?
そんな中、私の大好きなNTT-X Store![]() の大好きなメルマガを読んでいると…メールの中ほどにサラッと、この記載。
の大好きなメルマガを読んでいると…メールの中ほどにサラッと、この記載。
kingston SSDNow V300 Seriesが超特価!イチオシは120GBの『3,980円』!
![]()
(欲しかったものが突然どこよりも安く破格で登場することがあるのです。でもそれよりもメルマガが超おもしろい笑笑 5月に平気で「カレンダーを売りたいんや!」なんてタイトルのメールが送られてきます笑 いつも必死です。このセンス大好きです)
え?3,980円ってどうゆうこと?しかも私が欲しかった80GBの1.5倍の120GBって…。
最近SSDの価格低下が話題になってはいますが、それにしても安すぎませんかね?
欲しいとは思っていたものの知識はまったくナシ。
「SSDって色々規格があるの?」「自分のPCに増設する場合、なにを気を付けたらいいの?」「そもそもこのSSDはVostro260sに取り付け可能なの?」「必要なものは?」
などの疑問は3,980円という価格で吹き飛び、迷わず購入。
「到着するまでの間に調べればいいか」というさらに安易な考えも、いつもながら発送が早いNTT-X Store![]() のおかげで、そんな間もなく到着笑
のおかげで、そんな間もなく到着笑
小さっっ!!薄っっ!!受け取ったときの箱の軽さに驚きましたが、開けて納得。
はがきと比べてもこの大きさです。
パッケージもまるでSDカードのような簡易さ。
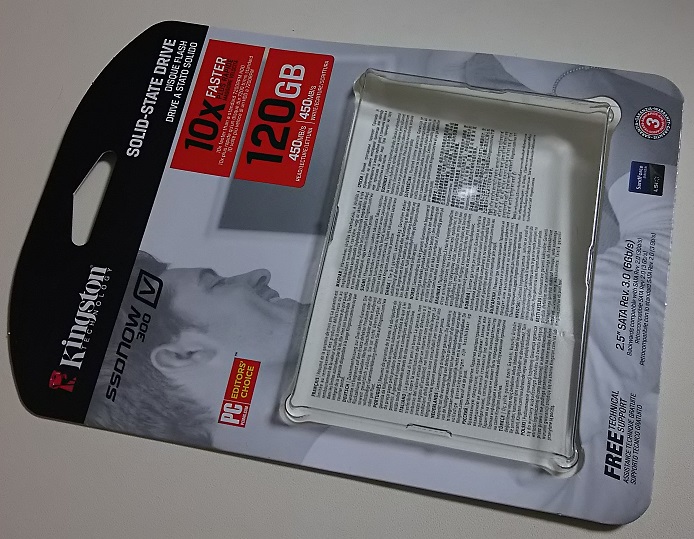
そのうちハードディスクもフロッピーディスクのような存在となってしまうのでしょうか!?
意味もわからず取り付けてみる
なんでもかんでも「今やりたい」んですね、私は。
上述の疑問もなにひとつ調べもしないまま「以前なんかのPCから取り外したSATAケーブルとHDDビスがあればなんとかなるでしょ?」まずは取り付けてみます。
背面のビスを2つ外して、サイドのカバーをずらすだけで簡単にオープン。
この手前の角にあるシルバーの箱が購入時のHDDなので、それを囲んでいるプラスチックのような水色のマウンタを、矢印部分のつまみを起こすように取り外します。
くるっと裏返すとひと回り小さな枠があるので、四隅をビスで固定。
V300には9.5mm変換アダプタが付属していますが不要でした。
は恐らく、私のような素人がよくやるミス、あるあるな間違いですね、きっと。
これではコネクタの向きが逆になってしまいケーブルがささりません。
気を取り直して位置を正し…元のHDDにつないであった電源ケーブルの途中にタコ足配線のようにもうひとつコネクタがあるので、それを使います。
別途準備する必要はありません。
そしてSATAケーブルをマザーボードに……って4つのうちどこが適切なのか、その前に性能に差があるのかすらわかりませんが、考えても私にはわかりませんので笑、SATA0は元のHDDをつないだままにし、SSDはSATA1へ。
きっと大丈夫!笑
ちなみにSATA2につながっているオレンジ色のケーブルはDVDドライブです。
あとは側面のカバーを戻し、背面のビスを止めれば完了です。
あっという間ー。
BIOSで確認、優先順位も変更
と、こんな換装で大丈夫なのでしょうか?
長年の夢を「たまたま家にあったケーブルとビス」で「たまたま空いていたコネクタ」につないでいるなんて…笑
ドキドキしながら電源を入れ「F2」キーを連打しBIOSを起動します。
「」キーで「Boot」画面へ移動。
「」で「Hard Disk Drives」を選択し「Enter」キーを押します。
お!きちんと認識されていました!!
最初は「2nd Boot」に「KINGSTON SV3…」と表示されていたので「Enter」キーを押して、元の内蔵HDDと入れ替えます。
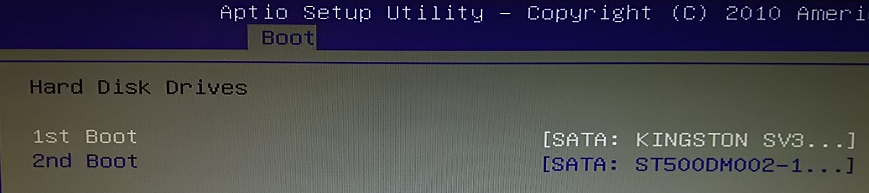
これにより「Hard Disk」が最優先(1st Boot)、その中でも購入時のHDDより「KINGSTON V300 SSD」が優先、という設定になった訳ですね。
まずはこれで「F10」キーを押しBIOS画面を抜け、認識されていることの確認とHDDとの優先順位入れ替えも完了です。
私は最近購入したワイヤレスのとってもお安いキーボードとマウスを使っているのですが、この状況でもそのまま使えるのですね。
※現在、NTT-X Storeでは完売済みのためAmazonのリンクを掲載しておきます
昔は初期化の際やBIOSの起動時には純正キーボードや紫色のコネクタのPS/2キーボードにわざわざつなぎ替えていましたが…さすがにそれは古すぎですか笑
Windowsをインストール
本来は元のHDDのCドライブをクローンコピーし、そっくりそのまま環境を移すのが一般的なようですが、私はちょうどそろそろリカバリもしたかったので、これを機にWindows7を入れ直すことにしました。
目的は初期化の他にももうひとつ、このVostroに添付されていた「Reinstallation DVD」と書かれたディスクで、この増設したSSDにもOSをインストールできるのかを知りたかったのです。
そう…このあと丸2日間苦しむことになるとは夢にも思わずに、です苦笑
では早速、このDVD-ROMを挿入し「F12」キーを連打。
ブートメニューが表示されたら、先ほど優先にしたSSDが一番上に設定されていることも併せて確認しながら、DVD-ROMを入れたドライブを選択します。
このWindowsの読み込み画面、ちょっとゆっくりなような…?
右側に移動する白い帯、特にあと少しという最後の方で止まっているかのように時間がかり不安になります。
じっと見つめ、じっと待っていると…きました!!
いえ…考えてみると、ここではまだDVDの中を読んでいるだけなのでHDDだろうとSSDだろうと関係ないですね笑
舞い上がっておかしなところで緊張してしまいました。
あとはインストールする言語やキーボードの種類の選択、ライセンス条項への同意など、順調に進んでいきます。
そして、今度こそきました!
SSDが表示され、選択し「次へ」と進むことができます!!
「未割り当て領域」のままフォーマットなどもしなくてもいいのですねー。
始まりました、インストール。
この「Windows ファイルの展開中(0%)」が長くてまた焦りましたが、1%へと進んでからはあとはスムーズ、完了まで10分程度だったと思います。
やはり速い!速いのでは!?とさらに舞い上がります。
結果やいかに!?
そしてこのあともごく普通のWindows7の初期設定へと進み、あっさりとセットアップ完了!!
ということは、事前に抱いた数々の疑問も考える間もなくこれまたあっさりクリアです。
到着した段ボールの開封から一時間も経ってません。
私の4年間もの夢は「3,980円で買うことができ、一時間で叶う」ものだったようです苦笑
まだまっさらのWindowsですが、それにしても起動もその後の動きも確実に速くなっています。
再起動なんて速すぎてお茶を取りに行く暇もありません笑
これはタイトル通り「復活」と言えます。「こんなもんだろう」と気にしていなかっただけで、私のVostroはすっかり動作が遅くなっていたようです。
3,980円で夢を叶えてくれたNTT-X Store![]() さん、ありがとうございます!
さん、ありがとうございます!
そういえば、のちに27,864円のWindows10 Proへと育つ、金の卵(Windows8.1)を9,980円で売ってくれたのもNTT-X Store![]() さんでした!!
さんでした!!
破格も感謝ではありますが、なによりメルマガ…これからも楽しみにしています笑笑
メーカーサイトよりダウンロードした「Kingston SSD Toolbox」の「Disk Details」は以下。
「SATA interface Speed Supported」はSSD側の対応速度ですかね?
SATAケーブルも6.0Gbpsのものを使っていますがチップセット(インテル H61)がSATA3非対応なので「Negotiated SATA Interface Speed」で「対応している3種類のうち、3.0Gbpsで接続してますよ」という解釈…でよろしいでしょうか?
ま、とにかく快適に動作しているので、大成功とさせていただきます!!
デフラグを行うことでSSDの寿命を縮めてしまいます!?
そしてこのメーカーサイトの「ソリッドステートドライブに関するよくある質問」をなにげなく読んでいて初めて知りましたが、SSDってデフラグしてはいけないのですね。
慌てて「コンピューター」から「Cドライブ(SSD)のプロパティ」を開き、「ツール」タブから「最適化する」とクリックして「ディスクデフラグツール」を開きます。
ここには「最適化できるディスクのみが表示されています」とのことですが「スケジュールの構成」から「ディスクの選択」と進むと「Cドライブ」は一覧になくチェック解除不可。
有効にしている限り、Cドライブは選択の余地なく最適化されるのですね。
では「スケジュールに従って実行する」のチェックを解除しデフラグが自動的に行われないようにします。
またなにかでリカバリしたときに、この無効にする作業をすっかり忘れそうで今から心配です…。