Javaをアップデートまたは新規にインストールする際に、現在はAmazonのツールも併せてインストールするか選択ができるようになっています。
今までもこのような抱き合わせは色々ありましたし、頻繁にAmazonでお買いものをする方には便利なのかもしれませんが、意図せずインストールしてしまった方のために削除する方法です。
- インストールされた経緯
- 受けている影響
- Amazon Assistantを削除
- ホームページを元に戻す
- Internet Explorerの小さなアイコン
- The Amazon 1Button Appを削除
- まとめ
Javaのアップデート
Amazon Assistantがインストールされた経緯をおさらいしてみます。
新規でインストールした場合も一番最初の画面以外は同じです。
ほとんどは新規ではなく画面右下の通知領域から表示された「JavaのUpdateが利用可能です」というようなメッセージをクリックしてそのまま進行した場合が多いかと思いますが、まずはここから「更新」ですね。
次の画面ですぐに「Amazonアシタントをインストールする」「Amazonスマート検索をホーム画面に設定」「Amazonスマート検索を検索エンジンに設定」と必要な機能を選択することができます。
これらの機能はこのイラストのamazonロゴのすぐ下にもあるようにInternetExplorerだけではなくChromeやFirefoxにも影響します。
不要な場合は先ほどのチェックを外せば、なんの問題もないのですが、慣れたアップデートだけあって、あまりよく見ずに「次へ」と進んでしまうことも多いかもしれません。
そうするとすぐにインストールが始まり、もう画面には表示されないのでAmazonのツールも同時にインストールしていることには気がつきません。
インストール完了。正常よかった…と例え中の「スポンサー・オファーがまもなくインストールされます」という文言に気づいても、あとは「閉じる」のみです。
その後、既定のブラウザが起動し、Javaのアドオンを追加するメッセージが表示された場合は、これは「有効にする」でOKです。
インストールしたJavaが最新のもので古いプログラムなども残っておらずアップデートは問題なく完了したことを確認できて一安心…!?
なにが変わったの?
が、その後、再びブラウザを起動するとIEの場合は「不明なプログラムが、ホームページを…」となにやら怪しいメッセージが…。
ChromeやFirefoxもトップページが「Amazonスマート検索」の画面に変わり、Amazonのアドオンのインストールを許可するかどうかの確認画面が表示されます。
URLを見るときちんと「htts://www.amazon.co.jp…」と表示されているので危険なものではないと判断できるのですが、上記のJavaUpdateの段階で追加のインストールを意識していなかった場合や、アップデート完了直後にPCを使わずに後日開いた場合などであれば、ウィルス?スパイウェア?と不安になるかもしれません。
そして「変更する」とクリックすると、ブラウザのトップページがこのように。
実際にキーワードを入力して検索してみると…検索エンジン自体はGoogleを使っているので普通に検索結果を得られます。
異なるのは赤枠で囲った「ショッピング」タブ。
通常のGoogle検索だとこのタブで「Googleショッピング」内ので検索結果表示となりますが、こちらはそのままAmazonのサイトへ移動します。
基本的にAmazonでお買いものをする方には確かに便利ですし、そもそも検索結果画面でショッピングタブを使うことがない方には支障がないとも言えるのですが、今までGoogleやYahoo!やBingやgooなど決まったサイトや検索エンジンで検索してた方にとっては検索結果の画面表示が異なるだけで充分な支障と言えるのかもしれません…。
なによりホームページが変わってますからね…これは困ります。
Amazon Assistantをアンインストール
このような機能が不要な場合は、まずはJavaのアップデートプログラムと一緒にインストールした「Amazonの正式ソフト」をパソコンから削除します。
通常のソフトウェアと同様に「コントロールパネル」の「プログラムのアンインストールまたは変更」の一覧に表示されるので、右クリックして「アンインストール」をクリック。
※このときIEとChromeはそのままですがFirefoxのみ自動で閉じるので、念のため他のブラウザも含め、作成中のメールなど未保存のデータがないか要確認です
ウィザードが表示されるので「次へ」。
「さらにウェブブラウザーからAmazon検索設定も削除する」にチェックを入れた状態で「アンインストール」をクリック。
無事にアンインストール完了。そのまま「完了」をクリックします。
これでJavaのアップデート時にチェックが付いていたあの「Amazonアシスタントをインストールする」「Amazonスマート検索をホーム画面に設定」「Amazonスマート検索を検索エンジンに設定」という3つがなかったことになりました。
ホームページを元に戻す
もしAmazon Assistantを削除してもブラウザのトップページが元に戻っていない場合は、悪質なマルウェアなどとは違うので通常の手順で元に戻すことができます。
そのままAmazonスマート検索で検索してもいいですし、ショートカットやお気に入りからでも、URLを直接入力してもなんでもOKですが、まずはトップページに設定したいHPを表示します。
Internet Explorerの場合は、その状態(トップページに設定したいHPが表示されている状態)で画面右上の「 ツール」ボタンをクリックし、下部に表示された「インターネットオプション」をクリック。
表示された「インターネットオプション」画面の「ホームページ」欄には先ほどのAmazonのURLが入力されていますが、そのまますぐ下の「現在のページを使用」をクリック。
AmazonのURLから現在表示しているトップページに設定したいサイトのURLに変わったことを確認できたら下部の「OK」ボタンをクリックします。
一旦Internet Explorerを閉じ、もう一度開き直して、今度はAmazonではなく設定したトップページが表示されることを確認します。
Internet Explorerの右上の小さなアイコンは?
先ほどの「ホームページの設定」の段階での画像にも表示されているのですが、IEの右上の「 ホーム」「 お気に入り」「 ツール」の左に「 Amazon」のアイコンが並びます。
クリックするとAmazonサイトに移動せずともAmazonの商品が検索できるツールのようです。
先ほどの「Amazon Assistantのアンインストール」を行うとこのアイコン自体も表示はされなくなりますが、機能自体はしっかり残っていて、IEを起動するとタスクマネージャーに登場するため動作していることがわかります。
The Amazon 1Button App For Internet Explorerを削除
こちらも「コントロールパネル」の「プログラムと機能」の一覧にあれば普通に削除します。
が、ここに表示されずアンインストールができないにも関わらず、PC内には残っている場合があります。
「コンピューター」から「Cドライブ」を開き「Program Files (x86)」というフォルダをダブルクリック。
ありました「Amazon」というフォルダ。
この中を開いていくと、間違いなくあの小さなアイコンの主だということがわかります。
そこで先ほどの「Amazon」フォルダごと削除します。
ここでもし「使用中のフォルダー/別のプログラムがこのフォルダーまたはファイルを開いているので、操作を完了できません。」と表示され削除ができない場合は、先ほどの「タスクマネージャー」の「サービス」タブを開き、画面右下の「サービス」ボタンをクリック。
表示された「サービス」の一覧から、この「Amazon 1Button App Service」をダブルクリックして「プロパティ」を開きます。
画面真ん中あたりの「サービスの状態」が「開始」になっているはずなのですぐ下の「停止」ボタンをクリックします。
それから改めて先ほどの「Amazon」フォルダを削除してみてください。
これで動作はしなくなりますが、その後もこの「サービス」の一覧に「Amazon 1Button App Service」が残ってしまい気になる場合は「コマンドプロンプト」を使って項目を削除します。
「スタート」→「アクセサリ」→「コマンドプロンプト」を右クリックし「管理者として実行」。
表示された画面でカーソルが点滅している位置にそのまま、
sc.exe delete Amazon 1Button App Service
と入力しエンターキーを押します。
すぐ下に「DeleteService SUCCESS」と表示されれば完了です。
探すのはInternet Explorerの「アドオンの管理」画面。
IE右上の「 ツール」ボタンをクリックし、下部に表示された「アドオンの管理」を開きます。
そのままでは出てこないので左側の「アドオンの種類」の欄の下の方にある
「表示:現在読み込まれているアドオン」をクリックし
「表示:すべてのアドオン」に合わせます。
ただここでも「有効」「無効」を切り替えることができるだけで、削除はできません。
そこでこの「The Amazon 1Button App for Internet Explorer」という文字の上で右クリックし表示されたメニューにある「詳細情報」をクリック。
このプログラムがどこにあるのかわかります。
まとめ
●Javaアップデートと一緒にインストールされる
●ブラウザのトップページがAmazonスマート検索ページになる
●検索結果画面にAmazonのサイトへリンクする「ショッピング」タブが表示される
●Amazon Assistantはコントロールパネルから普通にアンインストールできる
●The Amazon 1Button Appは見えなくても残っていて裏で動いている
●The Amazon 1Button Appはプログラムファイルを手動で削除する必要がある
害はないとは言え、不要な場合はこのようなたくさんの手順で元の環境に戻す必要があるため、どんなソフトやツールでもそうですがインストールやアップデートの際は、やはり内容をしっかり確認するのがこのような手間を省く一番の近道ですね。
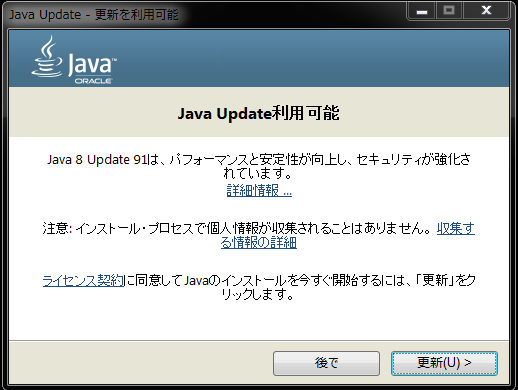
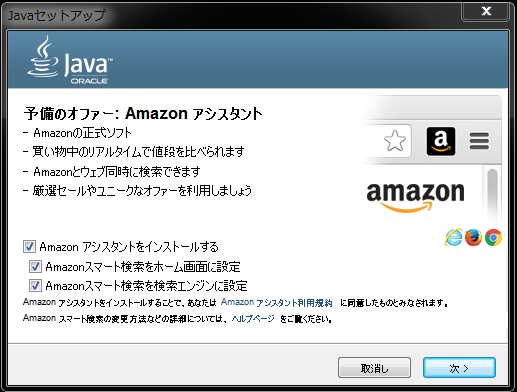

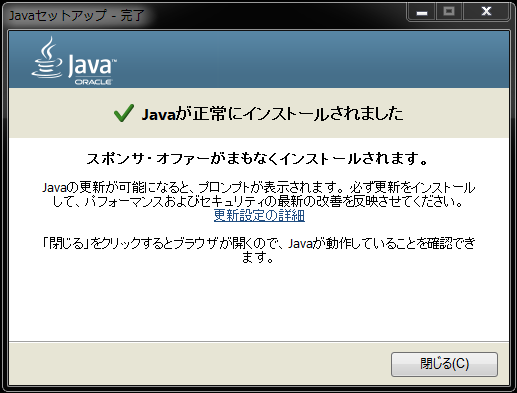
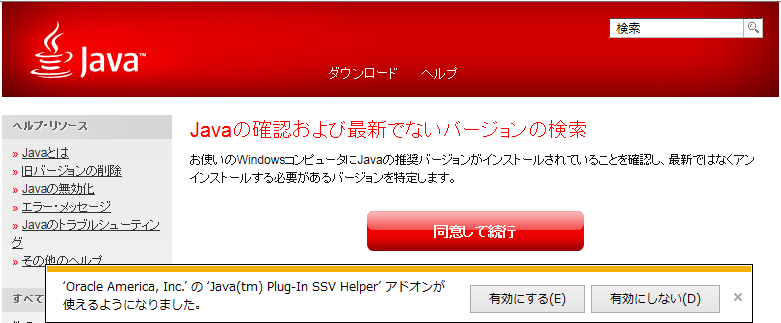


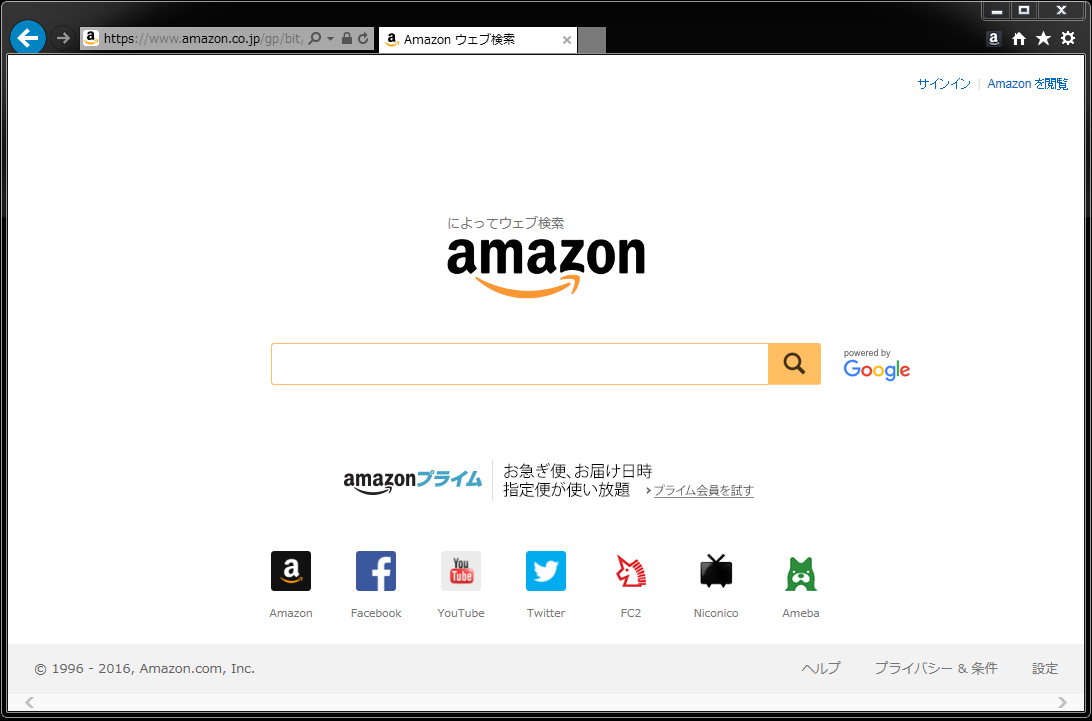

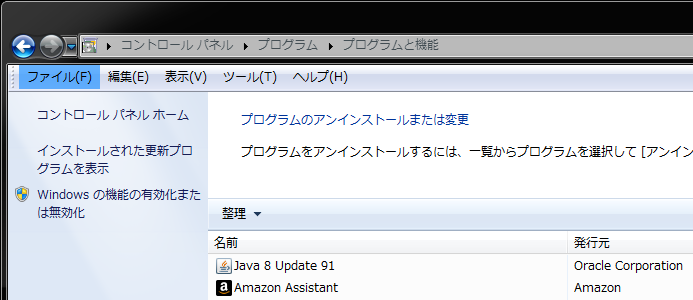

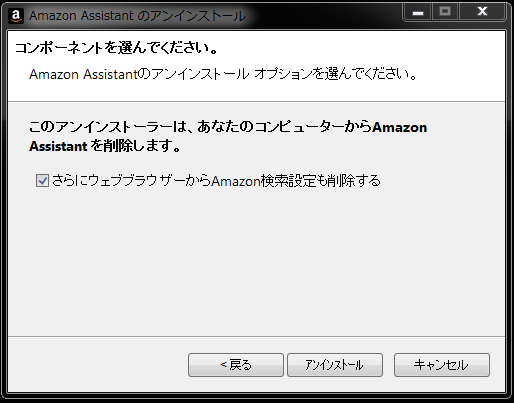
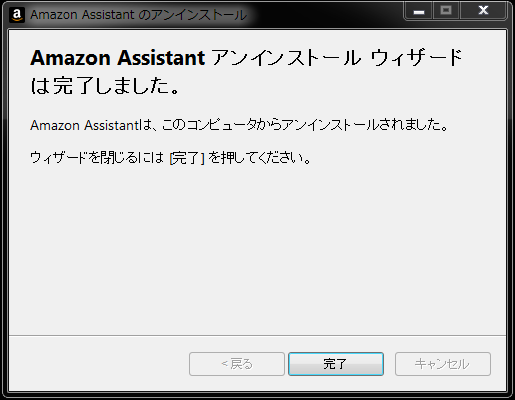
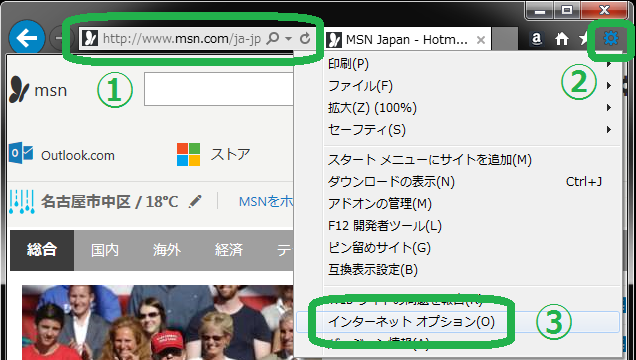
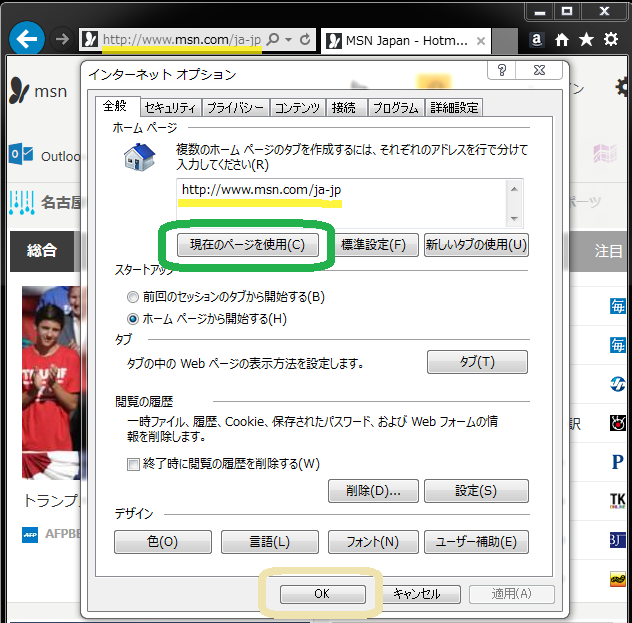
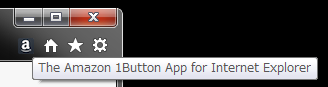
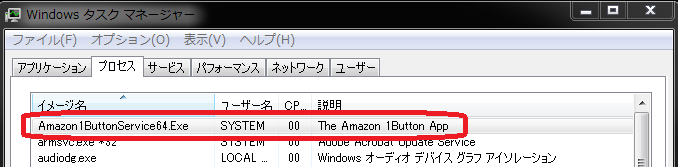
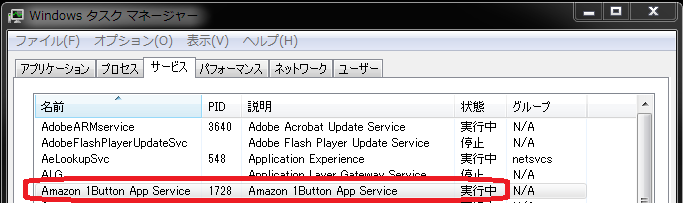
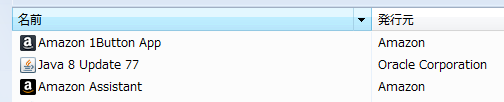

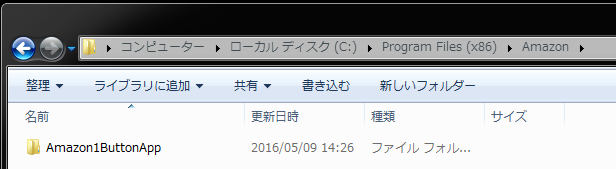
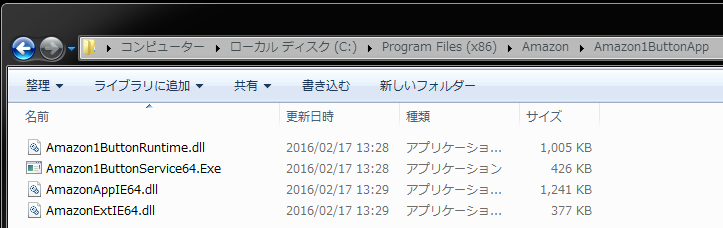
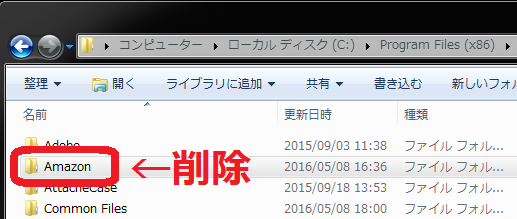
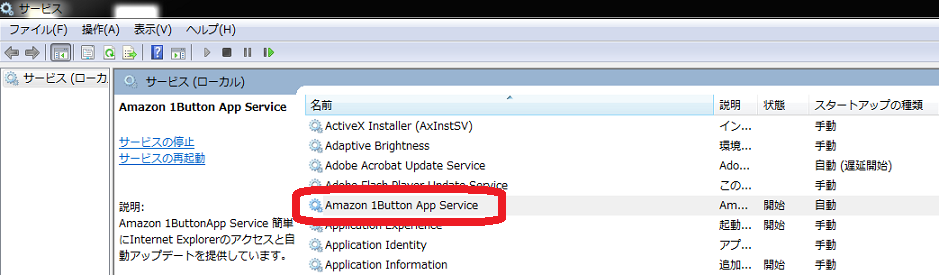
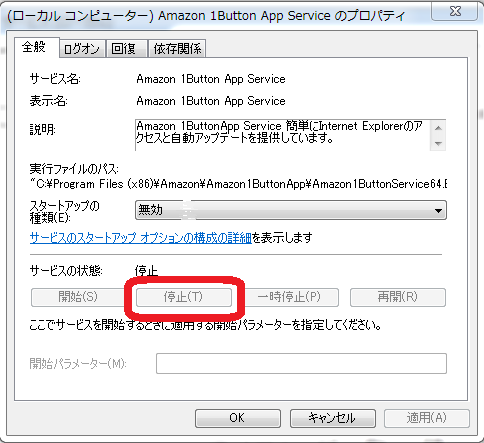

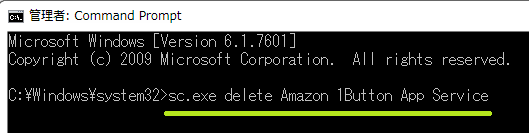
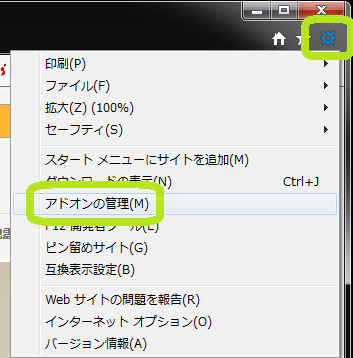
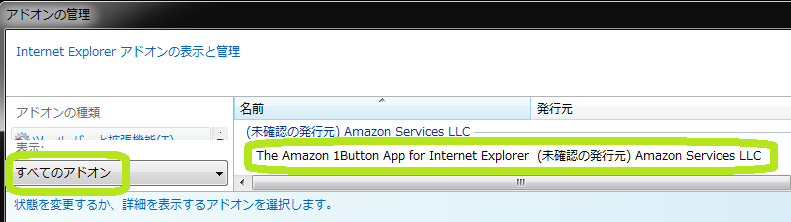
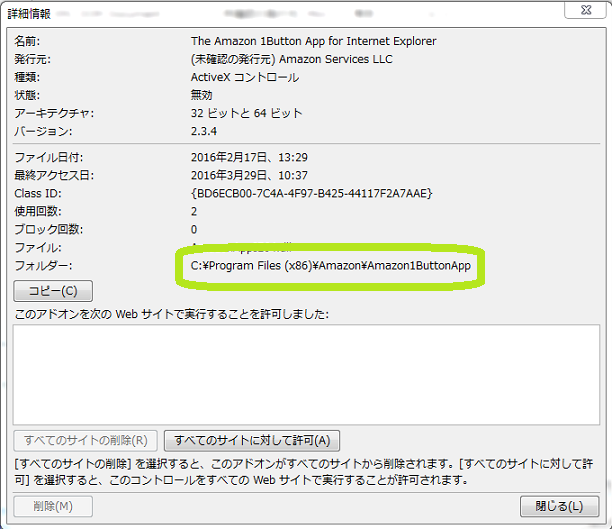
このブログによりやっとAmazon Assistantを消すことができそうです。「Program Files (x86)」は素人ではわかりませんよー。右上の検索機能(アマゾンのマーク)って黒くて不気味な笑みが怖くて嫌いです。
お役に立てそうであれば光栄です。
確かに!Amazonに馴染みがない場合は特に、アイコンの笑みが不気味かもしれません!!
Amazon Smart Searchが侵入し3日間削除に挑戦!
貴殿の方法で完全撃破!ありがとうございました。
それは私としてもとてもうれしいです♪
3日間、大変だったと思います…おつかれさまでした(T▲T)
ここが一番丁寧で解りやすかったです。
画面真ん中あたりの「サービスの状態」が「開始」になっているはずなのですぐ下の「停止」ボタンをクリックします。
ここまで進めて無事削除できました
大変感謝しております
大変うれしいお言葉、ありがとうございます!!
削除できてよかったです♪
ありがとうございます!!!!!
毎朝、手間だったので助かりました。
お役に立ててよかったです♪
やっと削除できました…!
こいつがいつも出てきてほんとに困っていました…ありがとうございました…
削除できたのですね!お困りだったとは…
お役に立てて大変うれしく思います。