Windows7やWindows8やWindows8.1からWindows10にアップグレードしたパソコンで、最新の「Windows 10 May 2019 Update(バージョン1903)(19H1)」へアップデートすると、Wi-Fi接続できなくなるトラブルが多発しているようです。
ご利用のパソコンがWindows10には対応していても、今回のビルド(バージョン)には対応していないために、Wi-Fiドライバが認識されなくなってしまうことが原因のようです。
メーカーからドライバが提供されていないか確認する
まず確認したいのは、パソコンのメーカーから最新のWindows10に対応できるように、ドライバや修正モジュール(プログラム)が提供されていないかです。
その他のメーカーのパソコンでも「(メーカー名) ドライバ」などのキーワードで検索してみると、該当のページが見つかると思いますので、利用しているパソコンのメーカーサイトで最新のドライバを探し、公開されているドライバがあれば、一旦有線LANで接続するなどして、必要なプログラムをダウンロードし、適用してみてください。
(有線LANでの接続が不可の場合、他のパソコンなどでドライバをダウンロードして、USBメモリなどでWi-Fi接続ができなくなっているパソコンにダウンロードしたドライバを移してインストールする必要があります)
公開されているドライバがない、またはパソコン自体が「Windows10 動作保証外」などの場合には、この方法では改善されませんので、次の手順へ進みます。
ワイヤレスLANドライバを入れ直す
この現象が発生している場合、画面右下の通知領域や「ネットワーク接続」画面に「Wi-Fi」のアイコンがなく、「デバイスマネージャー」で「ワイヤレスLAN」のドライバが認識されなくなっていると思いますので、それを確認します。
- 「スタートボタン」を右クリックして、表示されたメニューの「デバイスマネージャー」をクリックします。

- 表示された一覧の中から「ネットワークアダプター」という項目を探し、その下の「wireless」や「ワイヤレス」「Wi-Fi」「802.11」などの名前が付いたドライバ名を見つけます。
パソコンの機種によって、どのようなドライバ名か異なりますので、左端のアイコンに「」印が付いている項目を探していただけたらと思います。

画像ではアイコンに「」が付いていますが、今回の場合は黄色い警告のようなマークになっているはずですので探してみてください。 - また「ネットワークアダプター」内に該当の項目自体がない場合は、下の方に「ほかのデバイス」として表示されている可能性もあります。

- 上記、2.か3.で見つけたドライバは「正しく動作していない」ことを表しているので、一旦削除して、改めてきれいにインストールし、Windowsに認識させ直してみます。
見つけたドライバ名の上で、右クリックし、表示されたメニューの「デバイスのアンインストール」をクリックします。

- 表示された「デバイスのアンインストール」という画面で下部にある「アンインストール」ボタンをクリックします。

- 「デバイスマネージャー」の画面に戻るので「」マークが付いているアイコン(ドライバ)が消えたことを確認し、そのまま「デバイスマネージャー」の画面を閉じて、Windowsを再起動します。
- 再起動が完了すると、削除(アンインストール)したドライバが自動的に再読み込みされるので、改善され、Wi-Fi接続が可能になったかを確認します。以下3点のいずれかが確認できれば、ドライバの入れ直しによって解決したことになります。
デスクトップ画面右下の通知領域に「」アイコンが表示されたか
「スタートボタン」を右クリック→「ネットワーク接続」→「アダプターのオプションを変更する」→「ネットワーク接続」画面に「Wi-Fi」のアイコンが表示されているか
「スタートボタン」を右クリック→「デバイスマネージャー」→「ネットワークアダプター」内または「ほかのデバイス」内に「」が付いている項目はないか - 場合によっては、上記3点のいずれかで改善の確認ができても、無線ルーターへ再接続が必要な場合もあります。(ドライバの入れ直しによりWi-Fiが切断されてしまっている状態)
その場合は、改めて親機(無線ルーター)へ再接続してください。
以上で、Wi-Fiが再認識され接続可能になれば、そのまま利用が可能ですが、これでも改善されない場合は、次の作業が必要となります。
以前のバージョンに戻す
上記手順で改善されない場合、やはりパソコン(Wi-Fiドライバ)自体が、最新のWindows10に対応していないということになるため、今回のアップデートを取り消す必要があります。
Windows自体に大きな変更を加える作業となりますので、念のためデータをバックアップしてから作業を開始することをお勧めします。
- 「スタートボタン」を右クリックし、表示されたメニューの「設定」をクリックします。

- 「Windowsの設定」画面で「更新とセキュリティ」を選択します。

- 表示された画面の左側に並んでいるメニューの中から「回復」を選択します。

- 右側に表示された「回復」画面の中から「前のバージョンのWindows10に戻す」という項目の中にある「開始する」というボタンをクリックします。

- 少々待つと「以前のバージョンに戻す理由をお聞かせください」という画面が表示されます。今回はWi-Fiが動作しなくなったことが原因となりますので、一番上の「マイアプリやデバイスがこのビルドで動作しない」という項目にチェックを付けて「次へ」と進みます。
- 次に「アップデートをチェックしますか?」という表示されるので「行わない」とクリックし、その他「知っておくべきこと」「ロックアウトされないようにご注意ください」という画面はそのまま「次へ」と進みます。
- 最後に「このビルドをお試しいただきありがとうございます」という画面に「以前のビルドに復元する」というボタンが表示されます。
そのボタンをクリックするとパソコンが再起動され、「以前のバージョンのWindowsを復元しています…」と復元作業が始まるので、作業が完了し再びWindowsが起動してくるのを待ちます。 - Windowsが起動したら、ドライバ入れ直し時と同様、Wi-Fiアイコンが表示されるなど、改善されていることをご確認ください。
この「前のバージョンのWindows10に戻す」でWi-Fiが接続可能になり改善された場合は、やはり最新のWindows10のバージョン(ビルド)には対応していないことになりますので、今後、パソコンメーカーからドライバや改善策が公開されない限り、再びアップデートをしてしまうと、同じ現象の繰り返しとなるため、同バージョンへのアップデートは避ける必要がありますので、ご注意ください!
外付け無線LANアダプター(子機)を利用する
また、他の方法としては、パソコン本体に内蔵のWi-Fiドライバをあきらめ、このような外付け無線LANアダプター(子機)を取り付ける方法もあります。
こちらの製品のように、Windows10にはもちろん、2.4GHzと5GHzに対応していると利用可能範囲も広がり、何より小型なので、付け足しても邪魔にならないようなモデルがオススメです。
せっかく無線LANが内蔵されているパソコンなのに…と残念な気もしますが、今後、Windowsのセキュリティ更新ができない(WindowsUpdateを実施できない)のも心配ですので、外付けアダプターの利用も一つの選択肢になるかと思います。
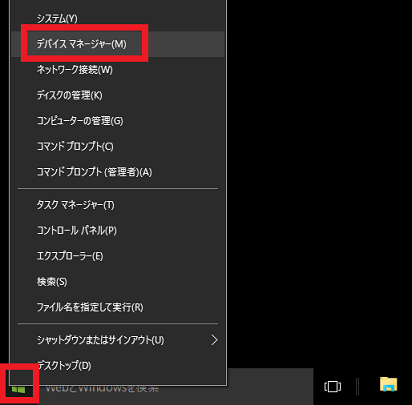
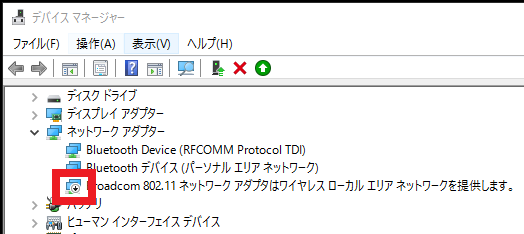
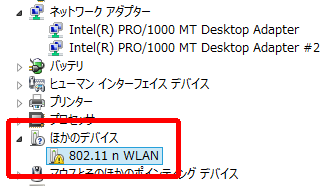
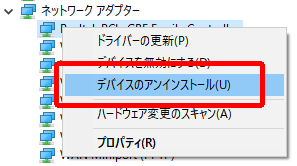
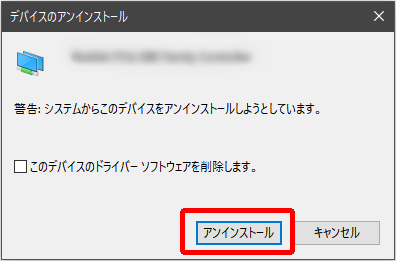
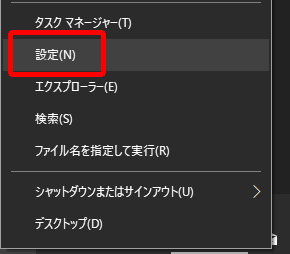
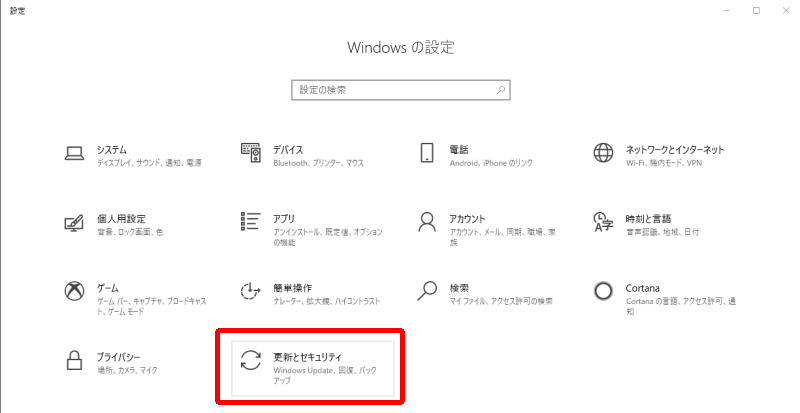
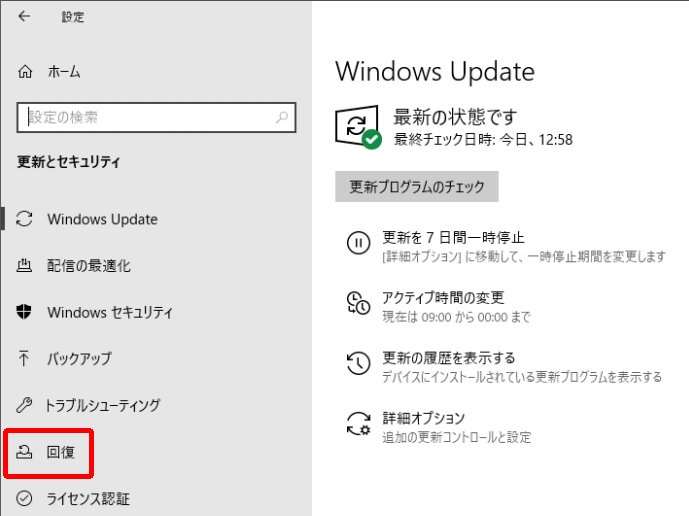
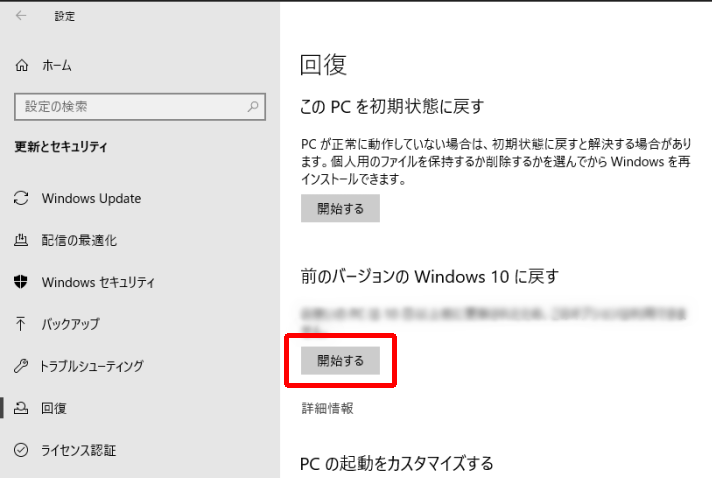
おかげで助かりました。ありがとうございます!
コメントありがとうございます!
少しでもお役に立てたようであれば光栄です。
Windows10をアップデートしたら、ネットが繋がらなくなり、「以前のバージョンに戻す」でやっと元どおり繋がるようになりました。メーカーからドライバが提供されていないか確認したくてもチャットとかの対応しかしてもらえず、Microsoftへ連絡してくださいの回答しか得られず、Microsoftは、有料での回答の案内しかされず…
こちらのサイトで4パターンのやり方が紹介されており、メーカーの方では確認ができなかったため、以前のバージョンに戻すで回復しました。本当に助かりました。ありがとうございました。
エルモさま、「以前のバージョンに戻す」で接続可能になったのですね、よかったです♪
この場合、Microsoftでは有料サポートになるのですね…ひとまず有料サポートを受けることなく改善したとのことで私も非常にうれしいです。
コメントと詳しい情報を、ありがとうございました!
こちらの手順にあった通り、不明なデバイスをアンインストールすることで無事Wi-Fiが接続しました。いろいろやってみてWindows7に戻すしかないかな、と困り果ててたところだったので、本当に感謝です。ありがとうございました!
りっかさま、それは本当によかったです!
今からWindows7に戻すのは、手間が掛かりすぎますよね…。
ご報告いただき、ありがとうございました!
前のバージョンに戻す と言う項目が出ません。前に進めず、困っています。
とんこさま、返信が大変遅くなり申し訳ありません。
「以前のバージョンに戻す」は、更新後一定期間しか表示されず、他にもいくつか条件があるため、表示されない場合も多いです。
これを意図的に表示する方法はないため、表示されない場合は、残念ですがこの方法は使えないため、次の手順に進むことになります。
外付けの無線LANという選択肢もあるんですね。勉強になりました。
勉強したくないマンさん、コメントありがとうございます!
今後もUpdateの度に繰り越してしまう可能性もあるので、最新のWindows10に対応した無線LANアダプターを付けてしまうのが、実は一番手っ取り早いかもしれませんね。
このたび突然の更新プログラムにWi-Fiが繋がらなくなって、ここにたどりつきました。デバイスのアンインストールでことなきをえました。
今日絶対みたい配信があったので、命拾いしました。
わかりやすくて大変助かりました。本当にありがとうございました!!
genkai集落さま、コメントありがとうございます!
絶対見たい配信があるタイミングで接続不可になるとは…焦りますよね汗
お役に立てたようであれば大変光栄です。
配信、楽しんでくださいね♪
明日からZoomが使えないとまずいという状況下に追い込まれ、数年以上放置し埃を被っていたPCに慌てて電源を入れるとアップデートが始まり(どうやら20H2の大型アップデートだったようです…)、再起動を待って意気軒昂と試運転しようとしたところ、ネットにすら繋がらず(アップデートも有線LANではなくこのwi-fiで行っていましたが、この20H2の更新でおかしくなったようです) 、Wi-fi 親機はiPad等ほかのデバイスから使えたため早々問題ないことを確認し、ふとデバイスマネージャーを開くとwifiデバイスが消滅している…ということでこの問題に初めて気づき、色々とこちらのサイトも含め四時間ぐらいGoogle検索とサイト閲覧&クリック+再起動、果てはクリーンインストールの試行錯誤で「格闘」しましたが、いずれの方法もダメでした…。無念です…。
HP 15 Notebook d020tu + Realtek RTL8188EE 802.11bgn 1×1 Wi-Fi Adapter という…2014年のものですから、このタイミングでハード的に壊れたかもしれません。保証期間も切れましたし、「古い」とお叱りを受けても仕方ない…。
明日だけはスマホでやり過ごしつつ、貴殿のようにUSB-Wi-fiを導入しようと思います。新しいデバイスのほうがいいでしょうし。
貴殿のこちらのウェブページは大変参考になりましたので、長文なうえ分かりにくく、しかもこれは「失敗例」ですが、感謝の意を表すべくこちらに結果を書かせていただきます。ありがとうございました。
passerbyさま、コメントとご報告ありがとうございます!
内容、とても分かりやすいです。
20H2のアップデートも影響してしまうのですね…。
2014年以前のデバイスでも使えているものはたくさんあると思います。
(実際、私のパソコンはかなり古いです)
故障であればやむを得ませんが、もしアップデートが原因であれば本当に無念としか言いようがありません。
でも、新しいUSB Wi-Fiであれば今後のアップデートに対しても安心ですね!
こちらのブログにてお役に立てず申し訳ありませんでしたが、参考になったと仰っていただけて非常に光栄です。
最新の情報もいただけて、助かりました。
「格闘」、本当におつかれさまでした!
会社PCなんですけど色々やってもダメで、上に相談しようかなーと思っていた矢先、こちらのサイトを発見してドライブを更新。
見事にWi-Fiマークが復活して使えるようになり助かりました。。。感激。
ありがとうございました!!
Windows アップデート後からのトラブルで、トラブルシューティング試しても改善しなく無駄な時間に疲弊していたところmamaさんサイトに出会えました。mamaさんのお陰様で助かりました!本当に感激です!ありがとうございました!
Windows アップデート後からのトラブルで、トラブルシューティング試しても改善しなく無駄な時間に疲弊していたところmamaさんサイトに出会えました。mamaさんのお陰様で助かりました!資格も専門もなくとも人を助けられるとは何と素晴らしい。本当に感激です。ありがとうございました!