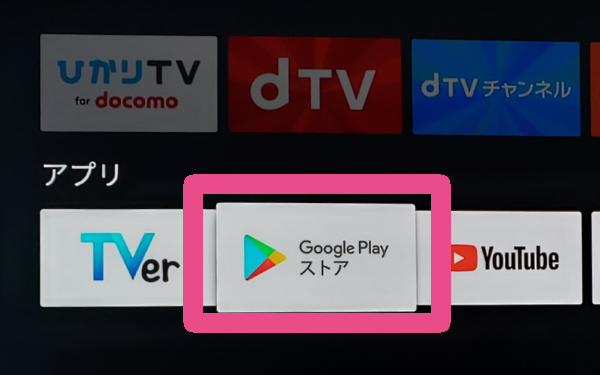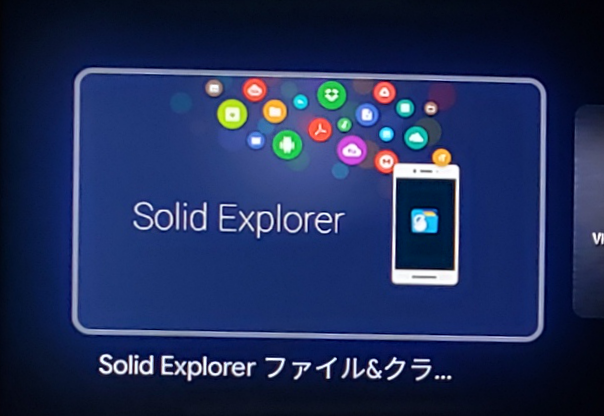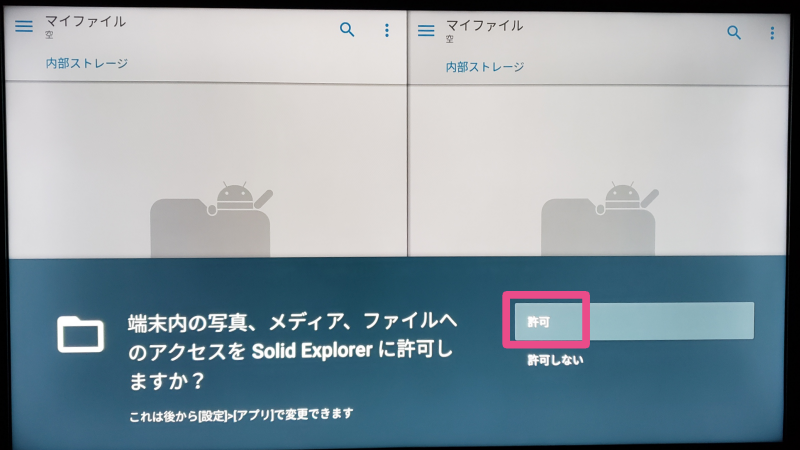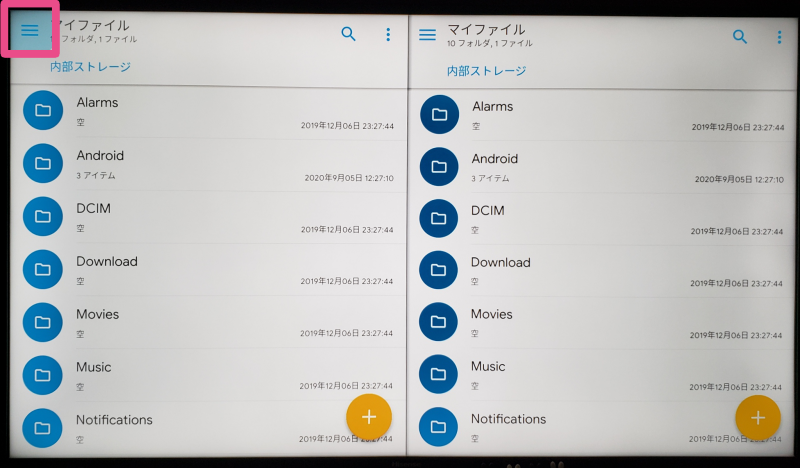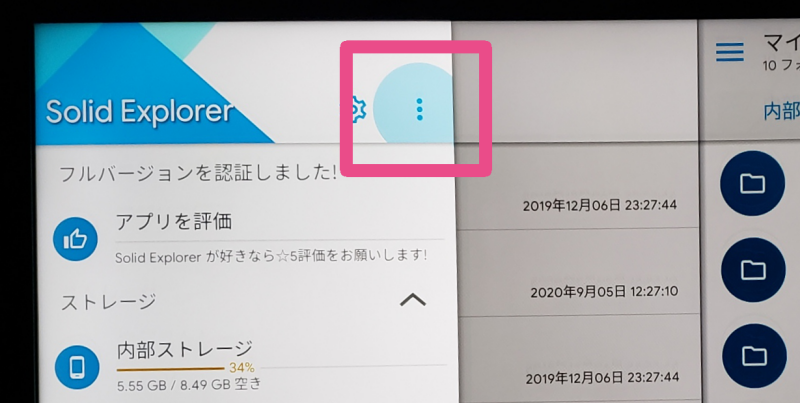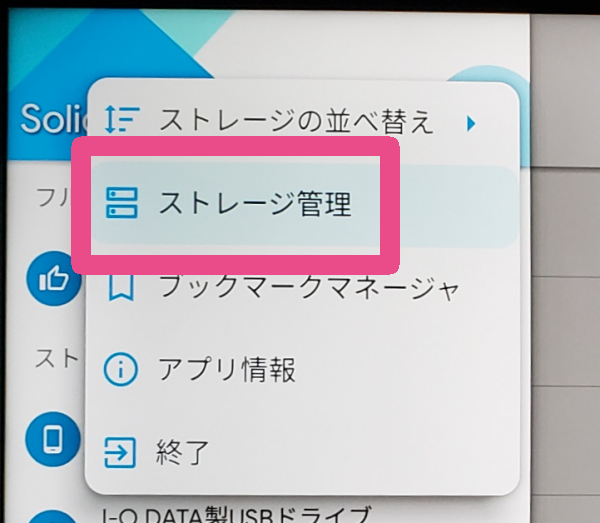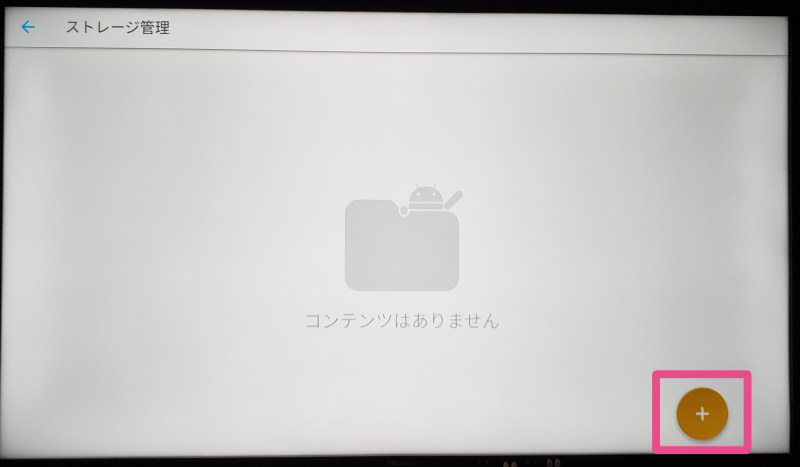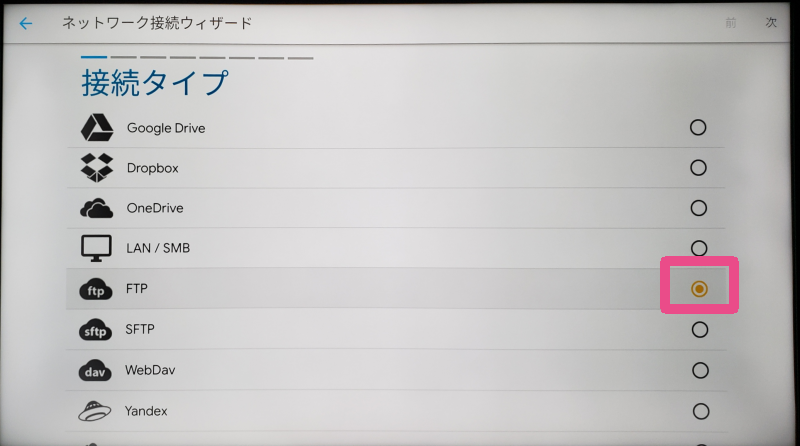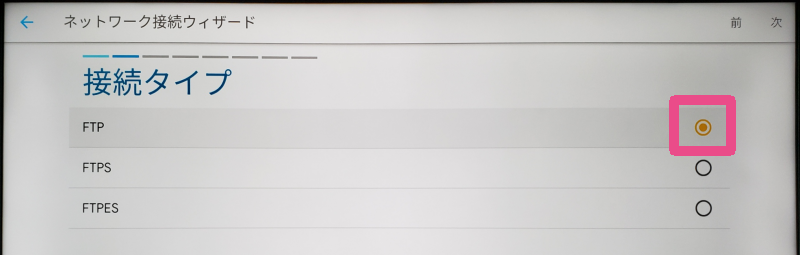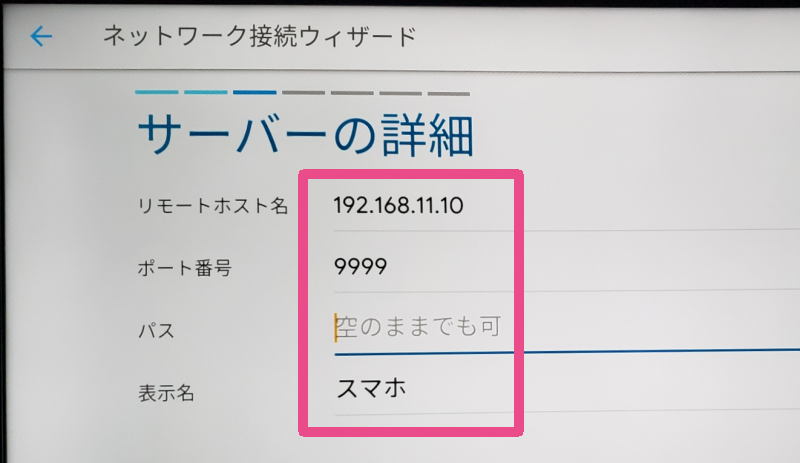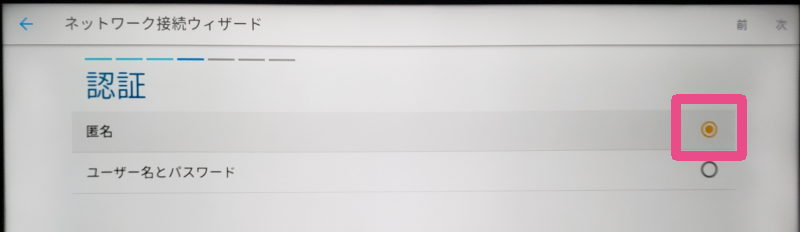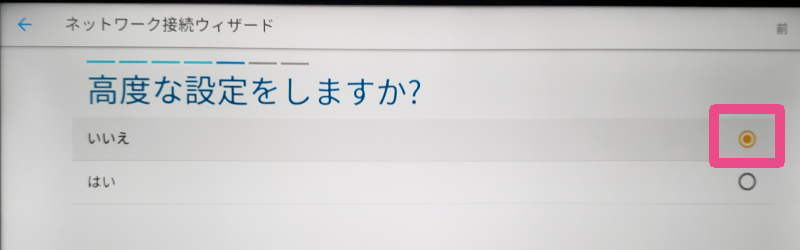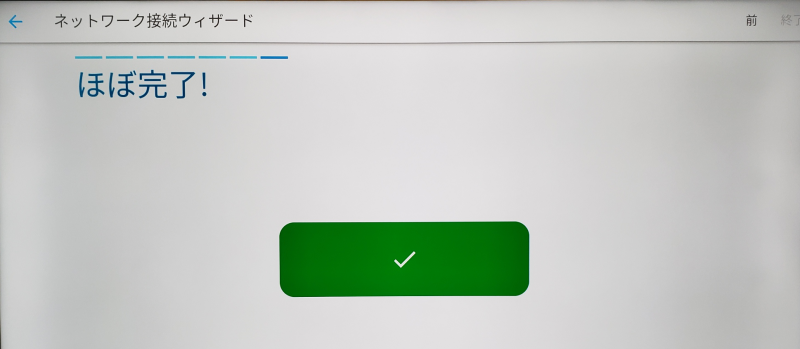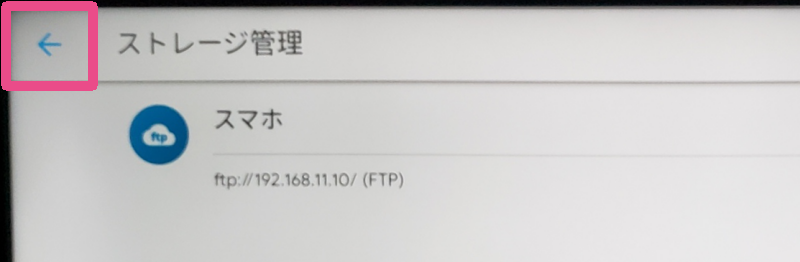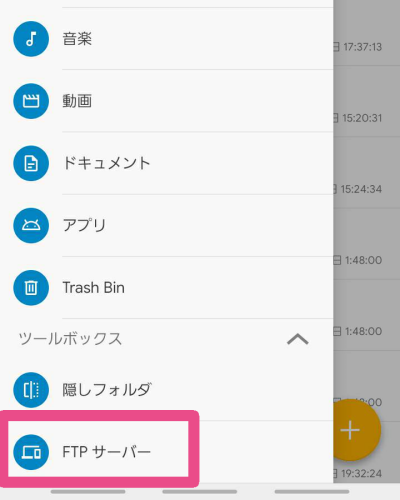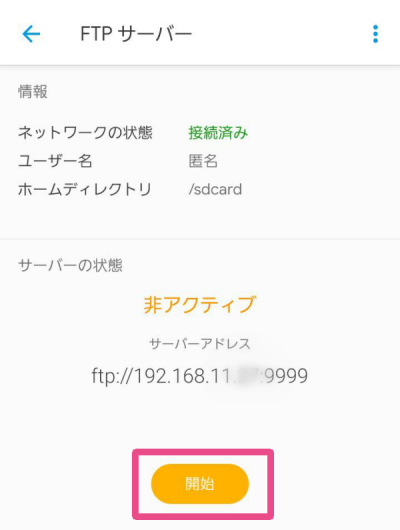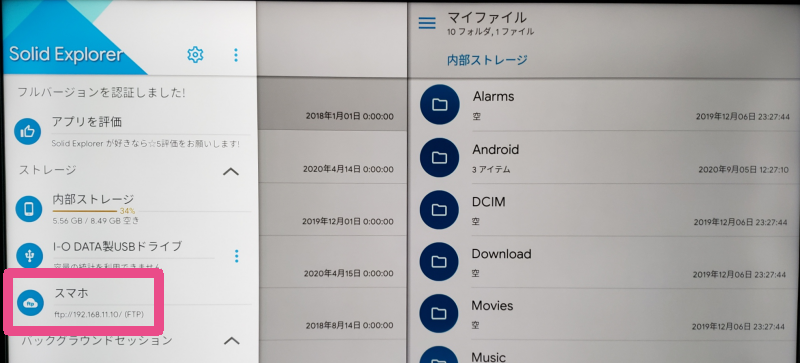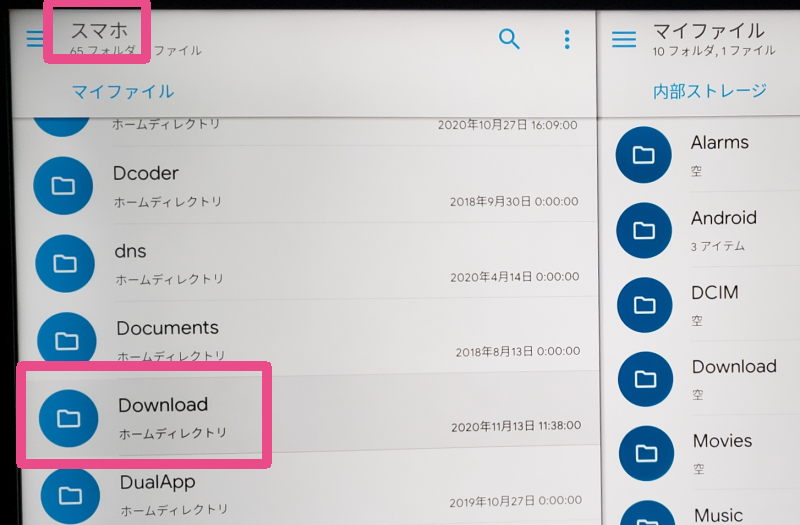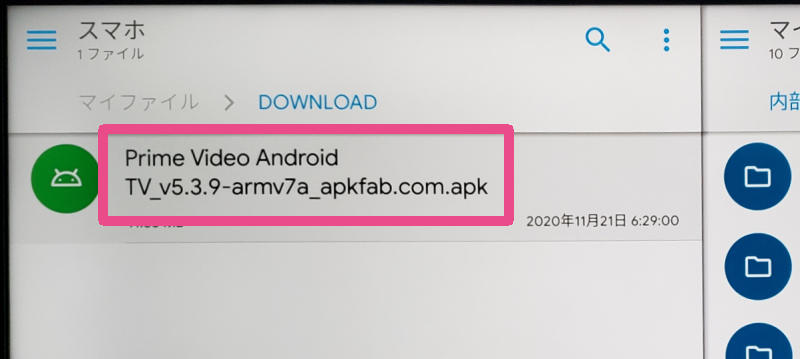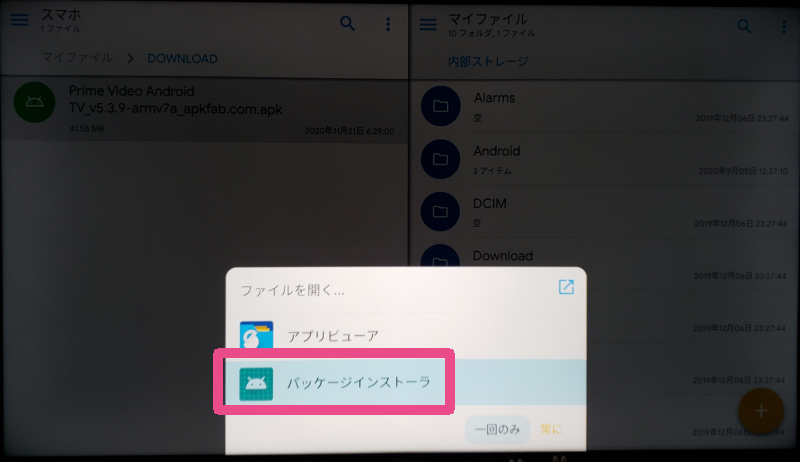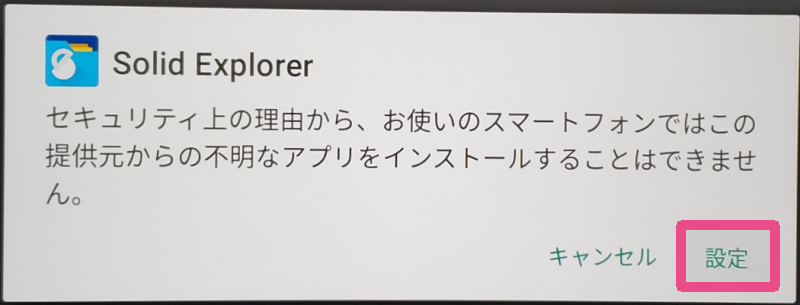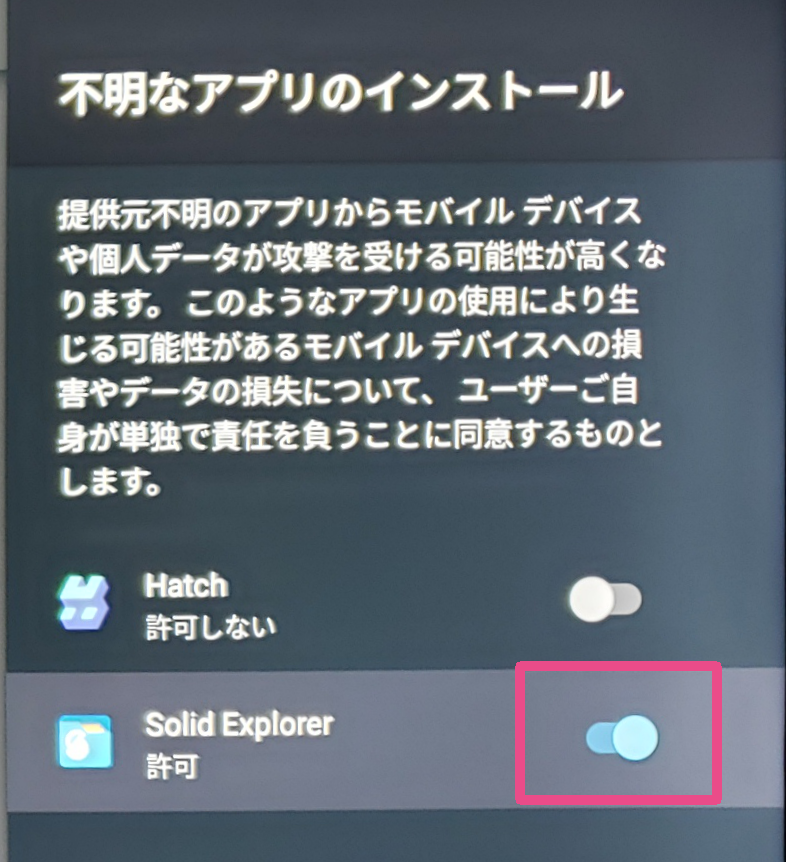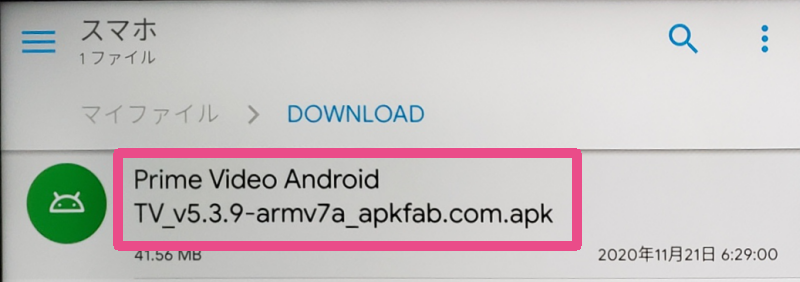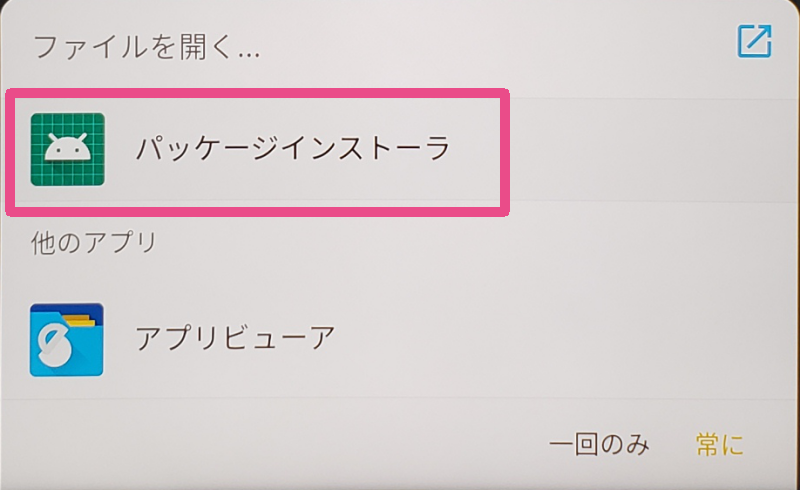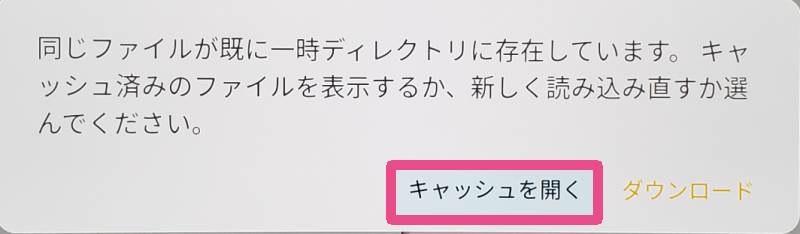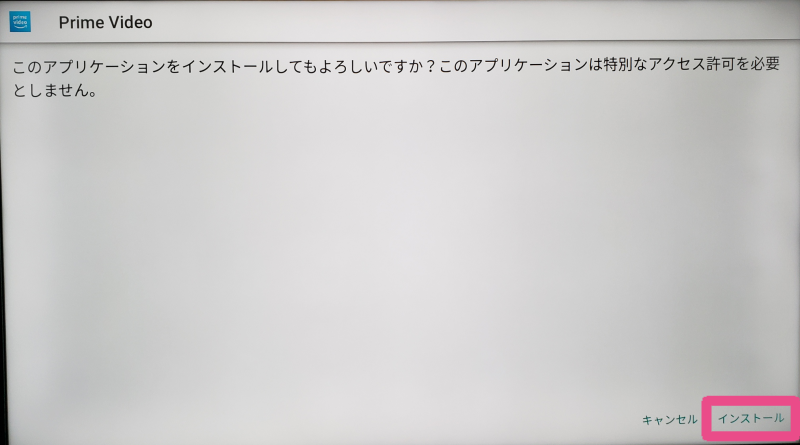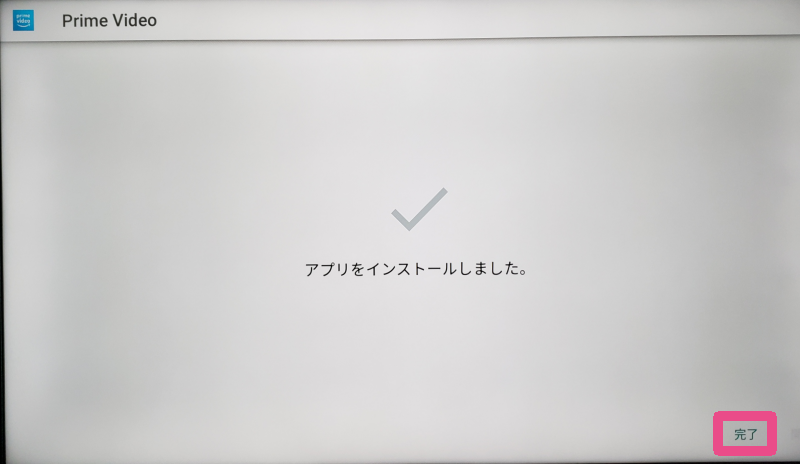ドコモテレビターミナルやAndroidTVがあれば、AmazonのFire TV Stickを別途接続しなくても、PrimeVideoを視聴することができます。
設定のためにはスマホを使うなど、最初だけ手間が掛かりますが、1度設定してまえば2台の機器を使い分けるよりずっと楽になります。
- スマートフォンでの準備
- ドコモテレビターミナル(AndroidTV)での準備
- 再びスマートフォンの操作に戻る
- 再びドコモテレビターミナルでの操作に戻る
・IPアドレスを確認する
・APKファイルをダウンロードする
・FTPソフトをインストールする
・FTPソフトをインストールする
・「Solid Explorer」の設定をする
・「Solid Explorer」の設定をする
・テレビと接続する
※こちらのサイトではドコモテレビターミナル側もスマホ側も「Solid Explorer」というアプリを利用しますが「FTP機能」があれば、他のアプリでも問題ありません。
スマートフォンでの準備
IPアドレスを確認する
まず最初に、スマホのIPアドレスを確認します。
Androidのバージョンにもよりますが、「設定」→「端末情報」→「ステータス」→「IPアドレス」欄内にある「192.168.・・・」という数字になりますので、これを控えておいてください。
APKファイルをダウンロードする
次に、スマホのブラウザで「AndroidTV PrimeVideo APK」と検索し、検索結果に表示されたいずれかのサイトから、「APKファイル」をダウンロードしておきます。
「APKファイル」というのが、今回のPrimeVideoのようなソフトをインストールするパッケージになります。様々なサイトで配布されており、中には安全ではないサイトもある可能性が否定できませんので、恐れ入りますがどのサイトからダウンロードするかは、みなさまの自己責任でお願いできたらと思います。
FTPソフトをインストールする
スマホにドコモテレビターミナルと通信するためのファイル管理アプリをインストールします。
「Playストア」で「Solid Explorer」と検索するか、以下ボタンよりインストールしておいてください。

スマホでの準備は、一旦ここで終了です。
ドコモテレビターミナル(AndroidTV)での準備
手順が長いですが、最初の一度きりなのでがんばってみてください!
FTPソフトをインストールする
スマホと同じように、ドコモテレビターミナルにもアプリをインストールします。
- トップ画面から「Playストア」を開きます。

- 「アプリのカテゴリ」の中から「仕事効率化」を選びます。

- その中から「Solid Explorer」を見つけ選択し、画面に従いインストールを完了してください。

「Solid Explorer」の設定をする
- インストールが完了したら「Solid Explorer」を開き「ようこそ」「さぁ、始めましょう!」などの画面をそのまま進め、「許可しますか?」と表示されたら「許可」を選択してください。

- 画面左上「マイファイル」という文字の更に左にある「」を選択します。

- 左からメニューが表示されるので「Solid Explorer」というタイトルの右側にある「」を選択します。

- 表示されたメニューの「ストレージ管理」を選択します。

- 表示された画面の右下の「」記号にリモコンでカーソルを合わせ決定します。

- 「接続タイプ」と表示されたら「FTP」にチェックを付け、右上の「次」を選択するか、リモコンの右矢印キーを押して進みます。

- 次も同じく「FTP」を選択して進みます。

- 「サーバーの詳細」と表示されたら「リモートホスト名」に、一番最初に控えた「スマホのIPアドレス」を入力します。
「ポート番号」には「9999」を、「パス」は空欄のまま、「表示名」には「スマホ」など何かわかりやすい名前を入力します。

- 次の画面で「認証」と表示されたら「匿名」にチェックをし進みます。

- 「高度な設定をしますか?」と表示されたら「いいえ」にチェックがついたまま進みます。

「レビュー」という確認画面が表示されるので、内容を確認し進めてください。 - 「ほぼ完了!」と表示され「接続」ボタンを選択し、ボタンが「」に変わったら、設定は完了です。

- 「ストレージ管理」画面になり、設定したスマホの項目が表示されたら、ここで一旦、トップ画面に戻っておいてください。

おつかれさまでした!ここで一旦、ドコモテレビターミナルでの操作は終了です。
再びスマートフォンの操作に戻る
「Solid Explorer」の設定をする
スマホでも「Solid Explorer」を起動し、IPアドレスの値なども含め、ドコモテレビターミナルの「Solid Explorer」と同じように設定していきます。
最後に「接続」とタップし「接続エラー」と表示されても問題ありません。
テレビと接続する
- エラーのあと、トップ画面に戻ったら、また画面左上「マイファイル」という文字の更に左にある「」をタップします。
表示されたメニューを一番下までスクロールし「FTPサーバー」をタップします。

- 「開始」をタップします。

※このあとのすべての作業が終わったら「停止」とタップし、切断してください。
再びドコモテレビターミナルでの操作に戻る
スマートフォンと接続する
- 再度、ドコモテレビターミナルの「Solid Explorer」にて左メニューを出すと「ストレージ」欄に先ほど「表示名」に入力した「スマホ」などのタイトルが表示されていると思います。

- その「表示名」を選択すると、スマホ内部のデータが表示されます。
リストの中から「Download」を選択してください。

「PrimeVideo」をインストールする
- 「Download」を開くと、最初のスマホの準備でダウンロードしておいた「Prime Video…」から始まるタイトルの「APKファイル」が表示されると思いますので、選択します。

- 画面下部に表示される「パッケージインストーラ」という文字を選択します。

- 表示されたメッセージの「設定」を選択します。

- 「不明なアプリのインストール」と表示されたら「Solid Explorer」のスイッチをONにして「許可」にします。

- また先ほどと同じ画面に戻り、先ほどと同じように「Prime Video….apk」を選択します。

- また同じく「パッケージインストーラ」を選択します。

- 表示されたメッセージの「キャッシュを開く」を選択します。

- 画面右下の「インストール」を選択します。

- 「インストール中」という画面でそのまま待機し、「アプリをインストールしました」と表示されたら、右下の「完了」を選択します。

また「Solid Explorer」の画面に戻るので、リモコンの「戻る」ボタンでアプリを終了します。
今度こそ本当にお疲れさまでした!!
これでドコモテレビターミナルのホーム画面にAmazonの「Prime Video」のアイコンが表示されたと思います。
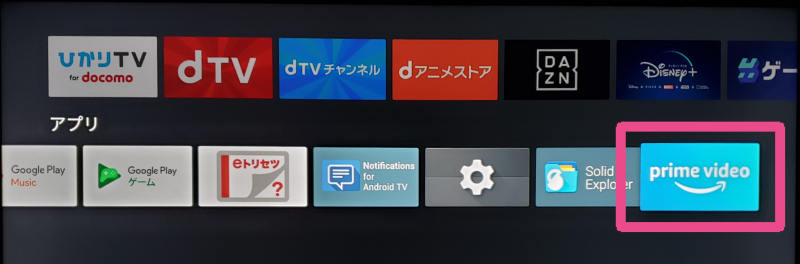
あとは起動し、普段ご利用のAmazonのアカウントでログインすると視聴可能となります。
1台のチューナーで複数のサービスを利用でき、切り替えがとても楽なのでオススメです♪
※ドコモテレビターミナル側もスマホ側も「Solid Explorer」はアンインストールして問題ありません。