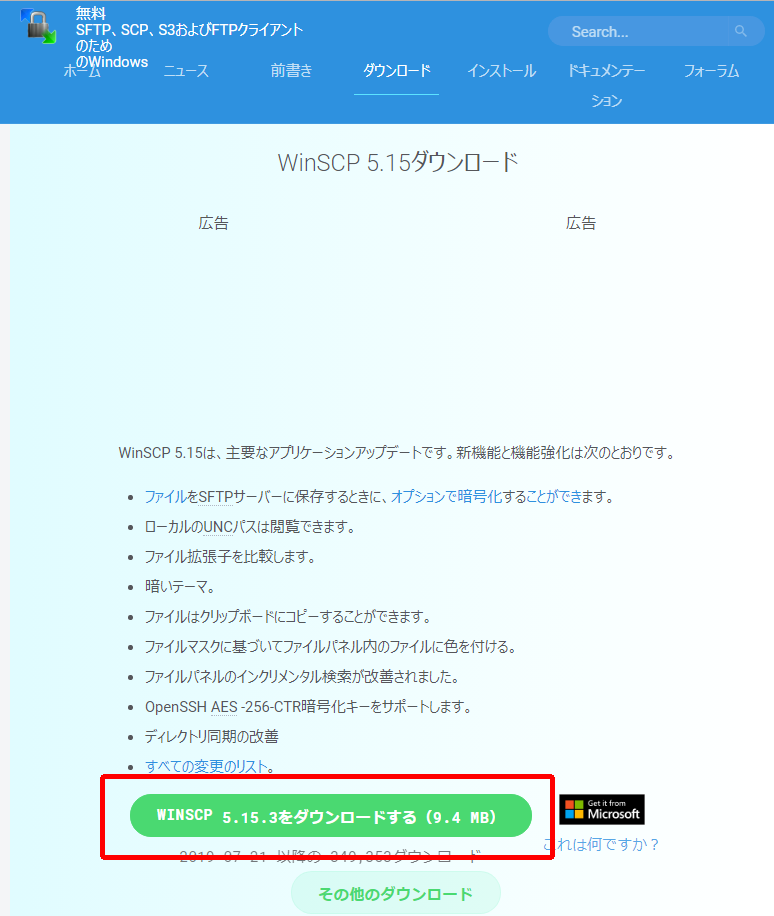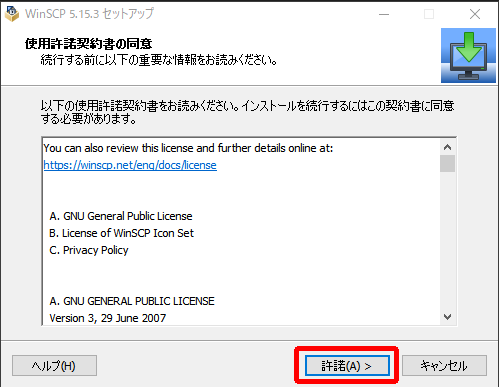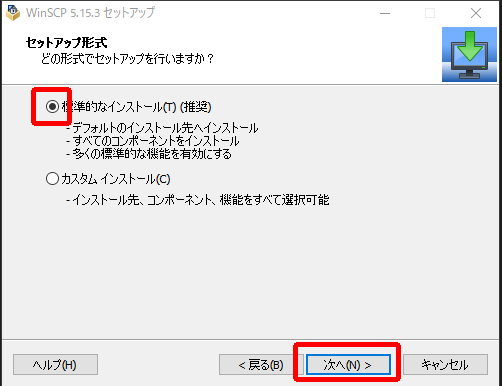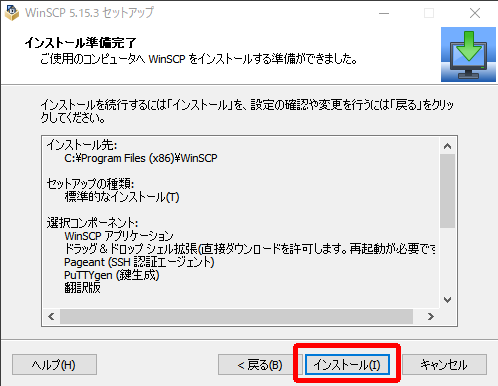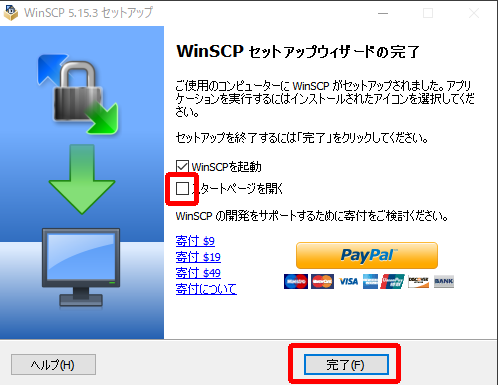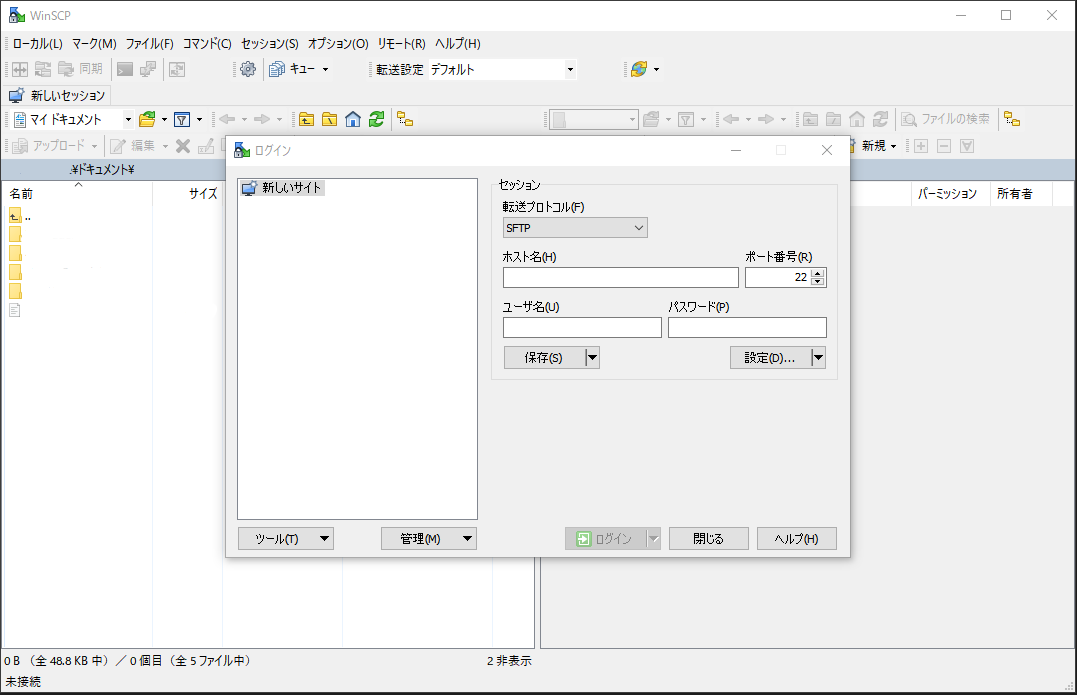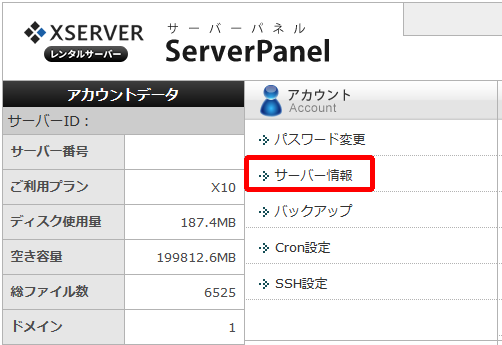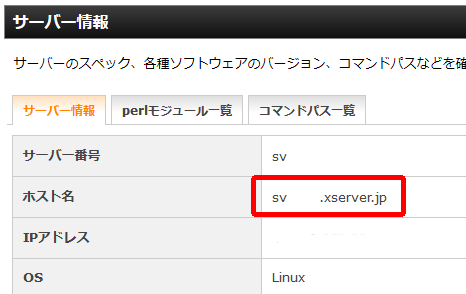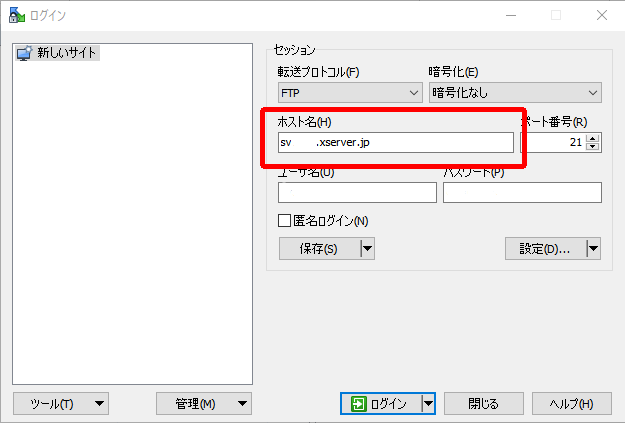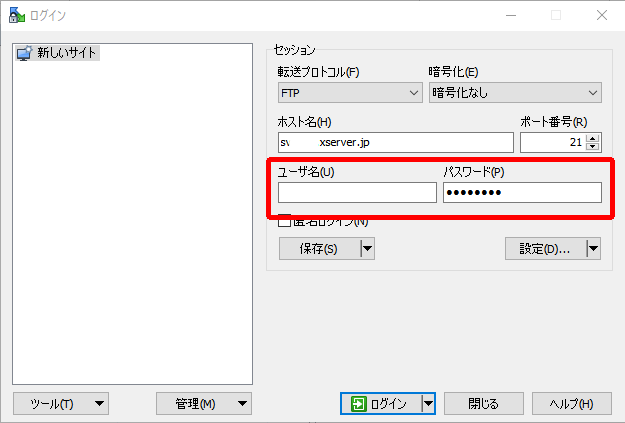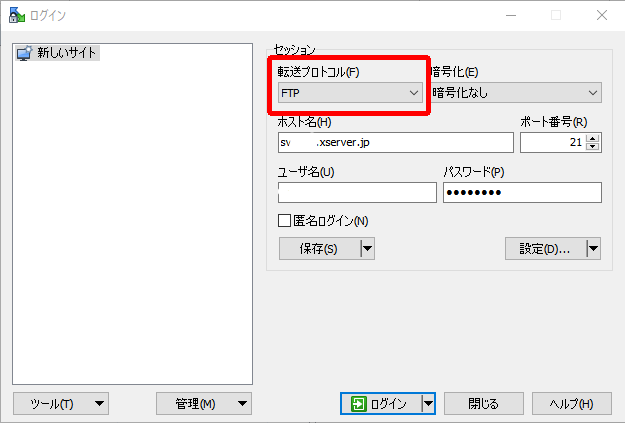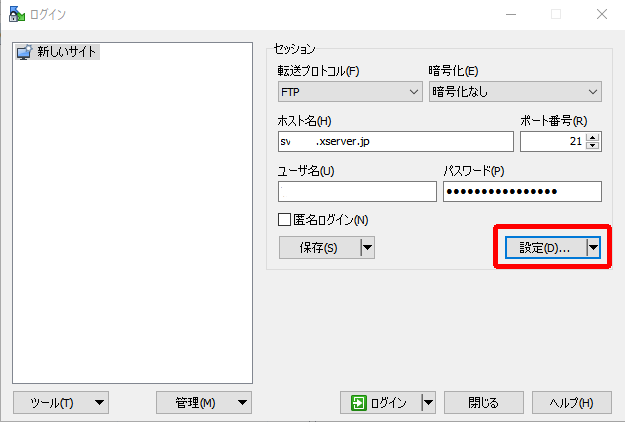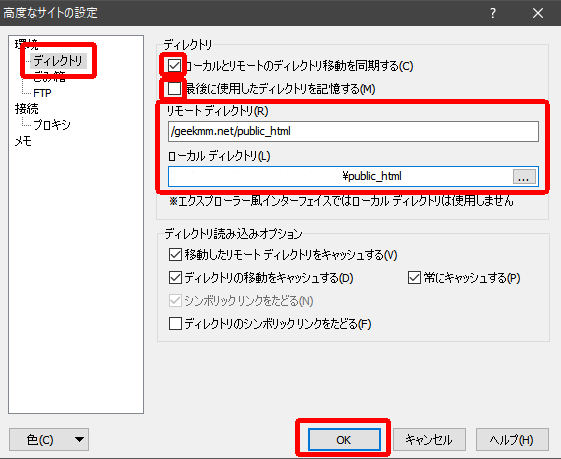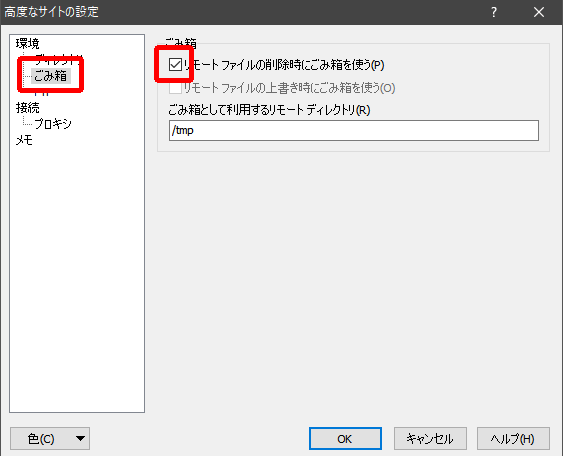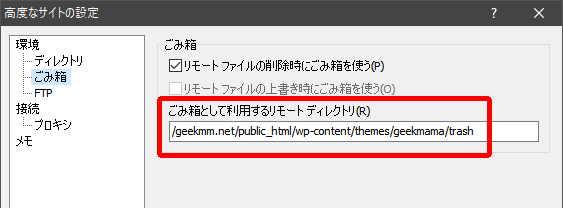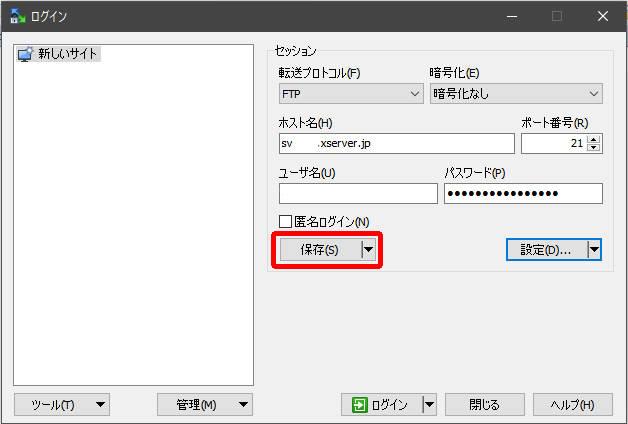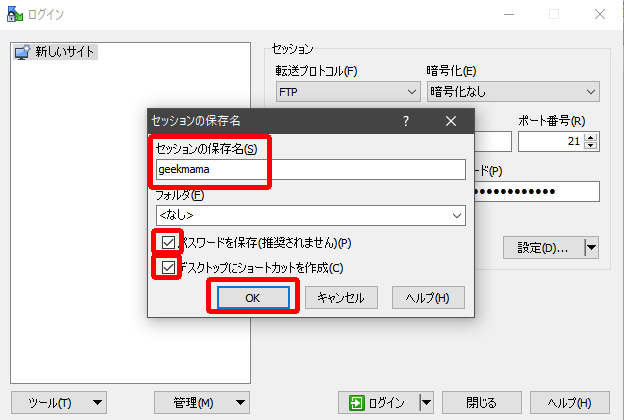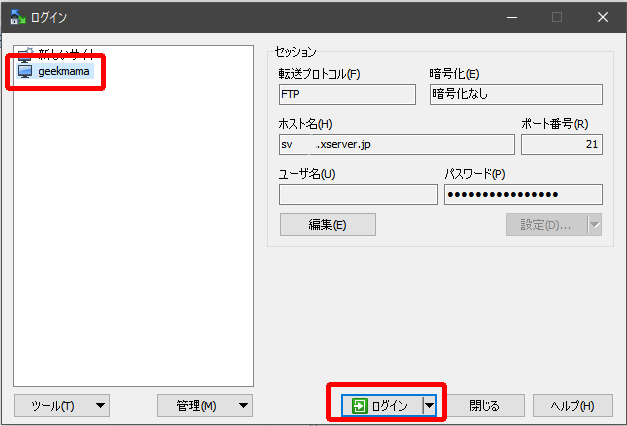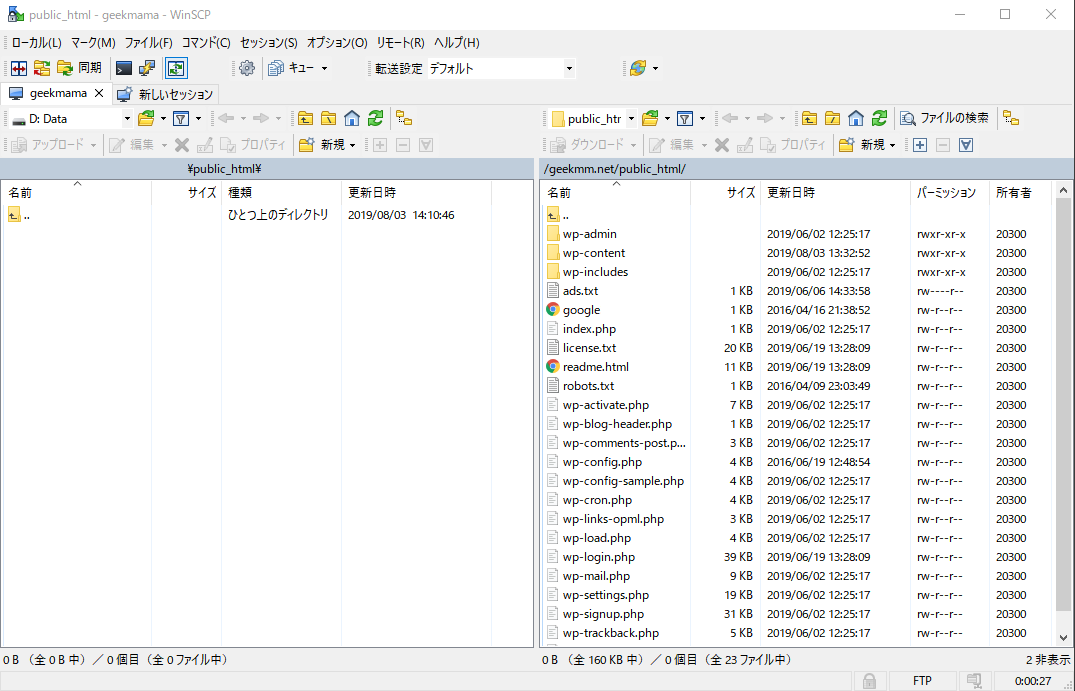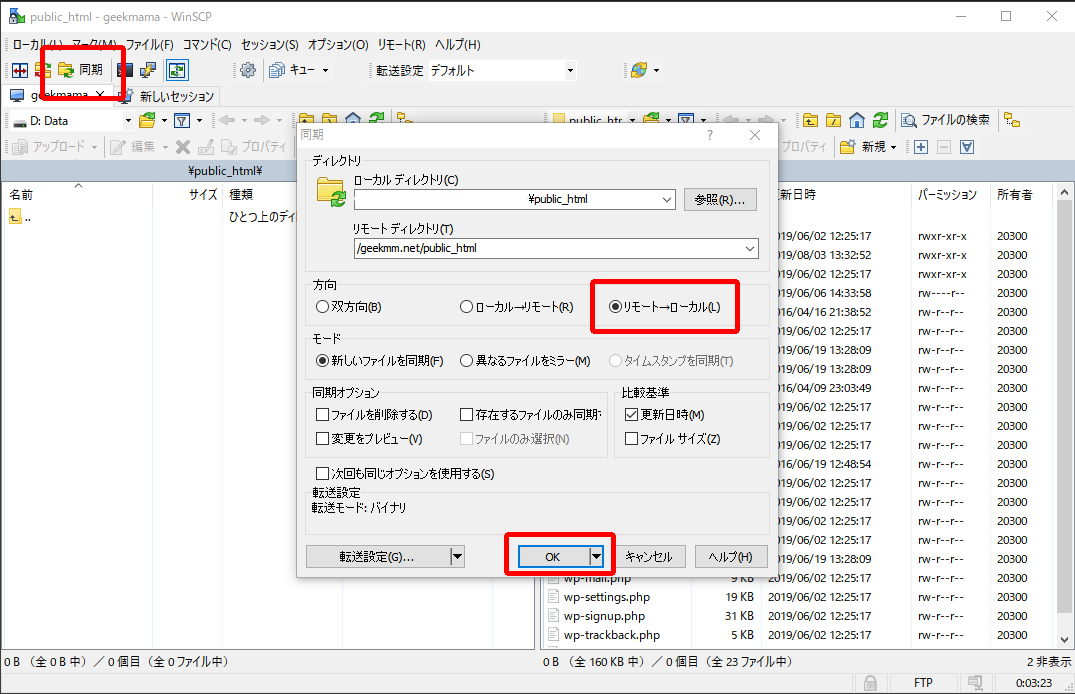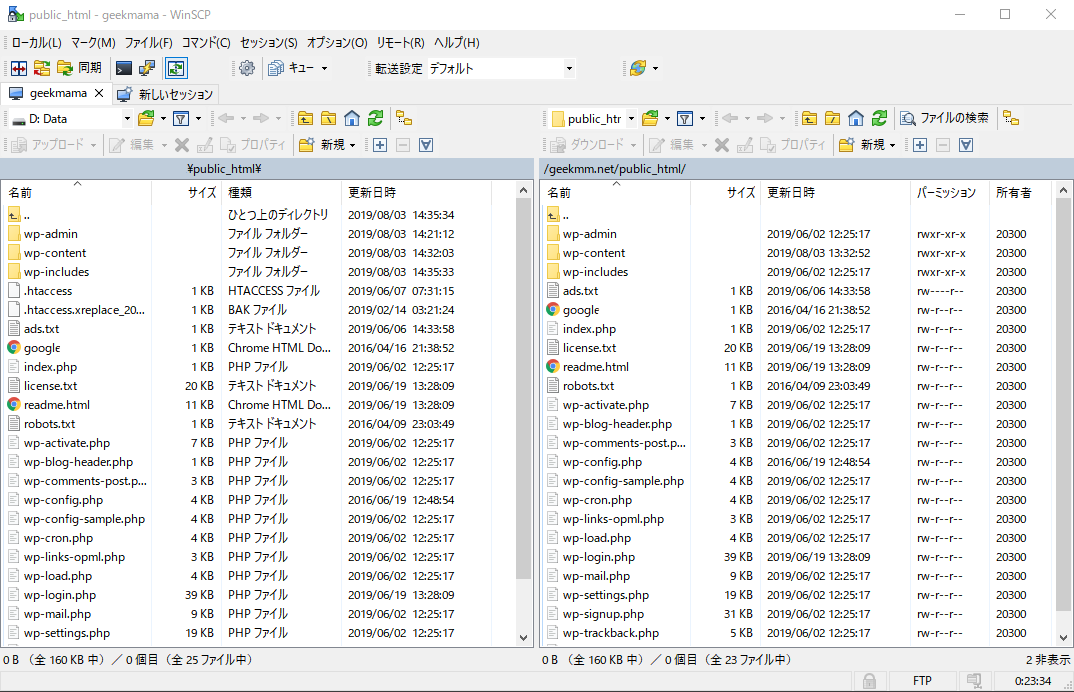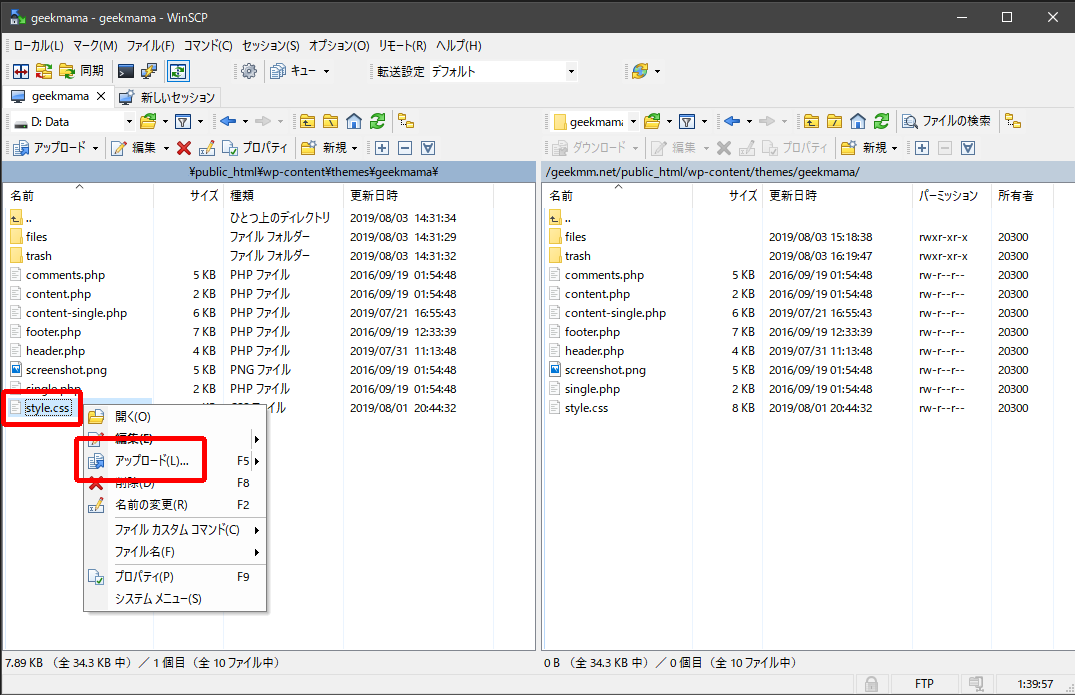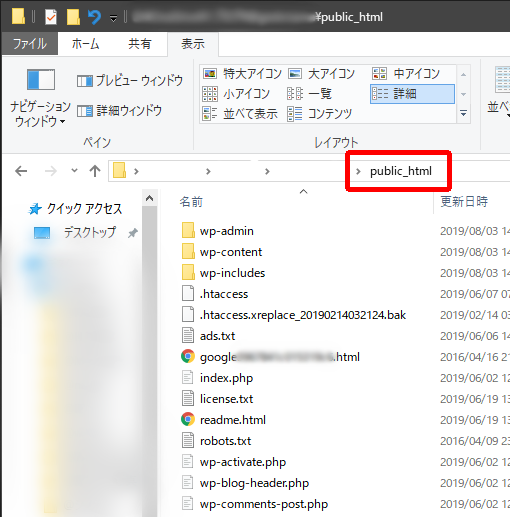WordPressをカスタマイズするために、各サーバーに「ファイルマネージャー」があるとは思いますが、カスタマイズしたいファイルを毎回ダウンロードして、編集して、アップロードする…などの手間が大変な場合があります。
そのような手間を省くため、サーバー上のデータに直接アクセスできるようにすることができます。また、カスタマイズのためだけではなく、サーバー上のデータをパソコンに同期させることもできるので、WordPressのデータを簡単にバックアップすることもできるようになります。
WinSCPというソフトで、それを行うことができますので、その利用方法を紹介ます。
WinSCPをダウンロード・インストールする
WinSCPは寄付もできますが、無料でダウンロード・インストール・使用ができます。
- こちらのサイトから、WinSCPをダウンロードします。
WinSCP — Official Site –ダウンロード

- 完了したら、ダウンロードした「WinSCP-○.○.○-Setup.exe」アイコンをダブルクリックし、インストールを開始します。
「許諾」ボタンをクリックして次に進んでください。

- 「標準的なインストール(推奨)」にチェックが付いた状態で、右下の「次へ」をクリックします。

- これは好みにもよるのですが、あとで変更もできますので「コマンダー」にチェックが付いたまま「次へ」と進めていただければ問題ありません。

- そのまま「インストール」をクリックします。

- インストールが完了したら「スタートページを開く」のチェックを外し、「完了」ボタンをクリックします。

- このような画面が表示されると思いますので、このまま初期設定に進みます。

これでダウンロードとインストールは完了です。
WinSCPの初期設定をする
入力項目の確認方法が、WordPressをインストールしている、ご利用のサーバーによって異なりますが、ここではこちらのブログで利用させてもらっているエックスサーバー![]() での手順を記載させていただきます。
での手順を記載させていただきます。
他のサーバーでも管理画面にログインすると、同項目の確認ができるはずですので設定内容を確認してくださいね。
- 最初に、パソコン内にWordPressのデータを保存するための「public_html」というフォルダーを作成します。
例として「Cドライブ」に「ブログ」というフォルダーを作り、そこを保存場所にするとします。その場合、その「ブログ」フォルダーの中に、また新しいフォルダーを作り「public_html」という名前にしてください。
その他「Dドライブ」や「ドキュメント」フォルダーの中など、パソコン上のお好きなところ、どこでも大丈夫です。
※ここでは、サーバー上のデータと揃えるためにわかりやすいように「public_html」という名前にしていますが、他のフォルダー名でも問題ありません。 - 次に、WordPressをインストールしているサーバーの管理画面にログインします。
エックスサーバー  の場合はこちら サーバーパネル
の場合はこちら サーバーパネル - ログインができたら「サーバー情報」をクリックします。

- 表示されたサーバー情報の「ホスト名」を確認します。

- 確認した「ホスト名」を、インストール後に表示された「WinSCP」の「ログイン」画面の「ホスト名」に入力します。

- 次に手順2で使用した、サーバーの管理画面にログインするための「ユーザー名」と「パスワード」をこちらにも入力します。

- そして上部の「転送プロトコル」を「FTP」に設定します。

- 必要事項の入力ができたら「設定」ボタンをクリックします。

- 「高度なサイトの設定」というウィンドウが表示されるので、左側のツリーから「ディレクトリ」を選択します。
こちらもお好みにはなりますが「ローカルとリモートのディレクトリ移動を同期する」にチェック、「最後に使用したディレクトリを記憶する」のチェックを解除しておいた方が使い勝手がいいかと思います。
そして「リモートディレクトリ」にサーバー上の「public_html」フォルダがある場所を入力します。(フォルダーは「/」で区切ります)
「ローカルディレクトリ」部分の右端にある「…」ボタンをクリックして、手順1で作成したパソコン内の「public_html」フォルダーを選択してください。(「…」ボタンから選択した場合、自動的に入力されますが、こちらのフォルダーは「¥(半角)」で区切ります)

次に記載の「ごみ箱」の設定をする場合は、そのあとで下部の「OK」ボタンをクリックします。 - この項目は不要であれば省いていただいて問題ありませんが、必要であれば「ごみ箱」を設定することもできます。
設定しておくと、サーバー上のデータを誤って削除してしまった場合にこの「ごみ箱」からファイルを復元することが可能です。(「ごみ箱」内のデータもサーバーの容量を消費しますので、不要なデータは定期的に完全に削除することをお勧めします)
左側のツリーから1つ下の「ごみ箱」を選択し「リモートファイルの削除時にごみ箱を使う」にチェックを付けるだけでOKです。

するとルートフォルダー直下の「tmp」というフォルダーが「ごみ箱」となります。
このフォルダーは名前も場所も自由に設定できるので、わかりやすい場所にご自身で作成することも可能です。
例えば、当ブログでは、テーマフォルダーの中に「trash」というフォルダーを作り「ごみ箱」にしています。

「ごみ箱」のディレクトリが設定できたら、下部の「OK」ボタンをクリックしてください。 - 先ほどの「ログイン」の画面に戻りましたら、今度は「保存」ボタンをクリックします。

- 「セッションの保存名」というウィンドウが表示されるので「セッションの保存名」という欄に、自分がわかりやすい名前を付けます。表示された名前そのままでも結構ですし、ブログの名前などに変えるのもいいと思います。
また必要に応じセキュリティ上の心配がなければ「パスワードを保存」にチェックを付けます。(接続する度にパスワードの入力をしなくてよくなるので便利です)
「デスクトップにショートカットを作成」にもチェックを入れてください。
そして下にある「OK」ボタンをクリックします。

- これで初期設定は完了です。
先ほどの「ログイン」画面に戻ったら、左の枠内に「セッションの保存名」に入力した名前が表示されていると思いますので、そのまま一番下にある「ログイン」ボタンをクリックします。

- するとこのように、左側が空の枠と、右側にはWordPressの「public_html」フォルダー内のファイル(サーバー上のデータです)が表示されます。
この右側のパネルのファイルをダブルクリックして開くと、直接編集ができ、サーバー上に反映されます。

もしこのような画面にならない場合は、今回の手順で入力した「ホスト名」「ユーザー名」「パスワード」または「リモートディレクトリ」に入力間違いがある可能性があります。
1つずつ、項目を見直してみてくださいね。
初期設定は以上で完了です。
これで右側のパネルの中から、サーバーのデータをパソコン上で直接開くことができるようなりました!
設定を見直したい、編集したい場合は?
画面上部のメニューにある「セッション」をクリックします。
下に表示された「サイト」を選択し、隣りに表示された「サイトマネージャー」をクリックします。
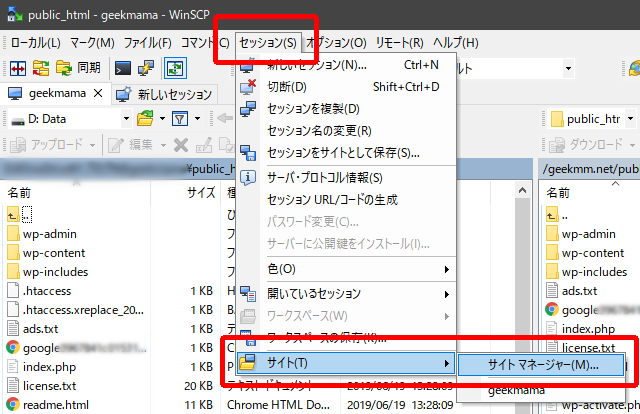
そうすると再び、初期設定をした「ログイン」画面が表示されるので、左の枠の中から「セッションの保存名」に入力した名前を選択して、右側の設定した内容の下部にある「編集」をクリックすると、初期設定で入力・設定した内容を確認したり再編集することができるようになります。
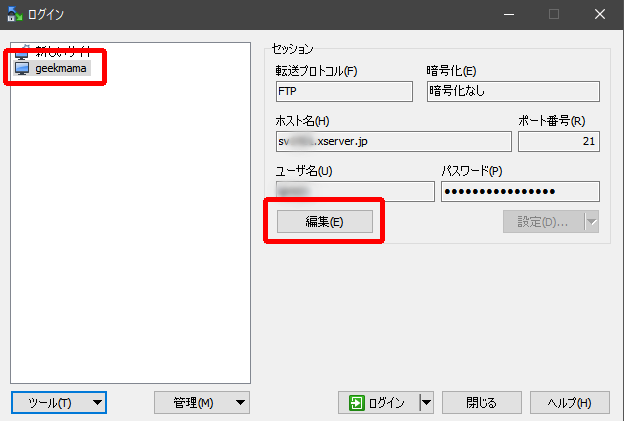
サーバー上のデータをパソコンに保存(同期)する
サーバー上のファイルに簡単にアクセスできるようになったので、今度はそのデータをパソコンにも保存します。
そうすると、常にバックアップがある状態となるので安心です。
- 左上の「同期」アイコンをクリックします。
「同期」ウィンドウが表示されるので、「方向」の「リモート→ローカル」にチェックを入れて、下部の「OK」ボタンをクリックします。

- データの量が多いと時間が掛かりますが、データのチェックが行われたあと、サーバー上のデータがパソコン内にダウンロードされ、このように左側のパネルにもファイルが表示されます。左側にあるのは、パソコン内に保存されたデータです。

- 右側のファイルはサーバー上のものなので、カスタマイズする際、右側のファイルをダブルクリックして編集します。
するとそのままWordPressに反映されるので、実際にブログを開いてみて、カスタマイズした箇所が問題ないかチェックできます。
万が一、カスタマイズに失敗してしまい、元に戻したいという場合は、左側のパネルにカスタマイズする前のローカルデータがありますので、それを右クリックして「アップロード」とすると、元のファイルに戻すことができます。

- また、Windowsのエクスプローラーで、作成した「public_html」フォルダーを開くと、サーバー上にあるWordPressのデータが、そのままパソコンにも保存されていることをご確認いただけると思います。
この「public_html」フォルダーを丸ごとコピーしておけば、バックアップデータとして使うことができるという訳です。

次回以降、接続するときは?
デスクトップに、先ほど初期設定の際に「セッションの保存名」に入力した名前のショートカットアイコンが作成されていると思います。
そのアイコンをダブルクリックすると、またすぐに接続することができます。
このショートカットアイコンは、デスクトップ以外の好きな場所に移動しても問題ありませんので、使いやすい場所に保存して利用してくださいね。
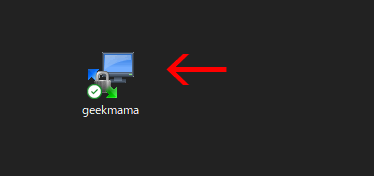
カスタマイズもバックアップも簡単になるWinSCPの利用は、是非オススメです♪