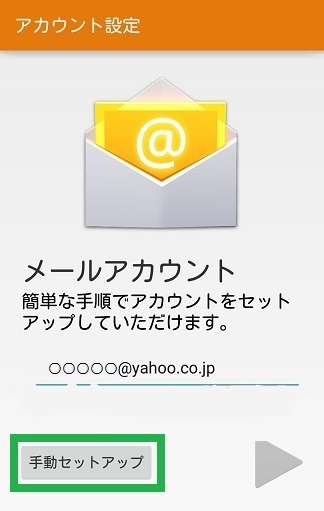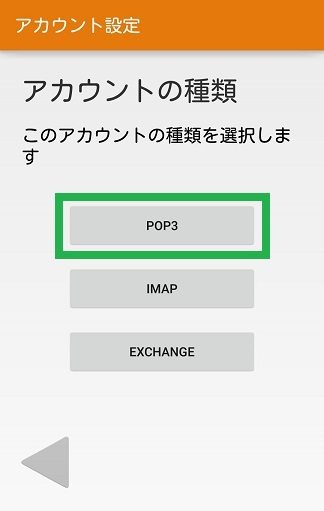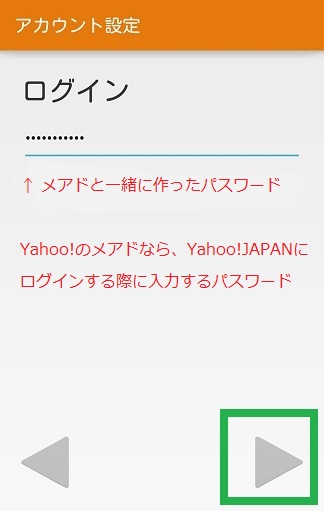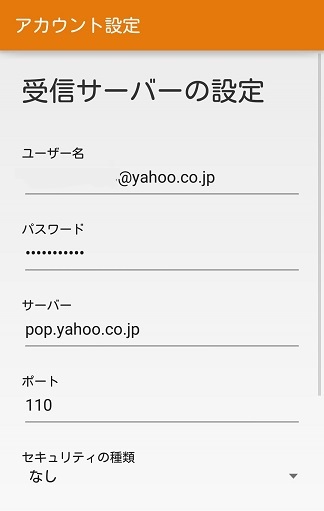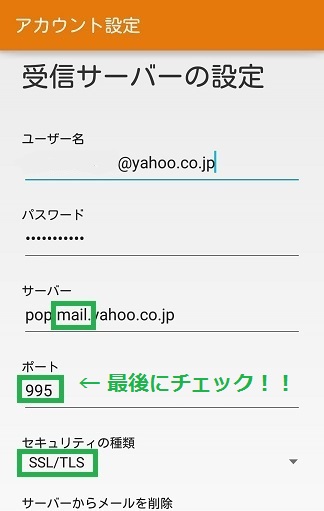Yahoo!のメールアドレスに限った話しではありませんが、メールアプリで手順通りに進んでも自動設定が完了できない、またはいくら設定を見直しても、送受信できないときは、手動で設定した方がスムーズに完了できる場合があります。
前回、Yahoo!のメールアドレスを設定したところ、メールアドレスとパスワードを入力するだけで簡単にIMAPで設定されました。(最初はメールアドレスを間違えたので、エラーが出ましたが笑)
また、自動設定はできるけれども、敢えてPOP/SMTP設定したい場合も、この「手動設定」でOKです。
まずは設定したいメールアドレスを入力し、ここで右下の三角矢印ではなく、左下の「手動セットアップ」をタップします。
「IMAP」ではうまくいかなかった場合や、利用しているメールが「IMAP」に対応していないなどの場合、「POP3」をタップします。
利用しているメールアドレスの提供元(プロバイダーなど)のヘルプページで「メール IMAP」などと検索すると、対応可否を確認できると思います。
「ログイン」画面が表示されたら、設定したいメールアドレス用のパスワードを入力します。
このように各項目が入力された状態で「受信サーバーの設定」画面が表示されますが、「サーバー」「ポート」「セキュリティの種類」の修正が必要です。
「ユーザー名」「パスワード」はそのまま、変更なし。
「サーバー」は自動的に表示された「pop.yahoo.co.jp」の「pop.」と「yahoo」の間に「mail.」を追加して「pop.mail.yahoo.co.jp」にします。
「セキュリティの種類」で「SSL/TLS」を選択したあと、「ポート」に「995」と表示されたことを確認してください。
(他の数字になっている場合は、その数字を消して「995」に書き換えてください)
次へ進むと「送信サーバーの設定」も、同じく文字が入力された状態で表示されるので、以下のように修正。
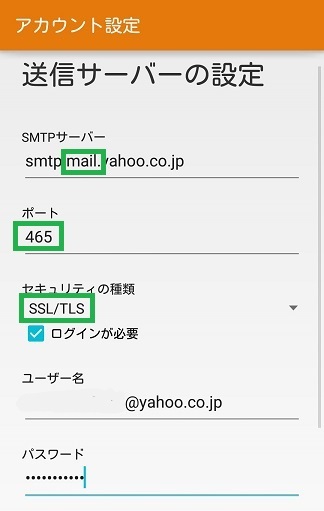
「SMTPサーバー」は自動的に表示された「smtp.yahoo.co.jp」の「smtp.」と「yahoo」の間に「mail.」を追加し「smtp.mail.yahoo.co.jp」とします。
「セキュリティの種類」で「SSL/TLS」を選択したあと、「ポート」に「465」と表示されたことを確認してください。
(他の数字になっている場合は、その数字を消して「465」に書き換えてください)
「ログインが必要」はチェックあり。
「ユーザー名」「パスワード」はそのまま、変更しません。
あとは、新着メールをチェックする時間の間隔や、送信者(差出人)名などを入力して完了です。
問題なく送信も受信もできるか、確認してみてくださいねー!