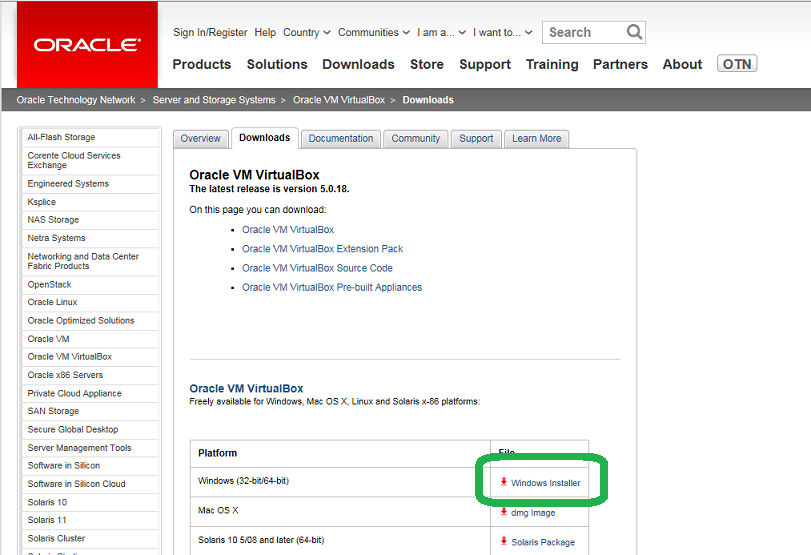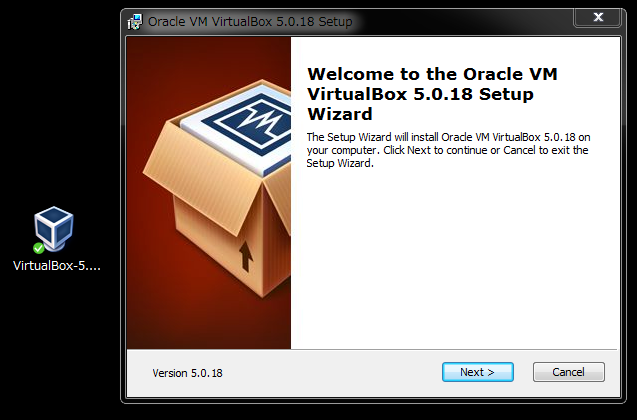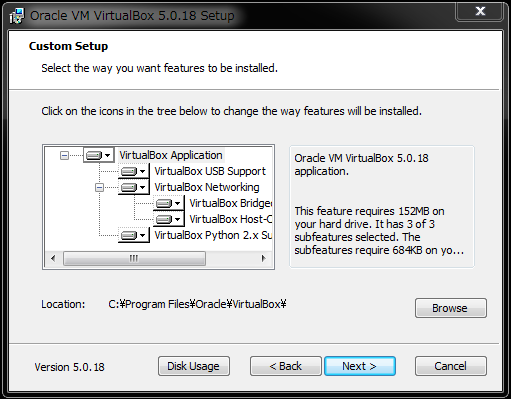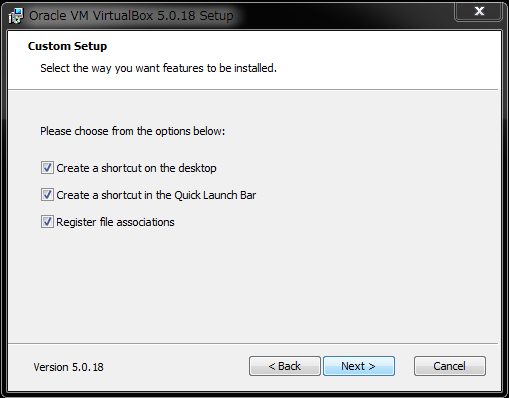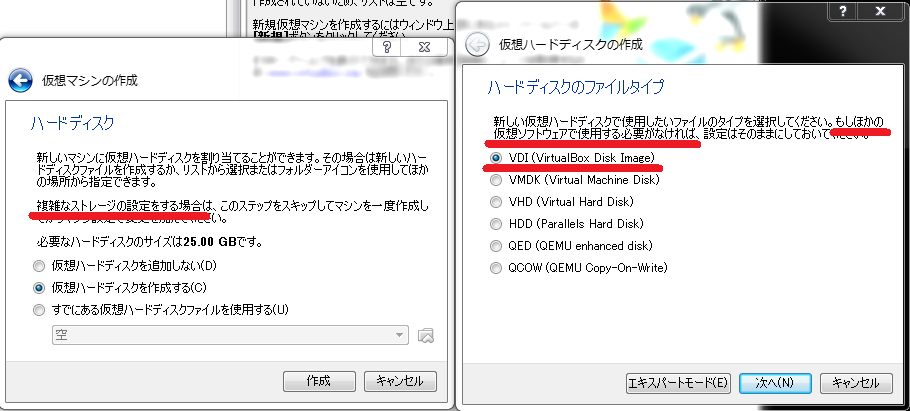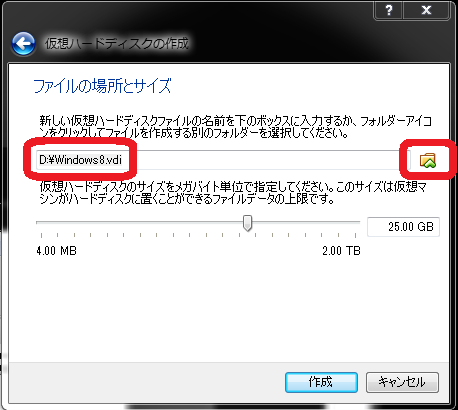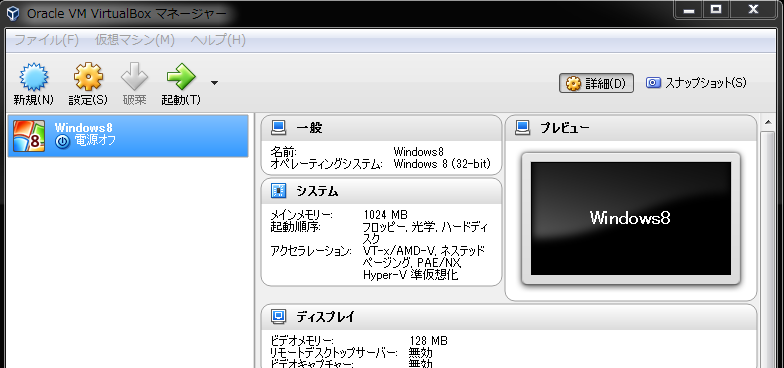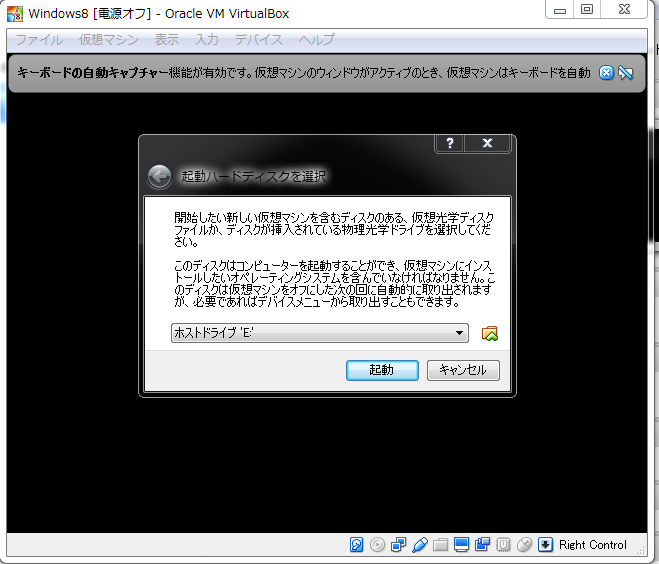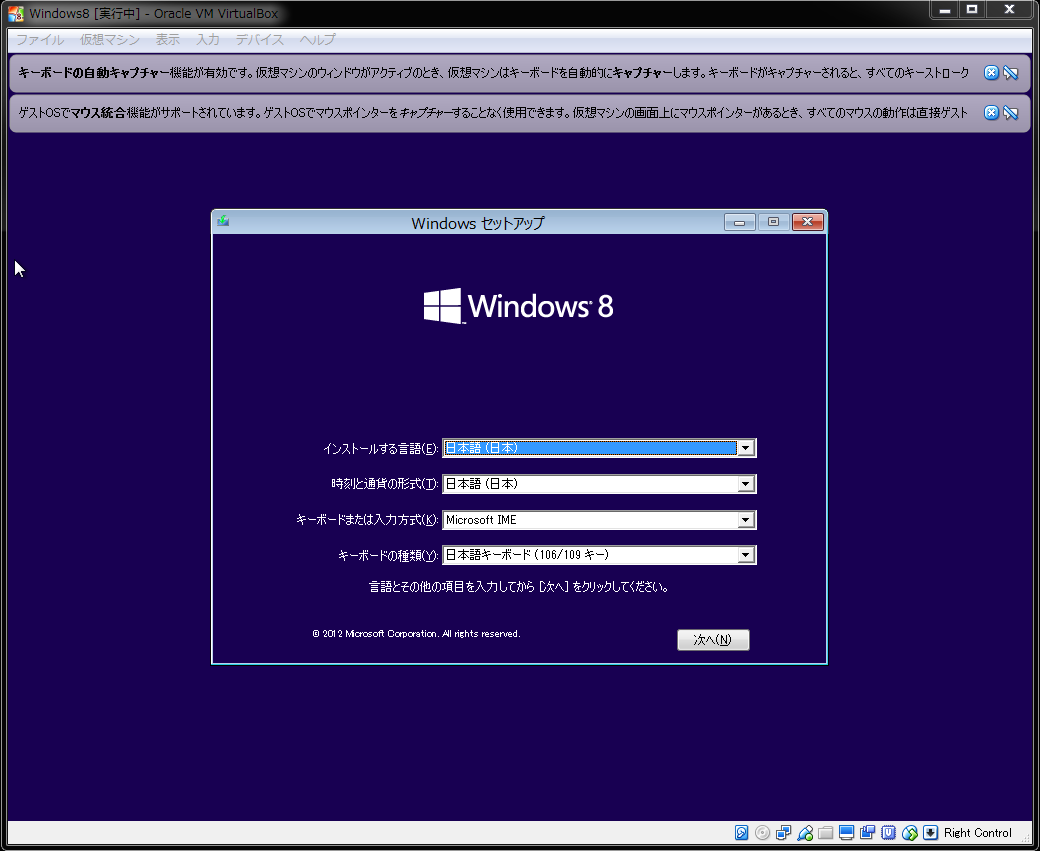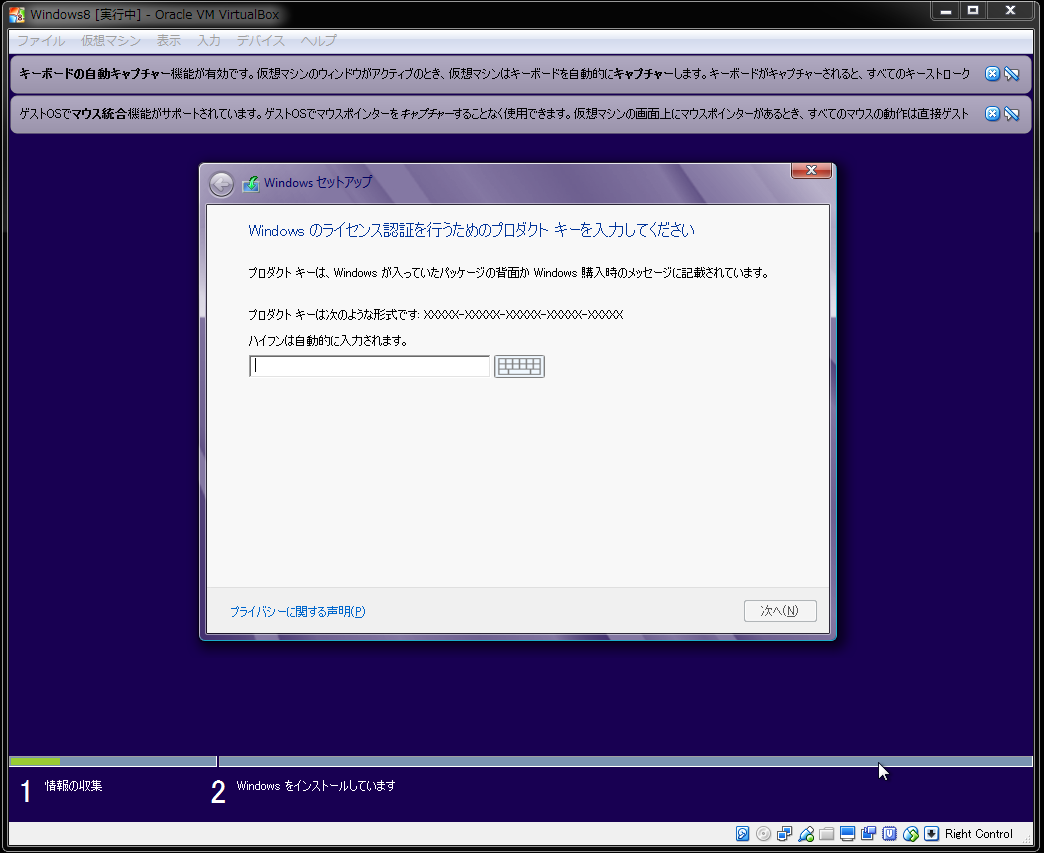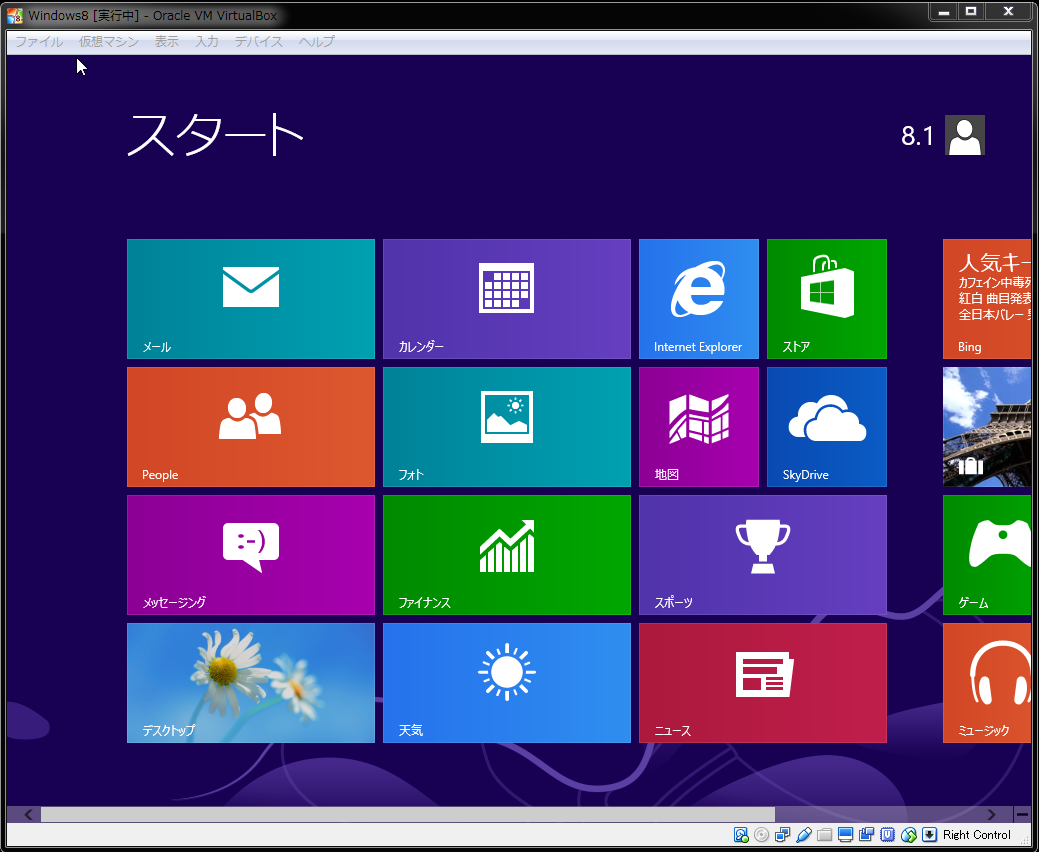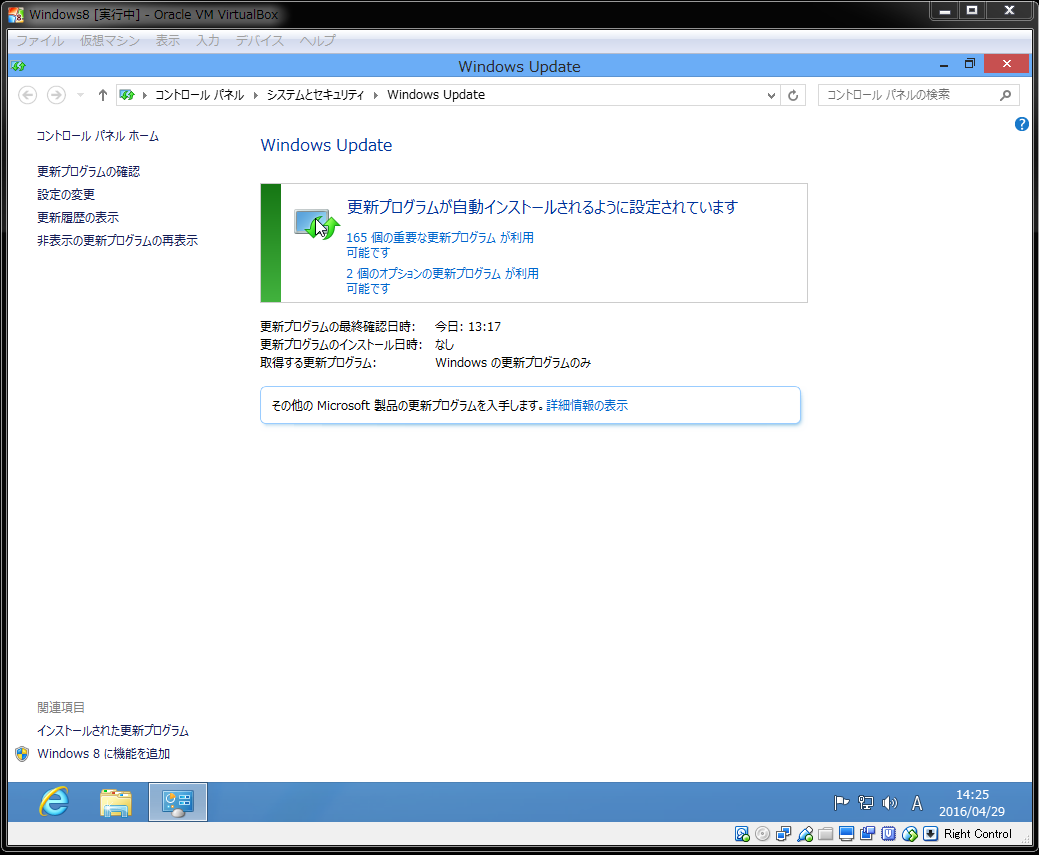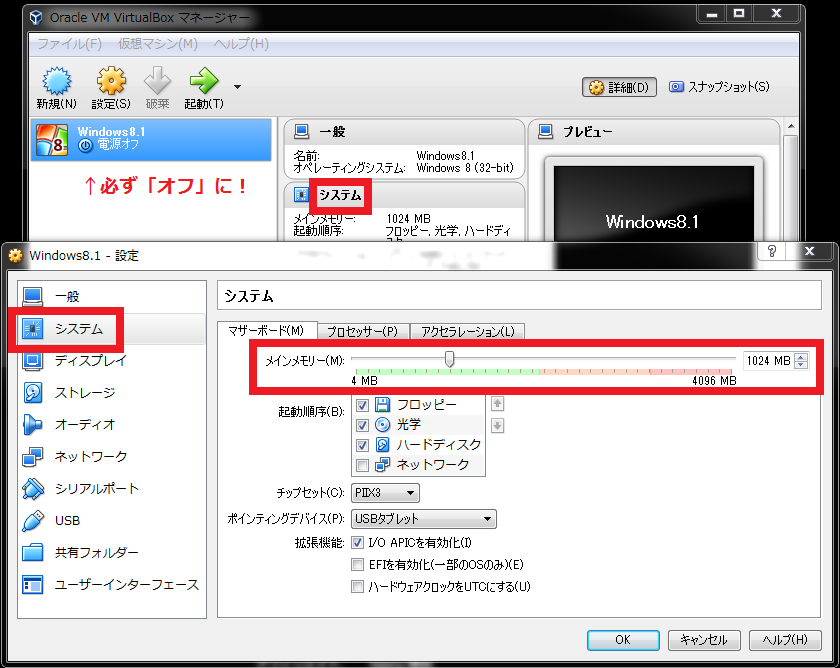Windows10へのアップグレードをするかしないか、迷っていられるのも残り3ヶ月を切りましたが、好みや前回書いた色々な理由により、当面は世の中にWindows8.1以前のOSも残ります。
個人的には「慣れ」だと思っているので、新しいOSを(ハードやソフトが非対応などの理由もなく)毛嫌いする気持ちはまったくないのだけれど、それでもWindows8/8.1は未だに苦手。
ですが、それが世の中に残る以上、私の場合は仕事の都合で完全にお別れする訳にはいかない事情があります。
出始めにDVDで単体購入したWindows8のDVDを持て余していたのですが、仕事のためとは言え、たまーの検証でしか使わない8のためにPCを1台設置するのは邪魔&面倒すぎる。
そこで、誰でも使えるの?無料?とわからないことがたくさんある中、javaで有名なORACLEが提供しているOracle VM Virtualboxを利用してみることにしました。
準備するもの
●このあとダウンロードするVirtualbox
●単体で市販されているOS
※32bit版のPCに64bit版の仮想マシンを作れない(?)ようなので、このためだけに購入するのであれば32bit版を選択するのが無難なようです。
●現時点でサクサク動いているPC
PCの中でPCを動かすため、メモリもHDDも消費します。HDDは最低でも30GB以上の空きがないと厳しいです。
VirtualBoxをダウンロード
ではこちらからダウンロード…と画面が英語で、早速先が思いやられます。
とりあえず私はWindows7/64bitのPCにインストールしたいので「Windows installer」からプログラムをダウンロード。
保存した「VirtualBox-(バージョン名)」アイコンをダブルクリックしインストールを進めます。
VirtualBoxをインストール…???
必要な機能を選択できるようですが、私には理解できませんのでそのまま「Next」です。
途中「Register file associations」と「ファイルを関連付けるかどうか」の選択がありますが、どんなファイルが関連付けられるのかもわからぬまま気にせずチェックを付けて「Next」。
なにかのドライバをインストールするのか「Windowsセキュリティ」も表示されますが、このあと何度も確認メッセージが表示されると面倒なので「常に信頼する」にチェックを入れて「インストール」。
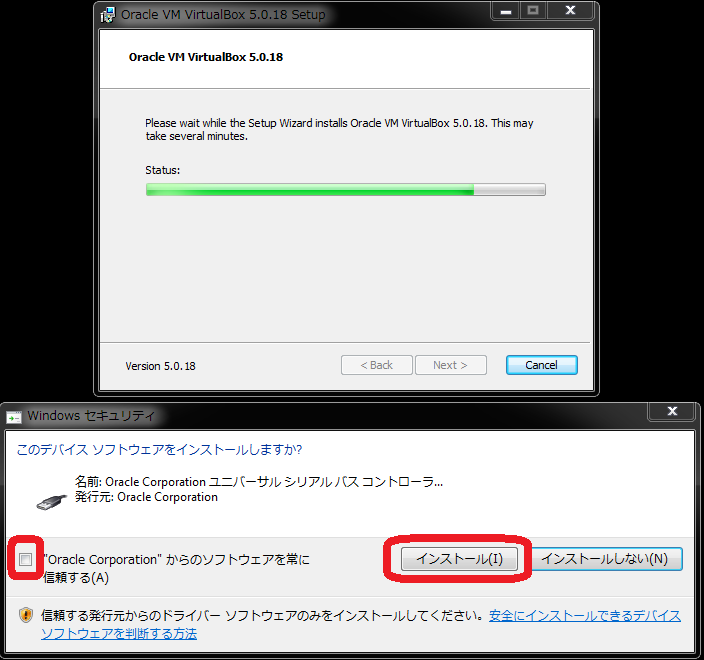
と、わからないことしかありませんでしたが、それでも無事にインストール完了!
バーチャルなパソコンを作る!
インストールしたVirtualBoxは最初は空っぽ。
左上の「新規」ボタンをクリックし、そこに仮想PCを作っていくことになります。
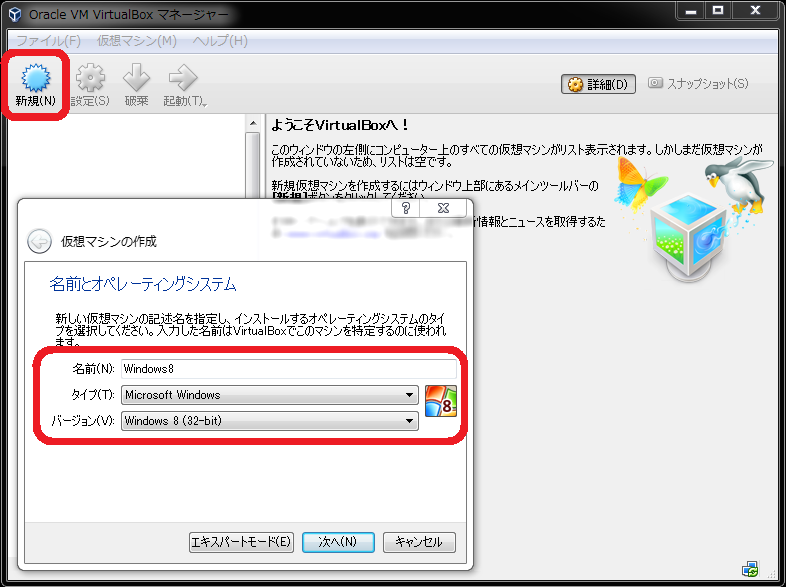
「名前」はなんでもOKですが、私はそのまま「Windows8」としました。(この名前はあとで変更可能)
「タイプ」「バージョン」は所有のDVDに合わせ「Windows8/32bit」を選択。
バーチャルなPCのためのリアルなHDDが必要なようです。
「複雑な設定」もできませんし「ほかの仮想ソフトウェア」も使う予定はないので、デフォルトのまま進みます。
私のPCはCドライブにあまり空きがないためDドライブにWindows8用のHDDを作成しました。
VirtualBox自体のセットアップはこれだけだった模様。
仮想PCにWindows8をインストールする
とは言っても、現時点では「Windows8をインストールするためのバーチャルPCを作った」段階のようです。
このPCを起動してみると…
インストールするOSがある場所をきかれます。
私はDVDからインストールしたいのでディスクを入れたドライブを選択し「起動」。
「仮想光学ディスクファイル」とあるのでISOイメージなどでもインストールできるようですね。
するともう本当にPCをセットアップしているかのようにWindows8のインストールが始まりました!
ここまでは意味もわからず進めてきましたが、こうなってくると新しいPCを買ったみたいで楽しくなってきました。
バーチャルと言えども1台のPC。普通にプロダクトキーも要求されます。
通常とまったく同じようにWindows8のセットアップが進んでいき…
「スタート」画面表示!!
VirtualBoxのウィンドウを最大化すると、実際に操作しているのはWindows7のPCだということを忘れそうです。
いくら仕事の検証用でもWindows8を使う機会はさすがにかなり少ないはずなので、早速Windows8.1にアップグレードします。
そのためにはまず通常のWindowsUpdateをすべて完了させる必要がありますが…
165個……か…………。
VirtualBoxは問題なく利用できそうですが、ここから先は長そうです苦笑
案の定、ここでWindowsUpdateを実行しても緑色の帯は動いているものの「165個の更新プログラムをダウンロード中(合計0KB、0%完了)」と表示されたまま一向に進まず。
「電源」→「更新してシャットダウン」を数回繰り返し、やっと適用されました。
その後、改めて「ストア」からWindows8.1へアップグレードし完了。
VirtualBoxからこの仮想マシンを起動する間はPC全体が重くなり多少時間がかかりますが、起動後はWindows8.1がスムーズに動作しています。
まとめ
●VirtualBox自体は誰でも無料で使える
●仮想マシンは1台のPCなので市販のOSが必要(1万~1万5千円くらい)
●Core i5(3.10GHz)+メモリ4GBではちょっと不安
なんらかの事情で別環境を作りたい場合、コストやスペースやかかる手間を考えると、最高に便利です。
仮想マシンのメモリサイズを変更する方法
私のようにVirtualBoxをインストールしている(VirtualBoxを動作させる)PC本体のメモリが少ない場合、仮想マシンにそれなりのメモリサイズを割り当ててしまうと、起動に時間がかかったり、途中で動作が「一時停止」状態となり、都度、上部メニューの「仮想マシン」から「一時停止」のチェックを解除する必要がでてきます。
(私はホストPC本体のメモリ4GBに対し、仮想マシンに2GB割り当ててしまったので、まともに起動せず…苦笑)
その場合、あとからでも仮想マシンに割り当てたメモリサイズを簡単に変更することができます。
さすがバーチャル。ケースを開ける必要もないので楽ちんですね。
前回「仮想マシンの状態を保存」で終了し「保存」の状態になっていると、各設定項目がグレーアウトし作業ができませんので「仮想マシンを閉じる」の画面で「仮想マシンの電源オフ」を選択し「電源オフ」の状態にしておきます。
その後「Oracle VM VirtualBox マネージャー」の画面で、メモリサイズを変更したいPCの「システム」をクリック。
(アイコンやバーではなく、この「システム」という黒い文字自体をクリックする必要があります)
あとは表示された画面で「メインメモリー」のインジケーターを左右にスライドするか、右端の枠内の数字を調整し、好きなサイズに変更するだけです。
私は欲張って2GBにしていましたが、警告に従い1GBにすると逆に快適に動作するようになりました!