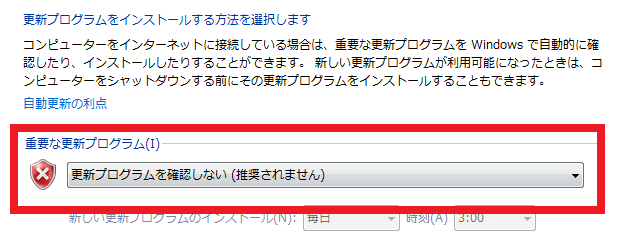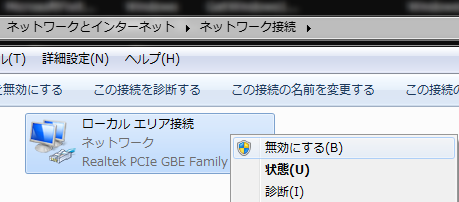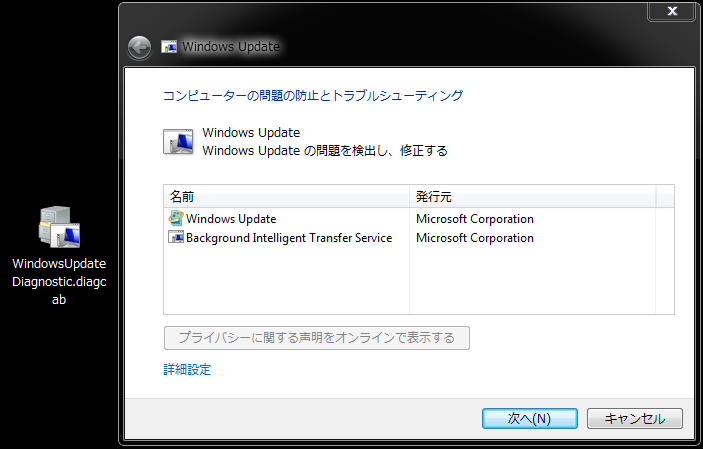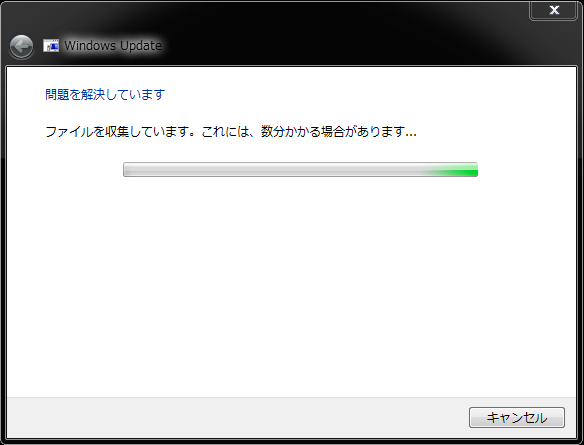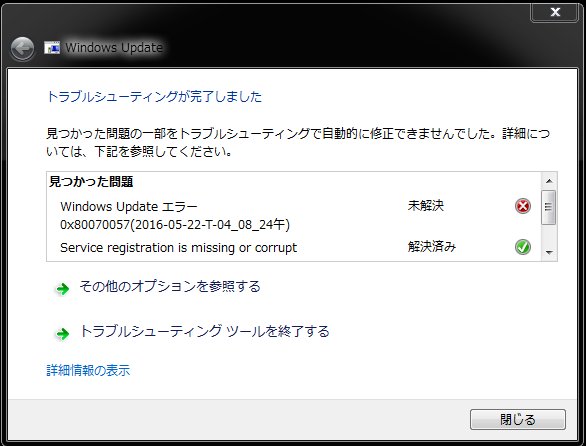Windows7でパソコンの電源を切るために「シャットダウン」ボタンをクリックしようとすると、更新プログラムがないにも関わらず、毎回「更新プログラムをインストールしてから、コンピューターをシャットダウンします。」と黄色い「!」マークが表示される場合の原因と解決策です。
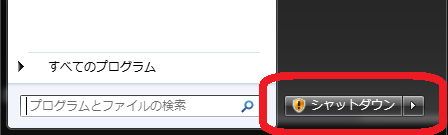
原因1:Windows10のアップグレードプログラムの影響
Windows10へのアップグレードの予約を取り消していても、Windows UpdateのリストにはWindows10への更新プログラムが残っている状態だと「!」マークが出てきます。
原因2:更新に失敗したプログラムが残っている
「コントロールパネル」→「システムとセキュリティ」→「Windows Update」→「更新プログラムのインストール日時:日付/時間(失敗)」と表示されている場合。
更新できなかった履歴だけが残ってしまい、この「!」が表示され続けることがあります。
その「(失敗)」のすぐ右に表示されている「更新履歴を表示します」という青い文字をクリック。
一覧の上にあるタイトル「状態」をクリックするとうまくインストールされなかった更新プログラムの有無や個数がわかります。
タイトルの「名前」をクリックして、もう一度「名前」順に並べ替え、面倒ですが「状態」欄が「失敗」になっている項目を探します。
その上下に同じ名前で「成功」と表示されていれば、一度は失敗したものの、その後正しくインストールされたプログラムなのでこれは問題ありません。
探すのはこのように「失敗」にも関わらず、上下に同じ名前(KB)の「成功」がない更新プログラムです。
この場合、ここに表示されている「KB+数字」をGoogleやYahoo!やBingなどで検索します。(↑の例では「KB2965788」)
検索結果から「https://www.microsoft.com/ja-jp/download/~」で始まるサイトへ行くと、うまく適用できなかった更新プログラムを個別にダウンロードしてスタンドアロンインストールすることができます。
問題なくインストールが完了したら、一旦パソコンを再起動し「更新プログラムのインストール日時:なし」と表示され、シャットダウンボタンからもあの黄色い盾のマークが消えていることを確認してください。
初期化直後や自動更新を止めていたなどの理由で、複数の更新プログラムを大量に適用した場合、この更新プログラムと同じを含む、より新しいプログラムが先に適用されたことで、このプログラム自体がすでに不要になった可能性があります。
この場合は「失敗」というより必要がないだけなので、気にせず放置するしか方法がないため「原因3」へお進みください。
(その「より新しいプログラム」を探し出し一旦削除、その後順番通りに入れ直すとインストールできる可能性はありますが、手間だけがかかりメリットがないため)
原因3:Windows Update機能が壊れている
適用できるはずの更新プログラムが適用できなかったり、「失敗」したプログラムが残っているにも関わらず、いくら「更新プログラムの確認」を試しても「最新の状態です」と表示されたり、更新プログラムがみつかり、更新を開始しても「ダウンロードしています/0個中0個」のまま進まない…など、Windows Updateの機能自体がうまく動作していないことがあります。
その場合は、
Windows10の更新プログラムを非表示にする方法
↑こちらを参考に、この更新プログラム自体を「インストールする更新プログラムの選択」画面から消してください。
対処方法1:Windows Updateの機能をリセットする
↓こちらのサイトへ行き、「Windows7」を選択します。
Windows Update エラーを修正する
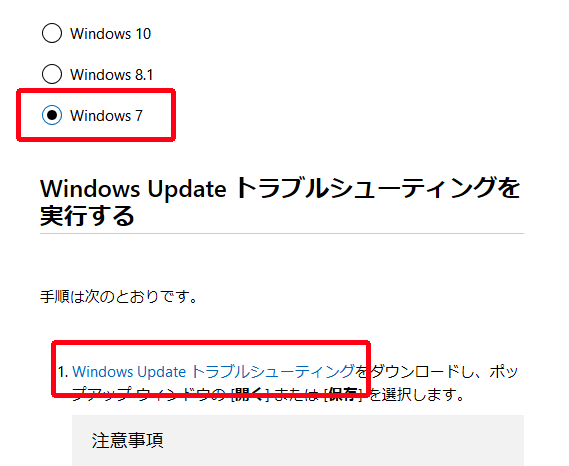
表示されたダイヤログで「プログラムで開く」を選択し「スタンドアロンインストーラー」を利用してもいいのですが、念のため一旦保存します。
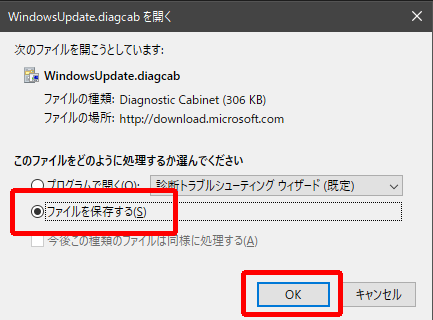
保存できたら実行する前に、念のため、Windows Updateを無効にし、インターネットも切断します。
「コントロールパネル」→「ネットワークの状態とタスクの表示」→左メニューの「アダプターの設定の変更」画面を開きます。
有線の場合は「ローカルエリア接続(Windows8以降は「イーサネット」」アイコン、無線の場合は「ワイヤレスネットワーク接続」アイコンを右クリックして「無効にする」とクリックします。
そのほか、LANケーブルを抜いたり、Wi-FiをOFFするなど、どんな方法でもOKです。
それから、先ほど保存した「WindowsUpdate.diagcab」というアイコンをダブルクリックして実行し「次へ」。
「ファイルを収集しています。これには、数分かかる場合があります…」と表示されますが、私の環境では数分で終わった試しナシ…。
数十分続く可能性もありますが、完了までひたすら待ちます。
「トラブルシューティングが完了しました」と表示されたら、中の「見つかった問題」を確認してこの画面は閉じます。
「見つかった問題」を確認すると言っても、すべて「解決済み」であればもちろん理想的ですが、このように「未解決」であっても、ここからトラブルを解決する訳ではありません。
この時点で、今回の目的の「シャットダウン」ボタンに「!」マークがつく問題が解決されている可能性があります。
一時的に止めたWindowsの自動更新を再び有効(「更新プログラムを自動的にインストールする(推奨)」など)にして、切断していたインターネットも有効に戻すなど、再接続します。
その後、PCを再起動して、画面右下の通知領域に「アクションセンター」の三角の旗のマークが表示されるまで待ってから「シャットダウン」ボタンを確認。
これで「!」マークが消えていれば成功です。
対処方法2:Windows Updateを邪魔している原因を取り除く
せっかくWindowsの更新機能自体は正常に動作していても、破損したシステムファイルやインストールに失敗した更新プログラムの残骸や、その他もろもろの影響で、Windows Updateを完了できなかったり、失敗を繰り返すことがあります。
↓こちらのサイトへ行き、言語が「日本語」になっていることを確認、または適切な言語を選択し「ダウンロード」。
Windows 7 用のシステム更新準備ツール (KB947821)
![x64 ベース システム用 Windows 7 のシステム更新準備ツール (KB947821) [2014 年 10 月]](https://geekmama.jp/files/windows7/windowsupdate/shutdown/kb947821-download.png)
表示されたダイヤログで「プログラムで開く」を選択し「スタンドアロンインストーラー」を利用してもいいのですが、念のため一旦保存します。
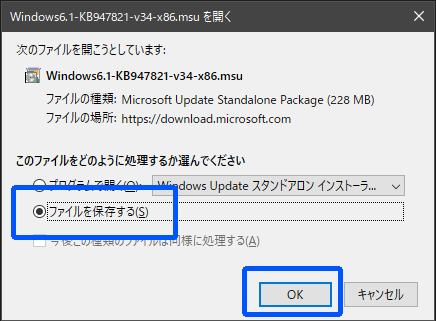
さらにまた念のためですが、対処方法1と同様に自動更新を無効にし、インターネットも切断してから、保存した「Windows6.1-KB947821-v34-x64(またはx86).msu」アイコンをダブルクリックして実行します。
「更新プログラムをインストールしています…」という画面が、こちらもかなり長く続くかもしれませんが完了までひたすら待ち、適用できたら、対処方法1と同じく、自動更新を有効にし、インターネット環境も戻し、Windows再起動。
「アクションセンター」が表示されるまで待ったあと「シャットダウン」ボタンの黄色い盾のマークが表示されなくなったことを確認してください。
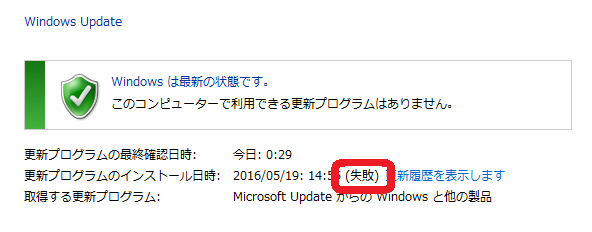


![Windows-Update-[状態]列で重要な更新プログラムがすべて正しくインストールされていることを確認してください。](https://geekmama.jp/files/windows7/windowsupdate/shutdown/failure_4.png)