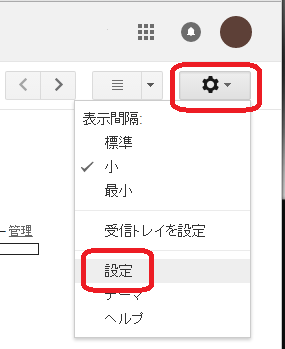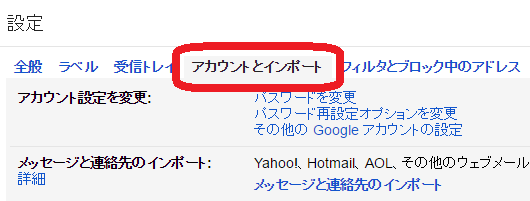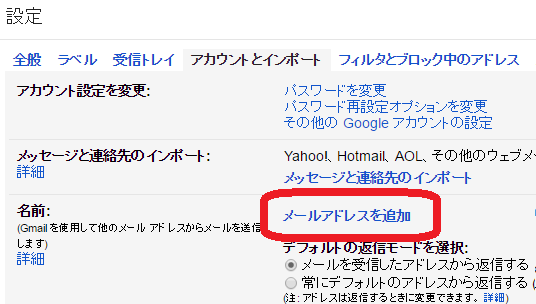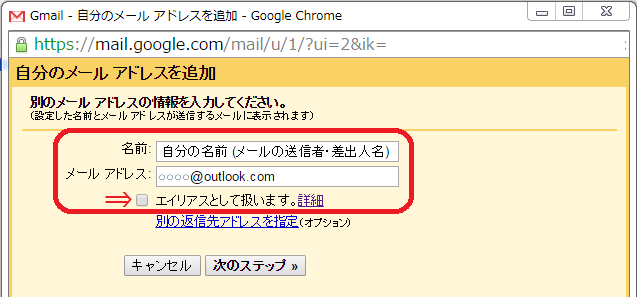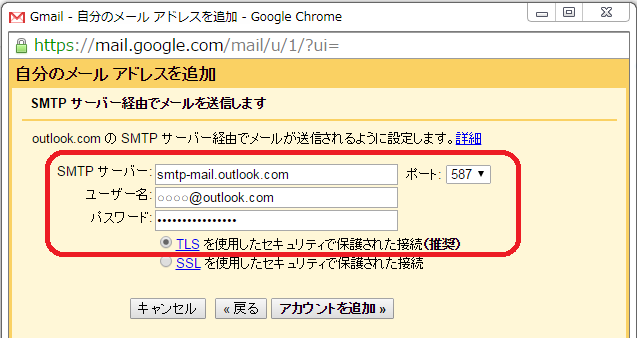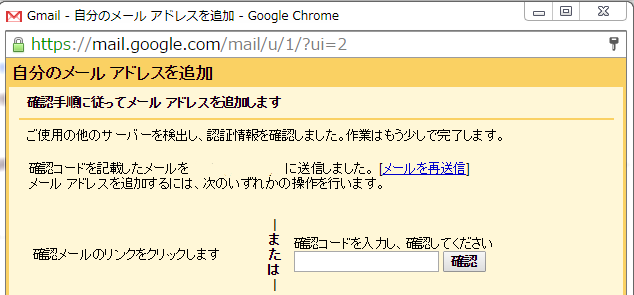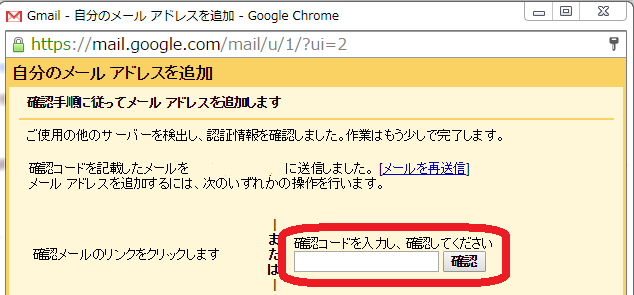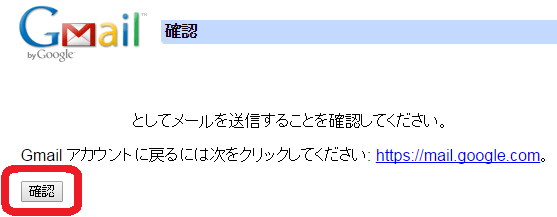GmailでOutlook.com(Microsoftアカウントのフリーメールアドレス)を受信する方法はこちら
Gmailに送信用のアカウントを追加する
Gmailにログインして画面右上の「 設定」ボタンから「設定」をクリック。
上部の「アカウントとインポート」タブを選択。
「名前」の項目内にある「メールアドレスを追加」をクリック。
「名前」の欄に自分の名前を入力。
・漢字でもローマ字でも可
(GoogleアカウントやMicrosoftアカウントの名前とまったく別のものでOK)
・受信した相手のメールソフトに送信者/差出人として表示される名前
(会社なら「会社名/部署名/担当者名」など)
(個人なら「フルネーム」「姓のみ」「名のみ」「ニックネーム」など)
(メールを送信した相手に個人名を知らせる必要がない場合は、ここにもメールアドレスをそのまま入力するのが無難)
「メールアドレス」の欄に自分のメールアドレスを入力。
・□□□@hotmail.com、△△△@live.jpなどでもOK
「エイリアスとして扱います」のチェックは解除。
下部の「次のステップ」ボタンをクリックして進みます。
「SMTPサーバー」に以下の文字を入力。
・smtp-mail.outlook.com
先頭の「・」を除いてコピペしてください
「ユーザー名」に自分のメールアドレスを入力。
・ひとつ前の画面の「メールアドレス」欄に入力したのと同じもの
「パスワード」にmsnやOutlook.comにサインインする際のパスワードを入力。
「TSLを使用したセキュリティで保護された接続(推奨)」にチェック。
「ポート」に「587」と入力されていることを確認。
・もし他の数字になっている場合はプルダウンから「587」を選択
下部の「アカウントを追加」ボタンをクリックすると、このような画面に変わります。
このウィンドウを閉じずに残したまま、今回設定したメールアドレスに、
件名:Gmail からのご確認 – (今回設定したメールアドレス) を差出人としてメールを送信します
という確認のメールが届いていることを確認します。
Gmailに受信設定したOutlook.comアカウントの場合、Gmailの受信トレイに届くまでにしばらく時間がかかるため、 こちらからOutlook.comにログインしてメールを確認した方が早いです。
https://www.microsoft.com/ja-jp/outlook-com/
そのメールに、
「ご利用のGmailアカウントに(今回設定したメールアドレス)を追加するリクエストを受け取りました。確認コード: (数字)」
と記載されている9桁の数字を、先ほど残したウィンドウの「確認コードを入力し、確認してください」欄に入力し、隣の「確認」ボタンをクリックすれば完了です。
リンクをクリックするとこのような画面になるので、今回設定したメールアドレスが表示されていることを確認し、下部にある「確認」ボタンをクリックします。
これで完了となりますので、先ほど残した「自分のメールアドレスを追加/確認手順に従ってメールアドレスを追加します」というウィンドウも、この「確認が完了しました」というウィンドウも閉じてOKです。
基本的にはOutlook.comのメールアドレスからメールを送信したい場合
今後、Gmailで新規メッセージを作成する際の「From(送信者・差出人)」を、最初から今回追加したOutlook.comなどのメールアドレスにしたい場合は「デフォルト」に設定します。
優先したいメールアドレスの右側にある「デフォルトに設定(青)」をクリックして「デフォルト(グレー)」という表示になればOKです。
このような設定にしていても、メールの作成画面で「From」欄の「」をクリックすることにより、他のメールアドレスを選択でき、元のGoogleメールアドレスからも簡単に送信することができます。