写真(画像)の整理をしたいときなど、必要なデータを1つのフォルダーにまとめた際、同じ拡張子なのに大文字と小文字がバラバラで気になることはありませんか?
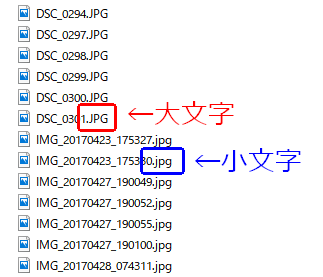
それがブログにアップロードしたい画像だったりすると「.PNG」と「.png」の違いだけで、画像が表示されなくなるので、どちらかに統一したい場合もあると思います。
そんなときは、簡単に作れて、ダブルクリックするだけでフォルダ内の拡張子を大文字や小文字に統一してくれる「batファイル」が解決してくれます。
実は以前、どちらかのブログで方法を拝見し、自分の希望に合わせた方法にアレンジしたものになりますが、便利なファイルの作成方法を記載します。
元々の作成方法を拝見したのがかなり以前のため、どちらのブログであったかわからなくなってしまいました。大変申し訳ないのですが、今回はアレンジしたものの作成方法を記載させていただきます。元の作者様に感謝申し上げます。
- デスクトップなど、どこでもいいのでアイコンやメニューなど何もないところで右クリックします。
表示されたメニューの「新規作成」をクリックし「テキストドキュメント」を選びます。
- 「新しいテキストドキュメント(メモ帳)」が作成されるので、ダブルクリックして開きます。
- 表示されたメモ帳に、以下の文字を打ち込みます。
ここでは例として大文字の「.JPG」と「.PNG」を、小文字の「.jpg」と「.png」に変更する場合の記述をしています。記入する文字
ren(半角スペース)*.JPG(半角スペース)*.jpg
ren(半角スペース)*.JPG(半角スペース)*.jpg
「*(アスタリスク)」を含め、すべて半角で記入します。他にも「.MP4」を「.mp4」にしたいなどの希望があれば、その分、行を追加してください。
逆に、拡張子を大文字に統一したい場合は、
「ren(半角スペース)*.jpg(半角スペース)*.JPG」
とします。
- 必要な文字を記入できたら、内容を保存して「メモ帳」を閉じます。
「新しいテキストドキュメント」を右クリックして「名前の変更」を選択し「.txt」という拡張子も含めて、名前を一旦すべて消します。
- 名前が空欄になったら、ファイル名自体は何でもいいのですが、わかりやすい名前を付けて、最後に「.bat」と拡張子を付けます。
「拡張を変更すると、ファイルが使えなくなる可能性があります。変更しますか?」ときかれるので、そのまま「はい」をクリックします。
ここでは例としてファイル名を「拡張子を小文字に変更」としていますが、その部分は好きな名前で大丈夫です。重要なのは「.bat」という拡張子を付けることになります。 - そうすると「メモ帳」のアイコンだったファイルが歯車のアイコンに変わったと思います。
その歯車のアイコンのファイルをコピーなどをして、拡張子を統一したいデータが保存されているフォルダーの中に保存します。
- そしてそのフォルダーの中で、作成した「~.bat」ファイルをダブルクリックします。
特に反応がないか、一瞬、黒いコマンドプロンプトの画面が表示されるかもしれませんが、表示された場合は何もせずコマンドプロンプトが消えるまで待ちます。
- この時点では特に変化はありませんが、「~.bat」ファイルを実行したフォルダーを一旦閉じて開き直すか、何もないところで右クリックして「最新の情報に更新」、またはキーボードの「F5」キーを押して、画面を更新します。
すると、大文字だった拡張が小文字に(または小文字だった拡張子が大文字に)変更されているはずです。
作成・実行手順は以上となりますが、もし今後、統一する拡張子を増やしたいなど、内容を変更したい場合は、作成した「~.bat」ファイルを右クリックして「編集」を選択します。
すると、また「メモ帳」で編集が可能になり、新しい行に別の拡張子を追加したり、大文字小文字を入れ替えたりすることができますので、お試しください!